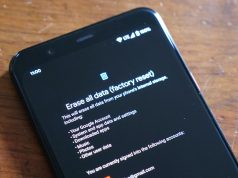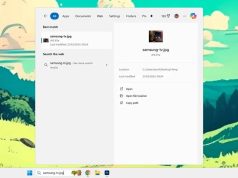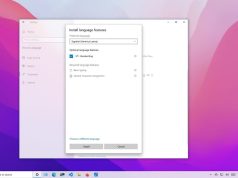Xem nhanh
Khi máy tính có dấu hiệu bị mã độc tấn công, hãy thực hiện các bước dưới đây để loại bỏ phần mềm độc hại và giữ an toàn cho hệ thống của bạn.
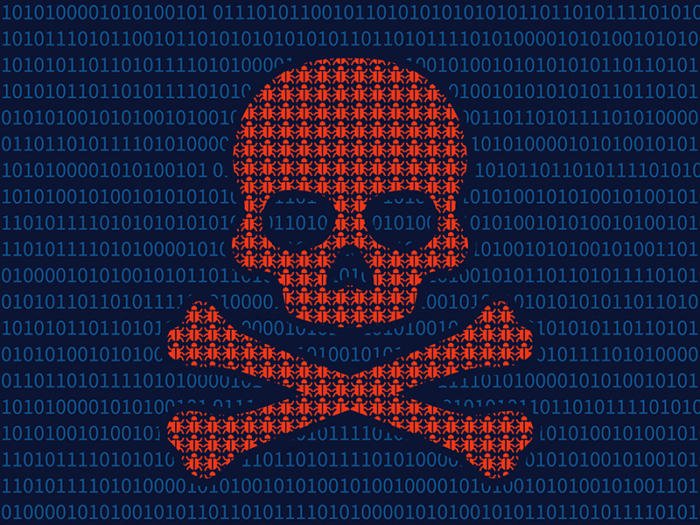
Bước 1: Vào Safe Mode
Đầu tiên, bạn cần ngắt kết nối khỏi Internet và ngưng sử dụng mạng đến khi dọn sạch máy tính nhằm tránh lây lan mã độc hoặc rò rỉ dữ liệu.
Nếu lo lắng PC đang bị nhiễm phần mềm độc hại, hãy khởi động lại máy ở Chế độ An toàn (Safe Mode). Chế độ này chỉ cho phép tải các chương trình, dịch vụ cơ bản, có thể ngăn chặn và loại bỏ các loại mã độc (vì một số chương trình độc hại thường được thiết lập tự động kích hoạt khi khởi động Windows).
Ở Windows 7 và 8, bạn có thể vào Safe Mode dễ dàng, nhưng trên Windows 10 lại phức tạp hơn.
Đầu tiên, bạn cần click vào nút Start và chọn Power. Sau đó giữ Shift và nhấp vào Reboot. Khi menu toàn màn hình xuất hiện, chọn Troubleshooting > Advanced Options > Startup Settings.
Ở cửa số tiếp theo chọn Restart và chờ, hệ thống sẽ hiện ra một menu mới với các tùy chọn được đánh số, hãy chọn số 4 – Safe Mode. Lưu ý, trường hợp bạn muốn kết nối với những máy quét trực tuyến khác thì chọn số 5 – Safe Mode with Networking.
Nếu hệ thống chạy nhanh hơn ở Chế độ An toàn thì có khả năng máy tính của bạn đã bị nhiễm mã độc hoặc đang có nhiều chương trình trong máy khởi động cùng Windows. Ngoài ra, cũng có thể do PC được trang bị ổ đĩa thể rắn (SSD) nên hệ thống hoạt động nhanh hơn.
Bước 2: Xóa các tập tin tạm thời
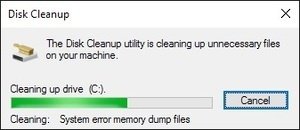
Trước khi quét virus, hãy xóa tất cả các tập tin tạm thời để tăng tốc độ quét, giải phóng không gian ổ đĩa và loại bỏ mã độc. Để sử dụng tiện ích Disk Cleanup ở Windows 10, chỉ cần nhập Disk Cleanup vào thanh tìm kiếm hoặc tìm công cụ này trong Start.
Bước 3: Tải chương trình quét phần mềm độc hại
Thông thường, chỉ cần chạy một chương trình quét là đủ loại bỏ hầu hết các tập tin bị nhiễm. Tuy nhiên, có hàng triệu kiểu tấn công khác nhau được biến đổi mỗi ngày, nên sẽ không có một công cụ nào có thể phát hiện và loại bỏ hoàn toàn 100% mã độc.
Hiện tại có hai loại phần mềm chống virus phổ biến. Một là chương trình diệt virus thời gian thực (Real-time), chạy trong nền, liên tục theo dõi và xử lý các phần mềm bị nhiễm. Một loại khác là trình quét theo yêu cầu, chỉ tìm kiếm mã độc khi bạn mở ứng dụng và quét thủ công.
Bạn nên cài một công cụ chống virus thời gian thực nhưng có thể sử dụng thêm cả trình quét theo yêu cầu để làm sạch theo cách thủ công và đảm bảo không bỏ sót mã độc nào.
Những chương trình quét virus theo yêu cầu miễn phí và tốt hiện nay là BitDefender Free Edition, Công cụ diệt virus của Kaspersky, Malwarebytes, Công cụ loại bỏ mã độc của Microsoft, Avast và SuperAntiSpyware. Bạn nên dùng các chương trình này trước rồi theo dõi toàn bộ quá trình quét bằng phần mềm Real-time.
Bước 4: Chạy quét với Malwarebytes
Malwarebytes là một công cụ quét dữ liệu theo yêu cầu. Bước này mô tả minh họa các sử dụng chương trình này.
Đầu tiên bạn cần cài đặt phần mềm tại:
https://www.malwarebytes.com/mwb-download/
Nếu đã ngắt kết nối ở bước 1, bạn hãy kết nối lại để tải xuống, cài đặt ứng dụng và tiếp tục ngắt kết nối để bắt đầu quét hệ thống. Nếu không thể truy cập Internet hoặc không thể tải Malwarebytes trên máy bị nhiễm, bạn có thể tải xuống một máy khác và lưu vào USB hoặc ổ cứng, rồi dùng đó để cài lại trên PC.
Khi tải xong, hãy chạy tập tin thiết lập và làm theo hướng dẫn cài đặt. Khi mở ứng dụng, hệ thống sẽ tự động kích hoạt bản dùng thử cho phép quét kiểu real-time. Chương trình sẽ trở lại bản chuẩn miễn phí sau 14 ngày. Trong thời gian đó, bạn có thể tắt chức năng quét real-time bất cứ lúc nào.
Để quét, bạn chuyển từ tab Dashboard sang tab Scan. Giữ tùy chọn mặc định (Threat Scan), chọn và nhấp vào Start Scan. Hãy kiểm tra và cập nhật phần mềm trước khi khởi chạy.
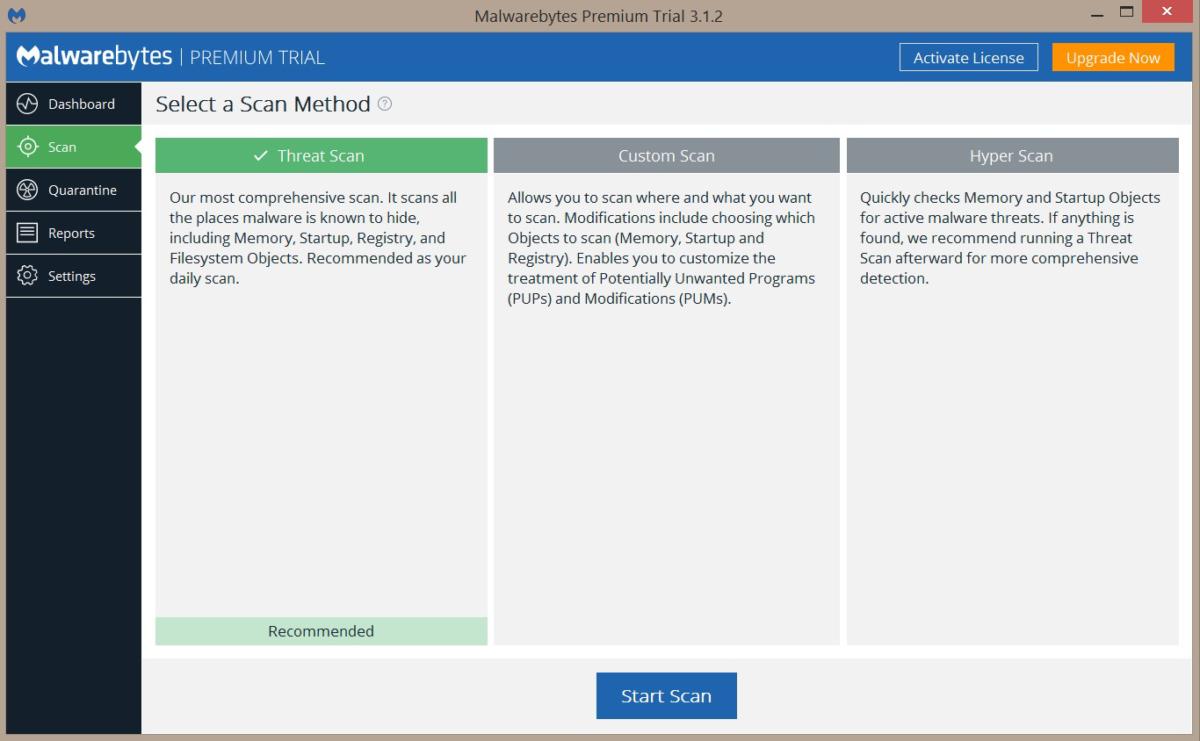
Tùy thuộc vào từng loại máy tính mà quá trình quét sẽ diễn ra nhanh hay chậm. Khi Malwarebytes kiểm tra, bạn có thể nhìn thấy chi tiết có bao nhiêu tập tin hoặc phần mềm đã quét, đồng thời biết được các tập tin nào đã bị lây nhiễm.
Khi quét xong Malwarebytes sẽ hiện kết quả. Nếu không phát hiện lỗi hệ thống, nhưng bạn vẫn nghi ngờ máy tính đang bị nhiễm, hãy chọn quét tùy chỉnh hoặc thử các chương trình được giới thiệu ở trên.
Nếu Malwarebytes tìm thấy tập tin độc hại, hệ thống sẽ hiện ra thông báo, bạn chỉ cần nhấp vào Remove Selected ở phía dưới bên trái để loại bỏ các chương trình này. Malwarebytes cũng có thể nhắc bạn khởi động lại máy để hoàn tất.
Trường hợp sau khi quét thủ công mà hệ thống vẫn tồn tại các mã độc nguy hiểm, bạn nên sử dụng thêm một vài công cụ khác. Khi các phần mềm độc hại đã hoàn toàn biến mất, hãy quét toàn bộ máy tính một lần nữa bằng chương trình real-time để kiểm tra lại.
Bước 5: Sửa lỗi trên trình duyệt web
Nhiễm mã độc làm hỏng các tập tin hệ thống Windows và nhiều cài đặt khác. Một số phần mềm phổ biến sẽ thay đổi trang chủ trình duyệt web để lây nhiễm, hiển thị quảng cáo, cản trở trình duyệt hoạt động và gây nhiều phiền phức cho bạn.
Trước khi khởi chạy trình duyệt web, hãy kiểm tra cài đặt trang chủ ở Internet Properties > General.
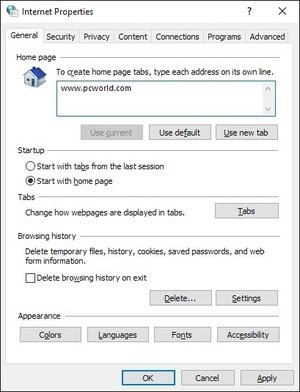
Bước 6: Khôi phục tập tin nếu lỗi Windows
Nếu không thể loại bỏ hết cách loại phần mềm độc hại hoặc Windows bị lỗi, bạn phải cài đặt lại. Nhưng trước khi xóa ổ cứng, hãy sao chép tất cả các tập tin sang USB hoặc ổ cứng ngoài, kiểm tra và sao lưu tất cả các dữ liệu.
Nếu sử dụng các dịch vụ email client như Outlook hoặc Windows Mail, hãy sao lưu dữ liệu tin nhắn và các cài đặt riêng. Ngoài ra, cũng cần sao lưu các trình điều khiển thiết bị để không phải mất thời gian tải lại.
Lưu ý, bạn không thể lưu các chương trình cũ, nghĩa là sau khi cài lại Windows, bạn phải cài hoặc tải lại toàn bộ.
Khi đã sao lưu tất cả mọi dữ liệu cần thiết, cài lại Windows bằng cách tải xuống các image từ Microsoft, hoặc chọn khôi phục cài đặt gốc (factory settings) của PC bằng cách nhấn một phím nhất định trong quá trình khởi động để bắt đầu. Hệ thống sẽ tự động báo bạn cần nhấn nút nào trong vài giây đầu.
Bước 7: Giữ máy tính của bạn “sạch sẽ”
Để giữ an toàn cho máy tính, bạn nên có một công cụ chống virus real-time luôn cập nhật. Một số chương trình miễn phí như Avira Antivirus Free Edition và Bitdefender Antivirus Free Edition đang được nhiều người lựa chọn.
Ngoài ra bạn cũng có thể cân nhắc sử dụng dịch vụ OpenDNS (miễn phí) để chặn các trang nguy hiểm. Nếu phải thường xuyên phải sử dụng các dịch vụ web “mờ ám” có nguy cơ lây nhiễm cao, bạn nên chạy trình duyệt web ở chế độ sandbox để ngăn chặn các loại mã độc nguy hiểm. Một số chương trình chống virus như Codomo có hỗ trợ sandbox, hoặc bạn có thể sử dụng tính năng này miễn phí thông qua chương trình của các bên thứ ba như Sandboxie.
Bên cạnh đó, bạn cũng nên kiểm soát các tài khoản trực tuyến, như tài khoản ngân hàng, email, mạng xã hội. Hãy thay đổi mật khẩu ngay khi có hoạt động đáng ngờ vì một số phần mềm độc hại có thể đã xâm nhập và đánh cắp mật khẩu.
Ngoài ra, nếu cài đặt máy tính tự động sao lưu các tập tin hoặc hệ thống, hãy quét virus thường xuyên để đảm bảo dữ liệu không vô tình bị nhiễm. Các hệ thống trực tuyến thường chỉ quét ổ đĩa C, trường hợp quét virus không hiệu quả, hãy xóa bản sao lưu cũ và cài lại chương trình để bắt đầu lưu bản sao mới.
Luôn bật chế độ tự động cập nhật cho Windows, các phần mềm của Microsoft và Adobe để đề phòng các lỗ hổng bảo mật.
Theo: PC World