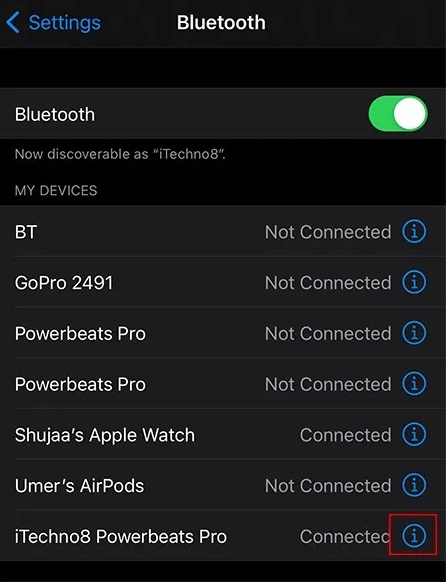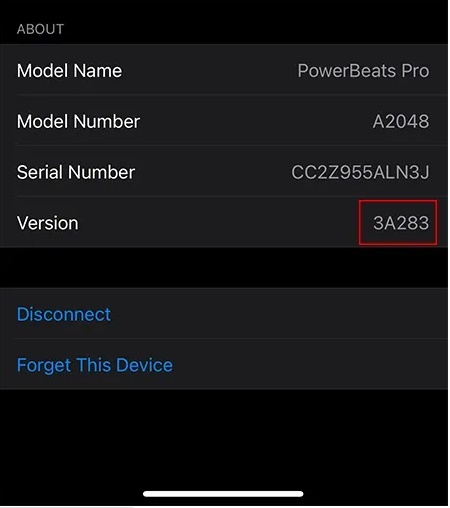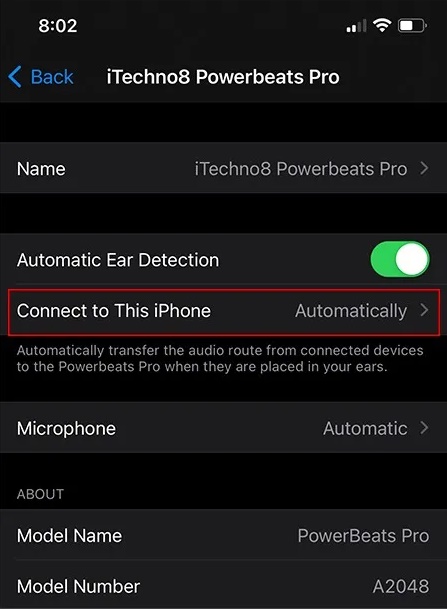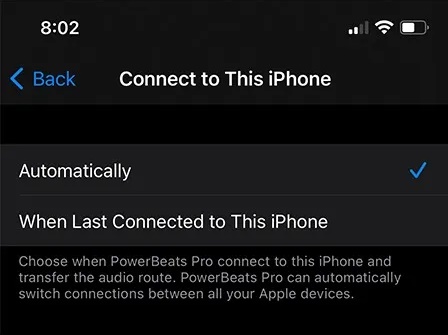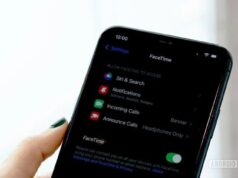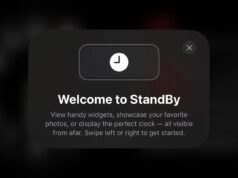Xem nhanh
Apple vừa phát hành bản cập nhật cho AirPods, AirPods Pro và một số tai nghe thương hiệu Beats, cho phép chúng tự động chuyển kết nối qua lại giữa các thiết bị Apple. Ví dụ, AirPods đang kết nối với máy Mac nhưng bạn nhận được cuộc gọi trên iPhone, AirPods sẽ tự động chuyển sang iPhone để bạn trả lời.
Bài viết này sẽ hướng dẫn bạn sử dụng tính năng tự động chuyển kết nối AirPods (hoặc tai nghe Beats) qua lại giữa iPhone, iPad và Mac. Nếu áp dụng đúng cách, tính năng này sẽ hỗ trợ bạn xử lý công việc nhanh chóng và hiệu quả hơn.
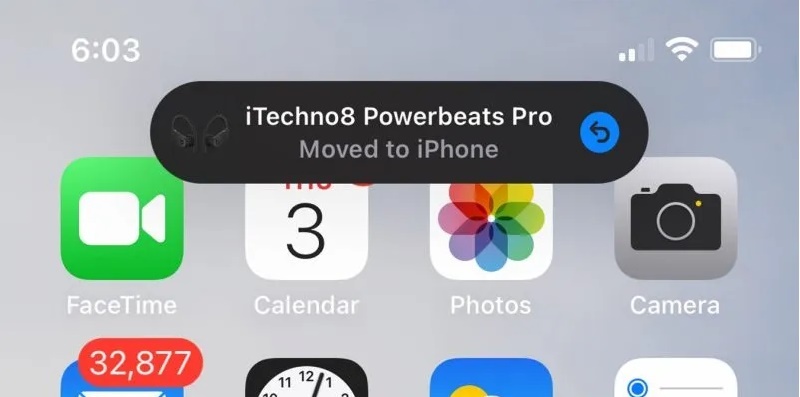
Thiết bị hỗ trợ
Hiện tại, chỉ có những mẫu tai nghe được liệt kê dưới đây hỗ trợ tính năng tự động chuyển đổi kết nối:
- AirPods Pro
- AirPods (thế hệ thứ 2)
- Powerbeats
- Powerbeats Pro
- Solo Pro
Ngoài ra, bạn cần đảm bảo tất cả thiết bị được sử dụng để chuyển đổi âm thanh đều được đăng nhập vào cùng một ID Apple với iPhone của bạn. Tai nghe và toàn bộ thiết bị cũng phải được cập nhật lên chương trình mới nhất, nghĩa là chạy iOS 14, iPadOS14 và macOS Big Sur trở lên.
Phần mềm chương trình cơ sở (Firmware) cho tai nghe
Để sử dụng tính năng chuyển đổi tự động, tai nghe của bạn cần được cài đặt firmware mới nhất từ Apple. Bản cập nhật firmware được cài đặt qua mạng cho AirPods, AirPods Pro và các mẫu Beats khi kết nối với thiết bị iOS. Đây là cách duy nhất để nâng cấp chương trình cơ sở. Cách nhanh nhất để nâng cấp AirPods/AirPods Pro là đặt tai nghe vào hộp đựng, kết nối hộp đựng với nguồn điện rồi ghép nối lại tai nghe với thiết bị iOS.
Apple giới thiệu tính năng chuyển đổi âm thanh trong bản cập nhật firmware của các mẫu tai nghe AirPods/AirPods Pro/Beats 3A283 từ tháng 9/2020. Bạn có thể kiểm tra phiên bản đang chạy trên thiết bị theo các bước sau:
- Kết nối tai nghe AirPods/Beats với thiết bị iOS.
- Mở ứng dụng Settings (Cài đặt).
- Nhấn vào General (Cài đặt Chung) > About (Giới thiệu) > AirPods.
- Nhìn vào số bên cạnh Firmware version (Phiên bản chương trình cơ sở).
Đối với tai nghe Beats:
- Mở ứng dụng Settings (Cài đặt).
- Nhấn vào Bluetooth.
- Nhấn vào biểu tượng Thông tin bên cạnh tai nghe Beats.

- Nhìn vào số bên cạnh “Phiên bản chương trình cơ sở”.

Sau khi kiểm tra, nếu thiết bị vẫn còn ở phiên bản cũ, hãy đặt tai nghe vào hộp để tự động cập nhật. Mặt khác, bạn cũng có thể sử dụng phần mềm Beats Updater để cập nhật firmware mới nhất cho các mẫu tai nghe Beats.
Cách sử dụng tính năng chuyển đổi âm thanh
- Đảm bảo tai nghe kết nối với thiết bị iOS.
- Mở Settings (Cài đặt) trên iPhone hoặc iPad.
- Nhấn vào Bluetooth.
- Nhấn vào biểu tượng thông tin bên cạnh tên tai nghe.
- Nhấn vào Connect to This iPhone/iPad (Kết nối với iPhone/iPad này).

- Chọn Automatically (Tự động).

Sau khi cài đặt xong, mỗi lần bạn mở iPhone/iPad/Mac được kết nối và đồng bộ hóa tai nghe ở cự ly gần, tai nghe AirPods/Beats sẽ tự động chuyển sang thiết bị đó và hệ thống sẽ hiển thị thông báo trên thiết bị.
Trong trường hợp bạn muốn giữ tai nghe chỉ kết nối với thiết bị hiện tại, hãy nhấn vào mũi tên màu xanh lam bên cạnh thông báo Moved to (Đã chuyển đến). Sau đó tai nghe sẽ duy trì kết nối với thiết bị hiện tại.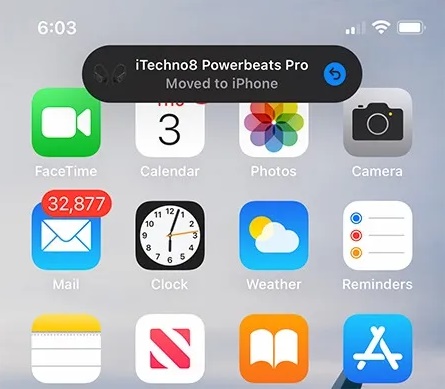
Lúc này, hệ thống sẽ hiểu thị thông báo trên thiết bị được kết nối trước đó.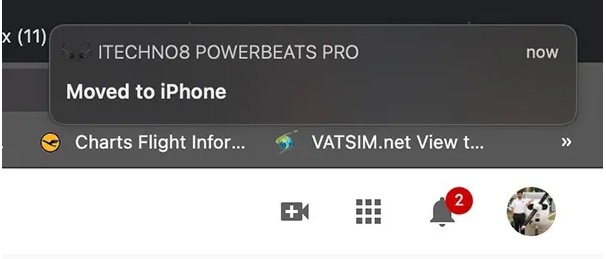
Nếu không thích tính năng tự đổi chuyển đổi của AirPods, bạn có thể tắt bằng cách làm theo các bước trên một lần nữa và chọn When Last Connected to This iPhone (Kết nối lần cuối với iPhone này) thay vì Automatically (Tự động).