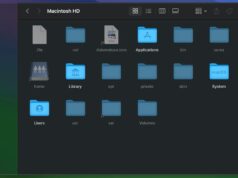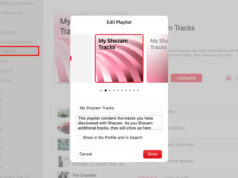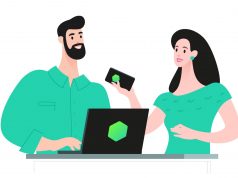Xem nhanh
Bên cạnh việc giảm độ sáng màn hình xuống để tiết kiệm năng lượng, có rất nhiều thủ thuật khác để bạn mở rộng thời lượng sử dụng pin trên MacBook nếu bạn phải làm việc khi di chuyển thường xuyên và không thể cắm sạc.

1. Giảm độ sáng màn hình
Một trong những việc làm đầu tiên có tác dụng rõ ràng nhất đó là giảm độ sáng màn hình, đặc biệt trên các mô hình MacBook Pro mới nhất. Nếu quan tâm đến độ sáng, bạn nên tắt thiết lập tự động điều chỉnh độ sáng và thiết lập nó ở mức 75%.
Bạn có thể vô hiệu hóa bằng cách vào Preferences > Display và bỏ chọn trước hộp kiểm Automatically adjust brightness.
2. Tắt đèn nền bàn phím
Nếu không làm việc trong môi trường tối và muốn tiết kiệm pin, bạn hãy tắt tính năng đèn nền của bàn phím. Bạn có thể thực hiện điều này bằng cách nhấn phím dành riêng cho bàn phím được tìm thấy trên phím F5 hoặc trong thiết lập TouchBar.

3. Tắt Bluetooth và Wi-Fi
Nếu không sử dụng kết nối Bluetooth hoặc Wi-Fi, hãy tắt chúng đi. Mặc dù Bluetooth không đòi hỏi nhiều năng lượng như trước đây nhưng tắt nó có thể giúp bạn có thêm những phút sử dụng đáng giá.
Để thực hiện, hãy nhấp chuột vào biểu tượng Bluetooth ở góc trên bên phải thanh trình đơn đầu màn hình và chọn tắt tính năng này. Đừng quên bật lại nếu bạn cần kết nối một thiết bị với nó, chẳng hạn như tai nghe hoặc chuột.
4. Tinh chỉnh thiết lập tiết kiệm năng lượng
Bạn có thể làm cho MacBook và MacBook Pro thay đổi hoạt động khi sử dụng bộ sạc điện và pin. Để truy cập thiết lập này bạn hãy nhấp vào biểu tượng pin ở góc trên bên phải thanh trình đơn trên màn hình và điều chỉnh thiết lập tương ứng.
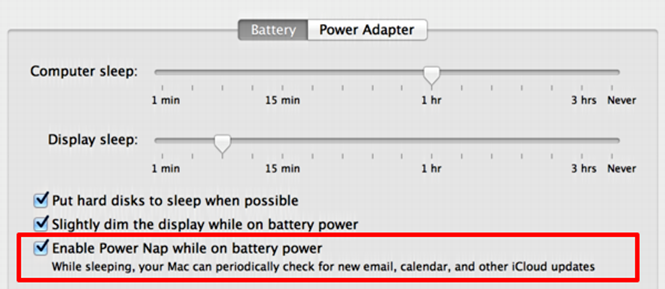
Mặc dù điều này giảm khả năng của MacBook nhưng đó là cách rất tốt để tiết kiệm năng lượng. Bạn cũng nên tắt tính năng Power Nap vốn kiểm tra email mới, lịch và các cập nhật iCloud khi MacBook ở trạng thái ngủ.
5. Kiểm tra việc sử dụng năng lượng của các ứng dụng
Nếu muốn có thêm thông tin sâu sắc về việc sử dụng năng lượng của các ứng dụng, bạn có thể thấy điều này thông qua ứng dụng Activity Monitor được tìm thấy trong thư mục tiện ích của MacBook. Điều này sẽ giúp bạn có cái nhìn tốt hơn về ứng dụng nào tiêu hao nhiều năng lượng để đưa ra các giải pháp sử dụng thích hợp.
6. Thoát các ứng dụng không sử dụng
Hãy thoát tất cả các ứng dụng mà bạn không sử dụng trên MacBook, nếu không nó sẽ ngốn rất nhiều pin trên máy. Để thoát khỏi ứng dụng nhanh chóng, hãy chuyển đến nó và nhấn Command + Q hoặc nhấp phải vào biểu tượng trên dock trước khi thoát khỏi nó.
7. Cập nhật phần mềm và ứng dụng
Các nhà phát triển liên tục cải tiến các ứng dụng, bao gồm những thay đổi để mọi thứ trở nên hiệu quả hơn, đặc biệt khi nói đến hiệu năng và khả năng sử dụng pin. Thông thường, Apple sẽ áp dụng những cải tiến này trong bản cập nhật phần mềm hàng năm, do đó hãy luôn chú ý đến thông báo cập nhật từ công ty.
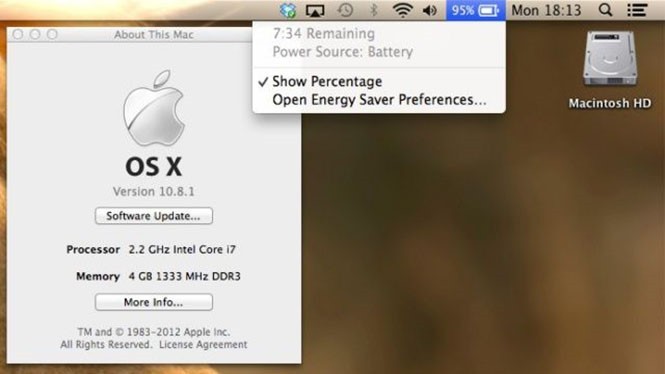
8. Phát video ở chế độ toàn màn hình
Nếu đang sử dụng MacBook để xem phim, bạn hãy đảm bảo khả năng phát toàn màn hình. Bởi lẽ, nếu trình đơn không hiển thị, hệ điều hành sẽ không phải tốn thêm năng lượng để làm điều này. Thủ thuật này cũng được áp dụng nếu bạn đang làm việc với một ứng dụng.
9. Kiểm tra tình trạng pin
Nếu sau khi thử tất cả các mẹo ở trên mà hệ thống vẫn chưa được cải thiện về hiệu suất, có thể pin của bạn đang gặp vấn đề. Để kiểm tra trạng thái của pin, giữ phím Option và nhấp vào biểu tượng pin ở đầu thanh trình đơn. Nếu thông báo Normal thì không sao, nhưng nếu là Replace soon thì bạn cần phải xem xét mua pin mới.
Nguồn: Thanhnien