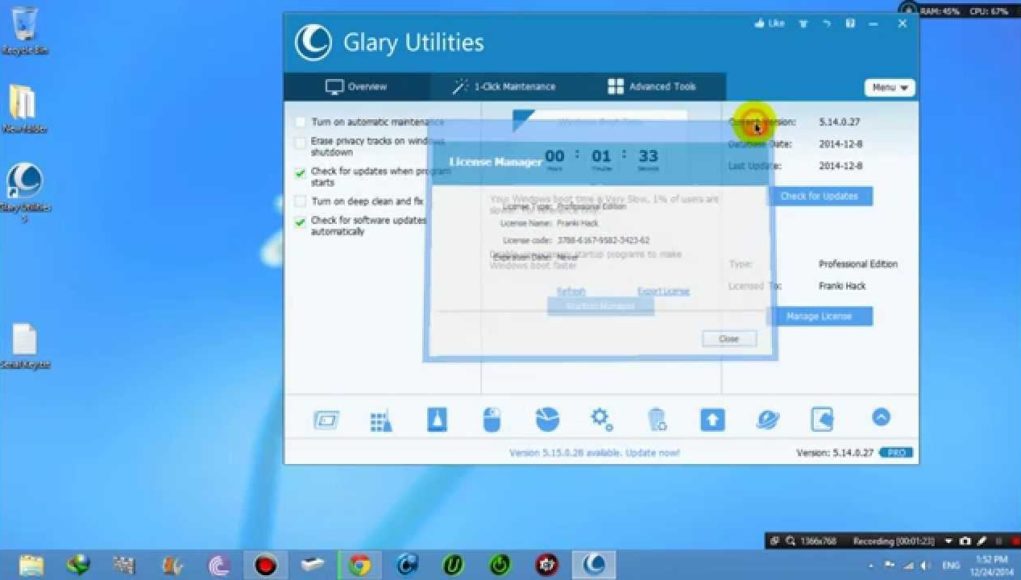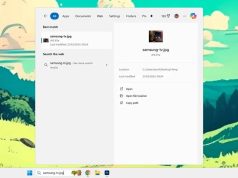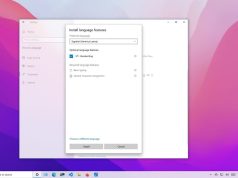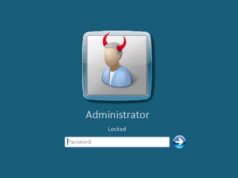Sau một thời gian dài sử dụng, Windows trên máy tính sẽ trở nên ì ạch hơn so với ban đầu do lỗi và các vấn đề phát sinh trong quá trình sử dụng mà không phải ai cũng biết cách để giải quyết triệt để. Đó là lý do ra đời của các phần mềm tối ưu hệ thống, tuy nhiên không phải phần mềm tối ưu hệ thống nào cũng được đánh giá cao về chất lượng cũng như mức độ dễ về sử dụng.
Glary Utilities là một trong những phần mềm tối ưu hệ thống nổi tiếng nhất hiện nay, phần mềm cung cấp đầy đủ các công cụ để giải quyết các vấn đề gặp phải khiến hiệu suất của hệ thống bị ảnh hưởng, như quét dọn file rác, tối ưu registry, quản lý và gỡ bỏ phần mềm, chỉnh sửa lỗi ổ cứng… và đặc biệt cả tính năng tìm và diệt mã độc/phần mềm gián điệp trên hệ thống. Điểm nổi bật khác của phần mềm là dễ sử dụng với chức năng cho phép người dùng tối ưu hệ thống chỉ bằng một cái click chuột, phần mềm sẽ tự động thực hiện các công việc cần thiết cho quá trình tối ưu.
Hướng dẫn kích hoạt bản quyền phần mềm
Mặc định, Glary Utilities (GU) cung cấp dưới dạng phần mềm miễn phí, tuy nhiên lại có giới hạn một vài tính năng, trong khi đó phiên bản chuyên nghiệp (PRO) của phần mềm lại có giá 27,97USD. Hiện tại, hãng phần mềm GlarySoft đang có chương trình khuyến mãi, cho phép người dùng nâng cấp từ phiên bản miễn phí lên phiên bản PRO của phần mềm GU hoàn toàn miễn phí. Bạn có thể thực hiện theo các bước sau để tham gia chương trình khuyến mãi này:
– Download bản dùng thử đặc biệt của phần mềm tại đây hoặc tại đây. Đây là phiên bản dùng thử đặc biệt được hãng phần mềm GlarySoft cung cấp cho người dùng, cho phép nâng cấp lên phiên bản chuyên nghiệp (PRO) hoàn toàn miễn phí.
– Sau khi cài đặt, tại giao diện phần mềm, bạn sẽ nhận thấy một biểu tượng “Free” ở góc dưới bên phải phần mềm, cho thấy phiên bản bạn đang sử dụng là phiên bản miễn phí. Nhấn vào nút “Upgrade now” từ giao diện chính của phần mềm.
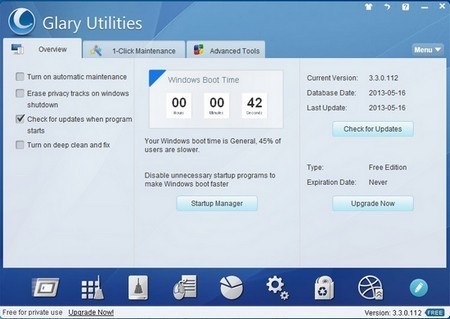
– Tại hộp thoại hiện ra sau đó, bạn điền tên bất kỳ vào khung “Your name” rồi nhấn nút OK.
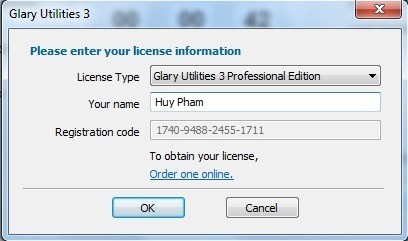
Bây giờ, bạn đã có thể sử dụng phần mềm với đầy đủ bản quyền mà không còn gặp phải bất kỳ hạn chế nào về tính năng cũng như số ngày sử dụng.
Hướng dẫn sử dụng Glary Utilities
Với những ai đã từng sử dụng phần mềm Glary Utilities trước đây có thể dễ dàng nhận ra giao diện của phần mềm trên phiên bản mới đã có sự thay đổi đáng kể. Giao diện chính của phần mềm được phân chia ra làm 3 tab riêng biệt, trong đó tab “Overview” ở giao diện chính cho phép người dùng thay đổi một vài thiết lập của phần mềm, cũng như cho phép người dùng điều chỉnh để thay đổi các ứng dụng khởi động cùng hệ thống để tăng tốc độ khởi động máy. Tab “1-Click Maintenance” sẽ cho phép phần mềm tự động thực hiện các chức năng cần thiết để tối ưu hệ thống chỉ bằng một cú click chuột.
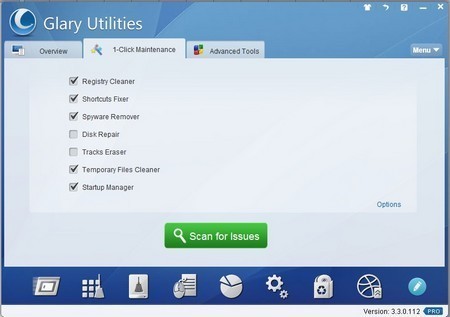
Những vấn đề mà phần mềm sẽ tự động khắc phục bao gồm quét và don dẹp các khóa registry của hệ thống (Registry Cleaner), sửa lại các shortcut đang bị lỗi trên hệ thống (Shortcut fixer), xóa các phần mềm gián điệp (nếu có) (Spyware remover), chỉnh sửa lỗi gặp phải trên ổ cứng (Disk repair), xóa lịch sử sử dụng máy tính của người dùng (Tracks Eraser), xóa các file rác có trên hệ thống để tiết kiệm dung lượng ổ cứng (Temporary Files Cleaner), và quản lý quá trình khởi động của hệ thống (Startup Manager).
Lưu ý: đối với tùy chọn “Track Eraser” để xóa lịch sử sử dụng máy tính của người dùng, bạn nên cân nhắc khi lựa chọn vì có thể xóa lịch sử các trang web đã ghé thăm, cache, cookies, mật khẩu tự động lưu… trên trình duyệt web.Mặc định, phần mềm sẽ chỉ xóa cache lưu trên trình duyệt web.
Sau khi đánh dấu để thiết lập các tùy chọn mà bạn muốn phần mềm tự động thực hiện để tối ưu hệ thống, nhấn nút “Scan for Issues” để phần mềm bắt đầu quá trình quét và tìm ra lỗi có thể khiến ảnh hưởng đến hiệu suất và tốc độ của hệ thống. Sau khi quá trình quét hoàn tất, phần mềm sẽ liệt kê chi tiết các lỗi liên quan. Tại bước này, bạn chỉ việc nhấn nút “Repair Problems” để khắc phục các lỗi gặp phải này.
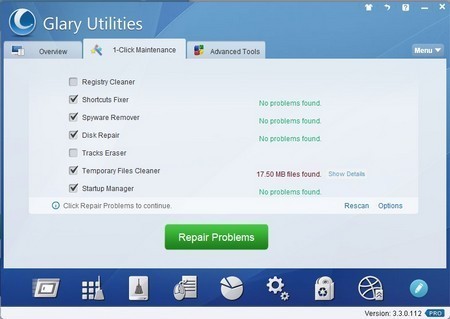
Có thể nói tùy chọn “1-Click Maintenance” là chức năng phù hợp của phần mềm, giành riêng cho những người dùng không quá thành thạo về công nghệ và hiểu biết về máy tính, họ vẫn có thể sử dụng phần mềm để tối ưu hệ thống một cách hiệu quả.
Ngoài ra, tại tab “Advanced Tools”, phần mềm cũng cung cấp thêm một loạt chức năng để giúp quản lý và thay đổi các thiết lập trên hệ thống được dễ dàng hơn. Đây được xem như là một “kho báu” với những người dùng muốn tự tay thiết lập và thực hiện các bước tối ưu trên Windows.
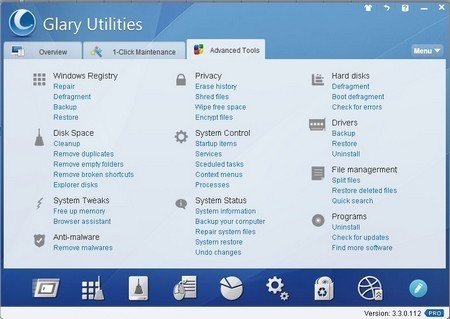
Trong số các công cụ mà phần mềm cung cấp, có thể kể đến các công cụ rất hữu ích cho người dùng, như mục Windows Registry” (cho phép quét dọn, sửa, chống phân mảnh, sao lưu và phục hồi khóa Registry trên hệ thống); hay mục “Disk Space” (cho phép dọn dẹp ổ cứng, tìm và xóa các file trùng lặp trên ổ cứng, xóa các shortcut bị hư hỏng…); mục “System Tweaks với chức năng cho phép tối ưu và giải phóng bộ nhớ RAM để chạy các phần mềm nặng; mục “Anti Malwares” cho phép quét và loại trừ mã độc khởi hệ thống; mục “Privacy” cho phép xóa file an toàn mà không thể khôi phục được, mã hóa dữ liệu, xóa lịch sử sử dụng máy tính của người dùng…; mục “Hard disk” cho phép chống phân mảnh và kiểm tra lỗi trên ổ cứng….
Nhìn chung, nếu là một người muốn được tự tay thực hiện các bước để tối ưu và kiểm tra lỗi trên hệ thống, bạn có thể tìm thấy hầu hết các công cụ hữu ích và cần thiết để phục vụ cho nhu cầu của mình tại mục “Advanced Tools” này. Ngoài ra, để tiện cho việc sử dụng của người dùng, phía dưới giao diện của phần mềm là một thanh công cụ tập trung đầy đủ các công cụ hữu ích và cần thiết nhất với phần lớn người dùng, bao gồm:

Thanh công cụ trên giao diện phần mềm
– Startup Manager: quản lý các tiến trình khởi động cùng hệ thống.
– Registry Repair: chỉnh sửa registry của hệ thống.
– Disk Cleanup: dọn dẹp file rác trên ổ cứng để tiết kiệm dung lượng lưu trữ.
– Context Menu Manager: quản lý giao diện chuột phải trên Windows.
– Disk Space Analyzer: phân tích dữ liệu trên ổ cứng, xác định thư mục nào, file nào có dung lượng lớn nhất phân vùng ổ cứng.
– Process Manager: quản lý các tiến trình đang chạy trên Windows để xem tiến trình nào chiếm nhiều tài nguyên bộ nhớ nhất (CPU, RAM) và có thời gian hoạt động lâu nhất…
– Uninstall Manager: quản lý và gỡ bỏ các phần mềm đang có trên hệ thống.
– Software Update: quét để kiểm tra phiên bản cập nhật mới của tất cả các phần mềm đang cài đặt trên hệ thống. Người dùng có thể nhấn trực tiếp vào các biểu tượng trên thanh công cụ của phần mềm để gọi các chức năng tương ứng và cần thiết với mình.