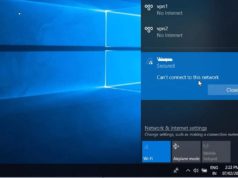Tuy cập nhật BIOS là vô cùng hiếm, nhưng việc này cũng không phải là không có ngoại lệ, bài viết sẽ hướng dẫn bạn thực hiện trên Windows 10.
BIOS trên những thiết bị rất ít khi cần cập nhật. Nhưng điều đó không có nghĩa là nó sẽ không bao giờ cập nhật. Nó chỉ được cập nhật khi máy của bạn thực sự cần.
Ví dụ: nhà sản xuất muốn cập nhật BIOS để tối ưu cho Windows và bổ sung thêm nhiều tính năng cho máy,.. Việc cập nhật này dường như vô cùng hiếm. Nếu thiết bị của bạn đã quá cũ, có thể nó sẽ được bổ sung bản cập nhật để kéo dài thêm sự sống.
Bạn có 2 cách để cập nhật BIOS đó là thông qua DOS hoặc Windows. Nhưng bài viết chỉ đề cập đến việc cập nhật qua Windows vì nó tương đối dễ hơn.
Hướng dẫn tìm phiên bản BIOS
Đầu tiên, bạn mở hộp thoại Run bằng cách nhấn tổ hợp phím Win+R. Nhập lệnh msinfo32 như hình và nhấn Enter.
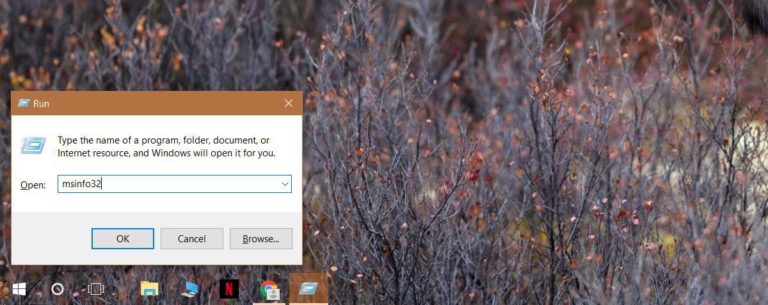
Bạn sẽ được đưa đến System Information, cuộn xuống để tìm BIOS Version/Date. Tại đây bạn sẽ nhìn thấy tên nhà sản xuất và phiên bản BIOS của mình.
Bên cạnh phiên bản bạn có thể thấy ngày của phiên bản này. Nếu như bản cập nhật đó gần đây thì bạn không cần phải cập nhật nữa.
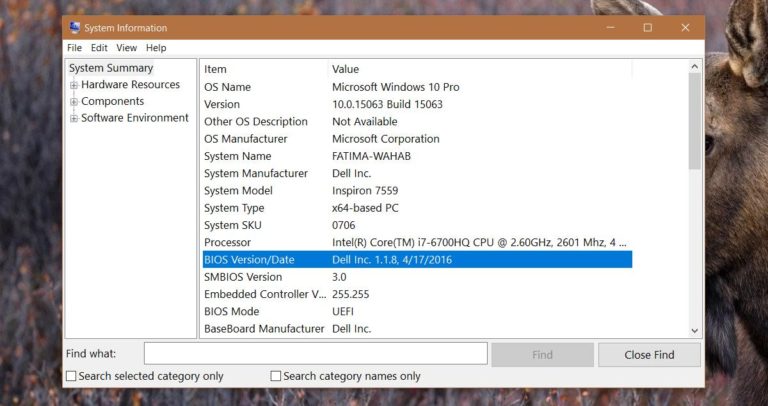
Kiểm tra bản cập nhật BIOS
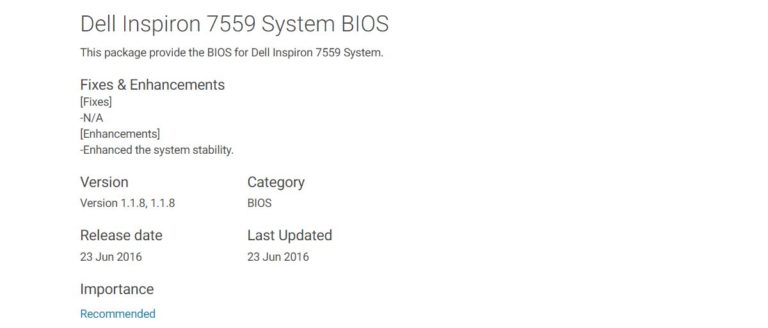
Cách đơn giản và nhanh nhất để kiểm tra phiên bản BIOS đó là truy cập website của nhà sản xuất. Ví dụ: bạn dùng máy tính Lenovo hãy lên website của NSX Lenovo và nhập đúng chính xác model thiết bị của mình.
Các website của nhà sản xuất thường có trang tìm kiếm hơi chậm, nên các bạn hãy kiên nhẫn tìm kiếm kỹ chút nhé. Nếu như tìm không thấy gì thì rất có thể bạn nằm trong diện không được cập nhật.
Cập nhật BIOS
Khi đã tìm thấy bản BIOS tương ứng với thiết bị, hãy tải nó về. Sau đó, bạn bắt đầu cài đặt 1 cách bình thường. Một số NSX có gửi 1 file đi kèm với file .EXE, hãy đọc nó và làm theo hướng dẫn.
Dịch từ: Addictivetips