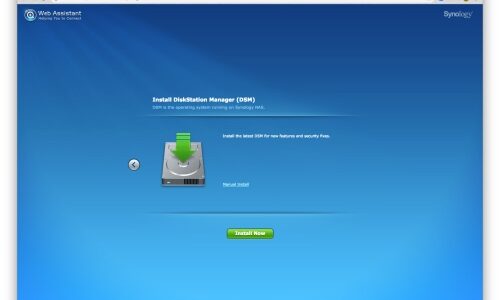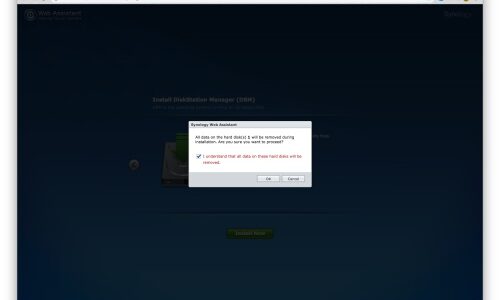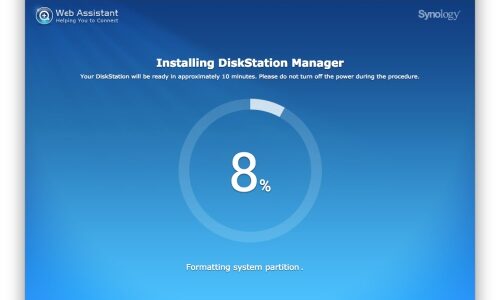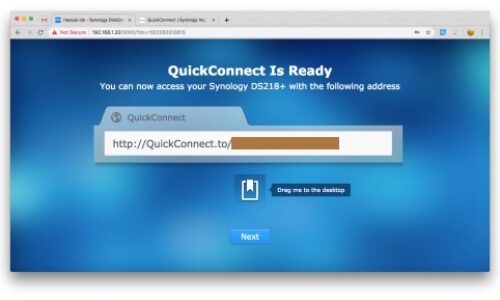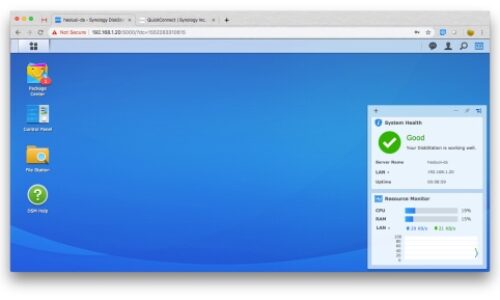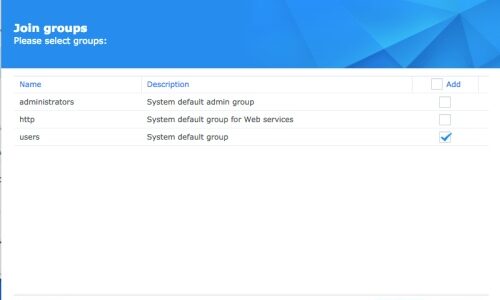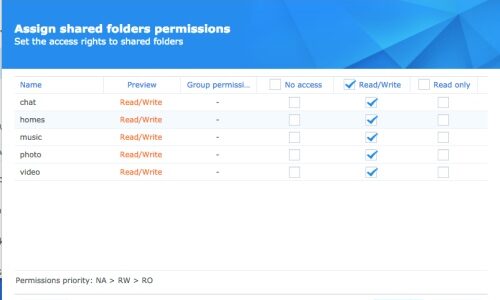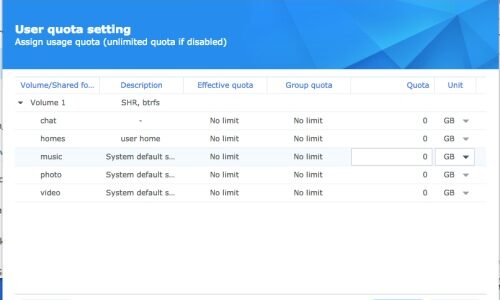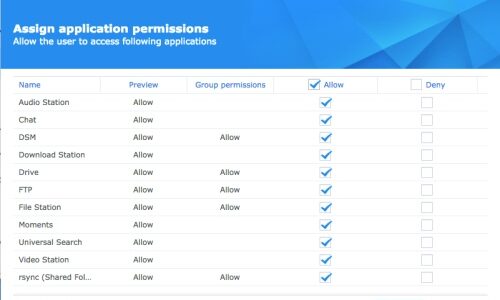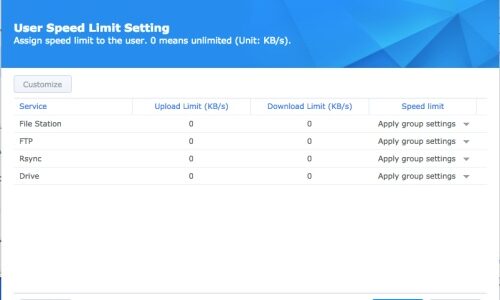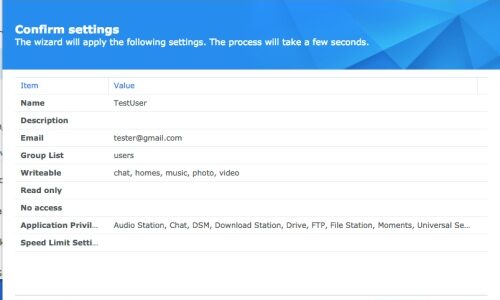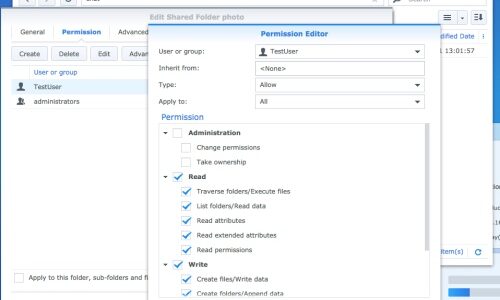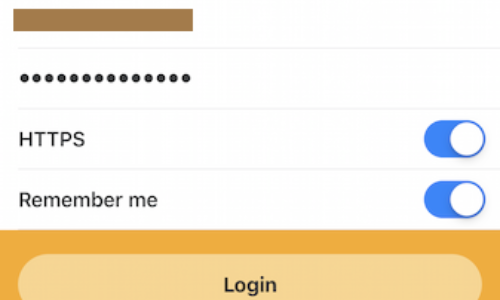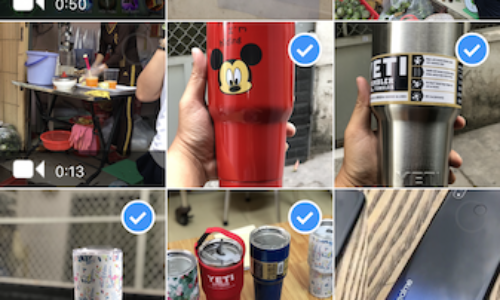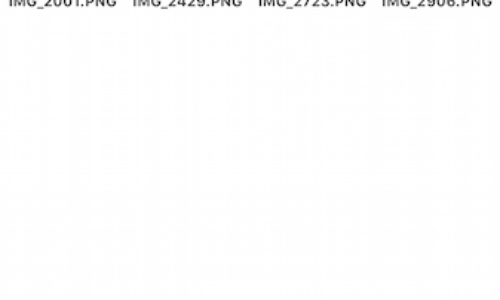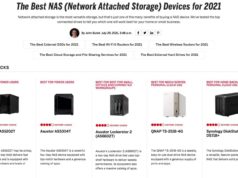Xem nhanh
Bạn có thể tạo một đám mây cá nhân để phục vụ truy cập từ mọi thiết bị bằng cách sử dụng các ứng dụng được ổ đĩa NAS Synology DiskStation DS218+ cung cấp.
Trên thị trường NAS, thương hiệu Synology luôn được người dùng quan tâm và đánh giá cao vì tính ổn định, hỗ trợ các ứng dụng để giúp biến thành một trung tâm lưu trữ mini dành cho gia đình và thậm chí là cho doanh nghiệp nhỏ.
Bài viết sẽ hướng dẫn bạn thiết lập ổ NAS Synology DiskStation DS218+ để trở thành một đám mây cá nhân, từ đó giúp bớt phụ thuộc vào những đám mây công cộng như Google Drive hay Dropbox.
Thiết lập ổ NAS Synology DiskStation DS218+
Quá trình mở hộp và cắm dây nguồn, dây mạng từ DS218+ khá đơn giản, bạn chỉ cần theo tài liệu hướng dẫn là có thể bắt đầu sử dụng. Với đường truyền, bạn chỉ cần có dư 01 cổng mạng LAN ở trên Modem truy cập internet.
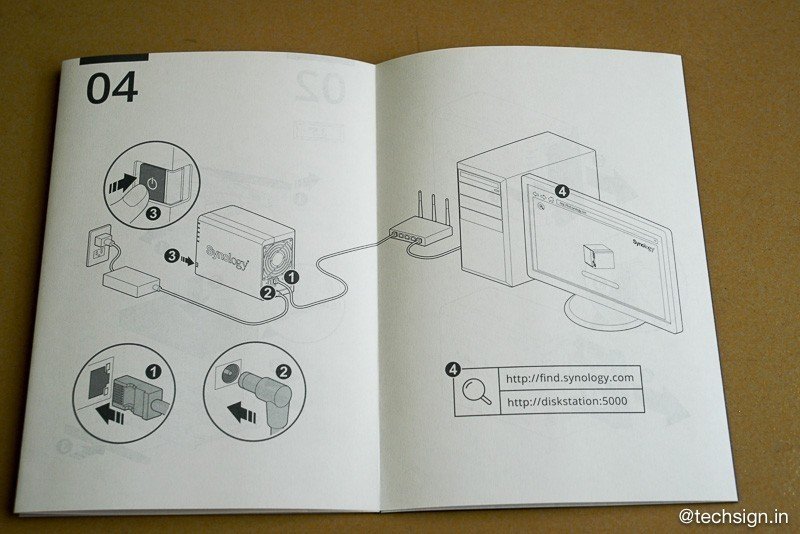
Tiếp đến, bạn truy cập find.synology.com, hoặc có thể tải về ứng dụng QuickConnect từ trang chủ của Synology để có thể nhanh chóng giúp máy tính nhận diện thiết bị NAS này. Khi đã thấy nhau, chương trình sẽ yêu cầu bạn cài đặt hệ điều hành của Synology là DiskStation Manager (DSM). Bạn nhấn nút Setup > Install now để cài đặt hệ điều hành bản mới nhất cho ổ NAS. Quá trình này đòi hỏi một chút thời gian và phải có kết nối Internet để chương trình tải hệ điều hành về.
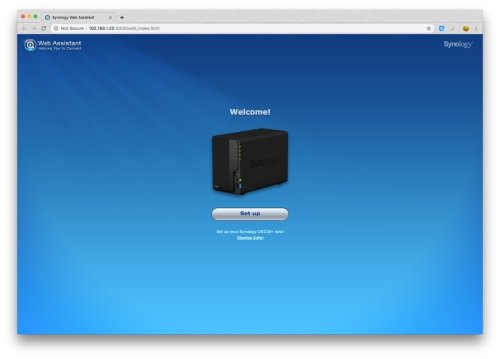
Lưu ý: bạn sẽ mất toàn bộ dữ liệu trên đĩa cứng trong ổ NAS khi cài đặt. Vì vậy hãy tiến hành sao lưu trước khi thực hiện thao tác trên.
Kết thúc quá trình cài đặt, bạn sẽ được yêu cầu nhập vào tài khoản Admin và tên ID QuickConnect để truy cập từ internet. Sau này bạn chỉ việc truy cập địa chỉ http://quickconnect.to/tên_ID để mở bảng điều khiển NAS DS218+.
Tạo tài khoản người dùng và nhóm
Bạn cần tạo tài khoản với các phân quyền khác nhau. Bạn vào Control Panel > chọn User ở phần File Sharing. Bấm nút Create User, điền thông tin gồm tên, mật khẩu, email xong nhấp Next.
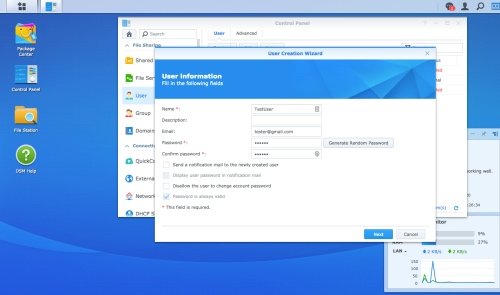
Hộp thoại kế tiếp, bạn chọn vào nhóm thành viên rồi Next. Màn hình tiếp theo (User quota setting) bạn chọn dung lượng cấp cho từng thư mục chia sẻ mà user này dùng và bấm Next. Màn hình này cho phép bạn chọn cấp quyền cho các ứng dụng đang đựo chạy trên NAS.
Tiếp đến bạn có thể chọn giới hạn tốc độ tải lên và tải xuống. Màn hình cuối cùng, bạn sẽ xem lại toàn bộ (confirm settings). Cuối cùng bấm Apply để đồng ý khởi tạo User.
Tạo nhóm là để bạn đưa những người dùng ở trên vào cùng một nhóm để đồng thời giảm bớt thao tác lặp đi lặp lại. Bạn cũng vào Control Panel > Group tại mục File Sharing > chọn Create > hập vào tên nhóm rồi nhấn Next.
Thiết lập đám mây cá nhân trên ổ DiskStation DS218+
Trên giao diện ứng dụng, bạn chọn File Station. Đây là thư mục gốc chứa toàn bộ dữ liệu đang lưu trên ổ DS218+, bên dưới có 6 thư mục con tương ứng để bạn dễ dàng sắp xếp đưa dữ liệu phù hợp vào, ví dụ như photo để lưu ảnh, music để chứa các tập tin âm thanh…
Bạn còn có thể phân quyền cho các thư mục con tương ứng với người dùng/nhóm người dùng với các mức quyền hạn truy cập khác nhau. Để thực hiện, bạn nhấp phải chuột vào thư mục > chọn Properties. Hộp thoại mở ra, bạn chọn thẻ Permision. Bạn chọn User rồi bấm Edit để phân quyền.
Và chỉ cần như vậy, bạn đã có thể truy xuất vào ổ đĩa NAS từ bất cứ nơi đâu chỉ với các yêu cầu: Có kết nối internet, có thông tin đăng nhập (địa chỉ URL truy cập, username, password).
Dùng DS File để truy cập vào đám mây cá nhân
DS File là ứng dụng giúp truy cập nhanh vào ổ NAS của Synology. Ứng dụng này có mặt trên hai nền tảng hệ điều hành phổ biến nhất hiện này là iOS và Android, vì vậy rất phù hợp với việc bạn có thể truy cập từ mọi thiết bị di động vào đám mây cá nhân của mình.
Khi đã cài đặt ứng dụng trên điện thoại, bạn nhập ID QuickConnect, username, mật khẩu rồi bấm Login. Và bạn sẽ được đưa đến cây thư mục chia sẻ tương tự trên bảng điều khiển NAS khi nãy. Bạn có thể thao tác với các dữ liệu này như copy, di chuyển, xóa, hoặc chia sẻ cho người dùng khác…
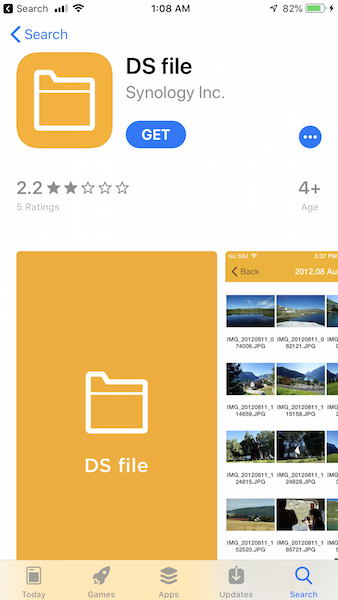
Khi đã truy cập thành công, bạn chọn thư mục cần tải vào rồi bấm Upload, bạn có thể lựa chọn mục Upload on Wi-Fi only để sao lưu khi máy dùng mạng Wi-Fi nhằm tiết kiệm lưu lượng dữ liệu. Đối với người dùng iPhone, tính năng Image Auto Convert trong ứng dụng này sẽ ra lệnh cho ổ NAS Synology tự động chuyển đổi ảnh định dạng HEIC thành JPG để bạn có thể xem trên máy tính hay điện thoại khác dễ dàng hơn.
Đối với môi trường máy tính, bạn có thể dễ dàng tải các tập tin được lưu trên Synology DiskStation DS218+ một cách dễ dàng bằng cách dùng chuột lựa chọn những tập tin muốn tải, xong nhấp phải chuột chọn Download. Ổ NAS tiếp đến sẽ nhanh chóng nén những tập tin này và máy sẽ tiến hành tải xuống.
Ổ đĩa mạng NAS Synology DiskStation DS218+ được bán lẻ tại công ty Mstar Corp.
Mstar Corp hiện là nhà cung cấp dịch vụ (Service Provider) Synology tại Việt Nam. Đây cũng là công ty đầu tiên có Trung tâm trải nghiệm cho người dùng và hỗ trợ Dịch vụ sửa chữa NAS cho người dùng tại Việt Nam.
Tại TP.HCM, bạn có thể đến địa chỉ: 115 Nguyễn Phi Khanh, P. Tân Định, Quận 1 để tham khảo giải pháp từ Synology.