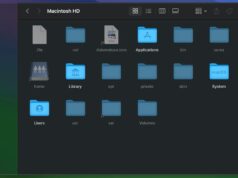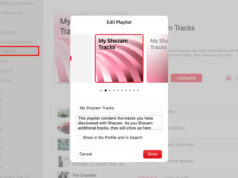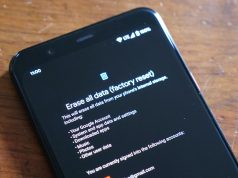Xem nhanh
- Kiểm tra bản cập nhật
- Đặt hiển thị phần trăm pin
- Cài đặt Siri
- Tinh chỉnh Touch Bar
- Sao lưu các thư mục qua iCloud
- Chọn trình duyệt mặc định
- Thiết lập hướng cuộn màn hình
- Tạo ra bảng điều khiển
- Thêm và xóa các mục khỏi khay Dock
- Tùy chỉnh khay Dock
- Dừng tính năng tự động phát video
- Kích hoạt hiển thị favicon trên Safari
- Chế độ ban đêm
- Làm màn hình trở nên sinh động
- Chế độ màu tối
- Đặt chế độ không làm phiền
- Đặt mức độ bảo mật
- Đặt thời gian khóa MacBook
Dưới đây là những thiết lập cần biết khi có một chiếc MacBook mới, kèm theo là hướng dẫn kích hoạt để tiện lợi hơn khi sử dụng.
Kiểm tra bản cập nhật
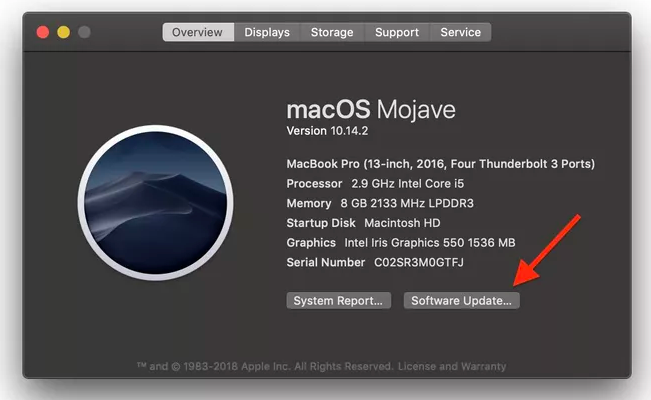
Việc cần làm đầu tiên khi mở MacBook mới là kiểm tra bản cập nhật Apple cung cấp cho máy tính từ khi sản xuất. Để kiểm tra, bạn hãy bấm vào nút hình quả táo (Apple) ở góc trái phía trên màn hình, sau đó vào About This Mac và đọc sơ qua mục General ở cửa sổ hiện tại. Cuối cùng là nhấn nút Software Update để kiểm tra cập nhật.
Đặt hiển thị phần trăm pin
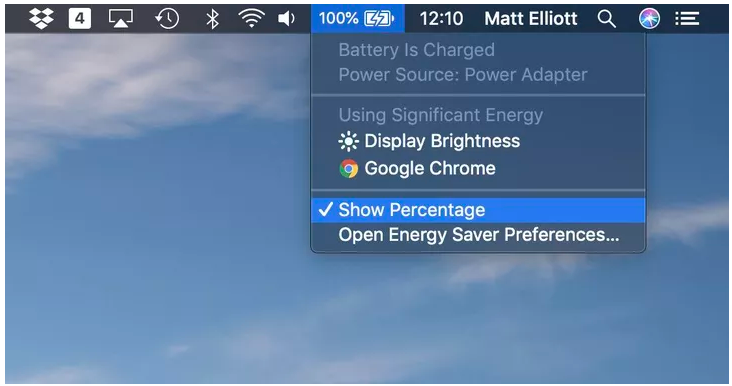
Giống như iPhone, MacBook mới cũng hiển thị biểu tượng pin ở phía trên màn hình để người dùng theo dõi mức năng lượng còn lại. Sẽ hữu ích hơn nếu bạn đặt chế độ hiển thị số phần trăm pin.
Để thiết lập, bạn bấm vào biểu tượng pin, chọn mục Show Percentage. Trường hợp không thấy biểu tượng pin, bạn vào System Preferences > Energy Saver rồi tìm mục Show battery status in menu bar để kích hoạt.
Cài đặt Siri
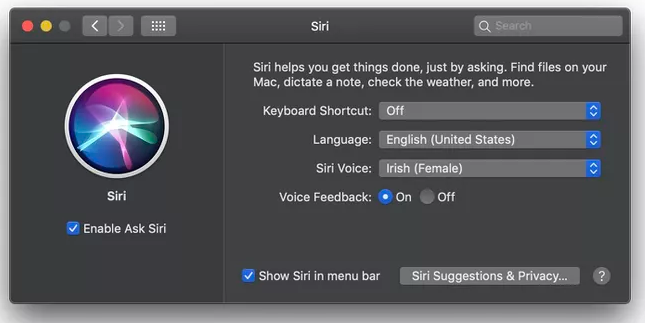
Siri sẽ được kích hoạt sẵn, nếu không muốn dùng thì bạn hãy vào System Preferences > Siri và bỏ chọn Enable Ask Siri. Tại đây, bạn cũng có thể chọn giọng của Siri, ngôn ngữ và lối tắt phím để tiện sử dụng.
Tinh chỉnh Touch Bar
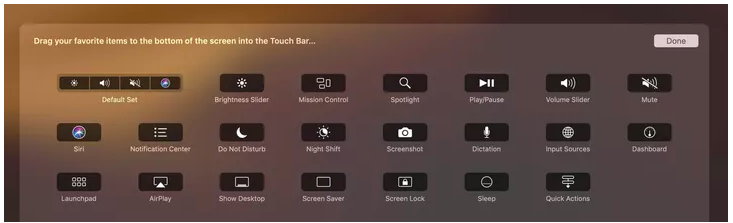
Với mẫu MacBook Pro có Touch Bar, bạn hãy vào System Preferences > Keyboard và chọn Customize Touch Bar. Sau đó chỉ cần kéo thả những nút cần thiết được hiển thị xuống khung Touch Bar phía dưới màn hình.
Sao lưu các thư mục qua iCloud
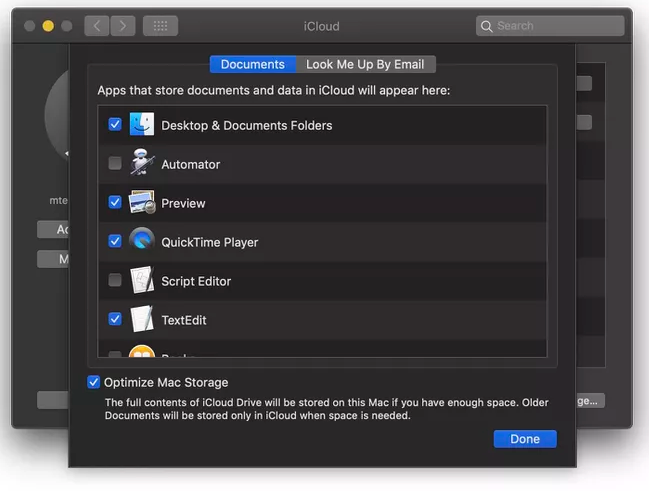
Để sao lưu các thư mục giữa MacBook mới và các thiết bị iOS khác, bạn hãy vào System Preferences > iCloud, nhấn mục Options dành cho iCloud Drive. Sau đó chọn Desktop and Deocuments folders.
Chọn trình duyệt mặc định
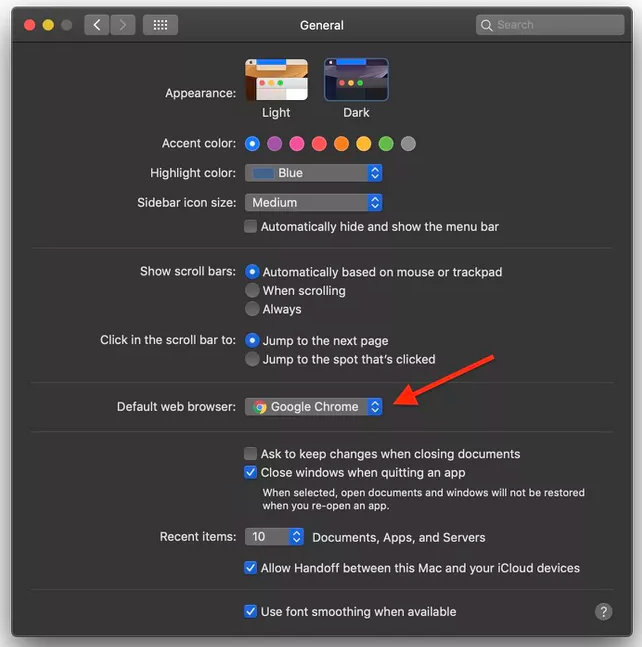
Nếu bạn thích sử dụng trình duyệt khác ngoài Siri, hãy đặt làm mặc định để việc sử dụng tiện hơn. Để thiết lập, bạn vào System Preferences > Genera và thay đổi trình duyệt tại mục Default web browser.
Thiết lập hướng cuộn màn hình
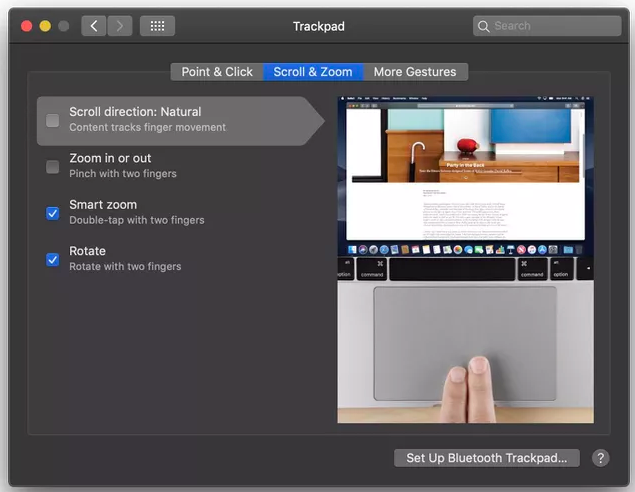
Bạn có thể cảm thấy không thoải mái với hướng cuộn ban đầu Natural của MacBook mới. Nếu muốn cử chỉ vuốt hai ngón là cuộn dọc hướng ngược lại, hãy vào System Preferences > Trackpad, nhấn vào cửa sổ Scroll & Zoom, bỏ chọn mục Scroll direction: Natural.
Tạo ra bảng điều khiển
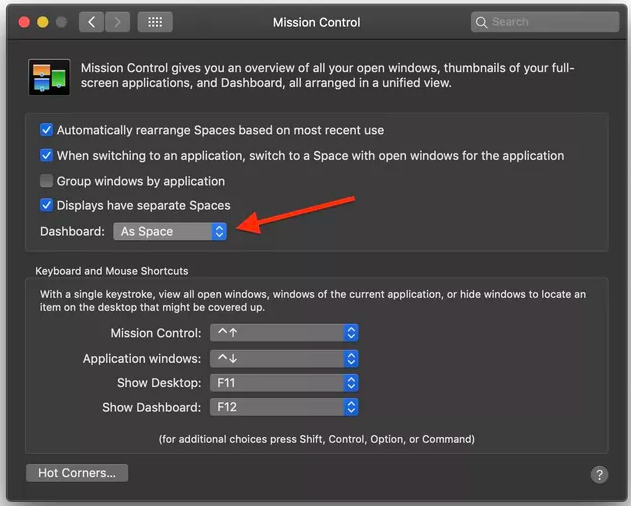
MacOS cho phép người dùng tạo ra nhiều màn hình chủ qua Mission Control, bạn có thể thao tác với cử chỉ vuốt bằng ba hoặc bốn ngón tay. Bảng điều khiển là màn hình đặc biệt cho phép bạn ghim nhiều ứng dụng để truy cập nhanh các mục thời tiết, lịch, máy tính và những thông tin khác.
Để thiết lập, bạn vào System Preferences > Mission Control và thay đổi mục Dashboard từ Off sang As Space hoặc As Overlay.
Với thiết lập như ảnh trên, khi bạn nhấn nút F12 thì bảng điều khiển sẽ chồng lên màn hình hiện tại.
Thêm và xóa các mục khỏi khay Dock
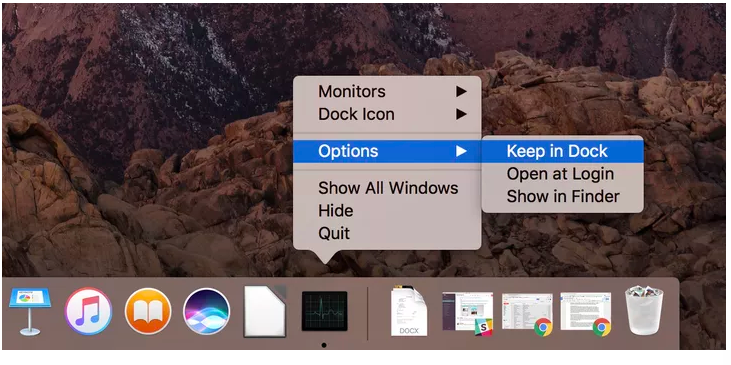
Mặc định, Apple đặt nhiều ứng dụng sẵn ở khay Dock phía dưới màn hình. Bạn có thể thay thế bằng những ứng dụng thường dùng hoặc xóa khỏi Dock. Để xóa, Bạn chỉ cần nhấn vào biểu tượng trong Dock, kéo ra ngoài màn hình chủ cho đến khi nút Remove hiện lên sau đó thả ra. Khi cần thêm, bạn bấm chuột phải vào bểu tượng ứng dụng, vào mục Options và chọn Keep in Dock.
Tùy chỉnh khay Dock
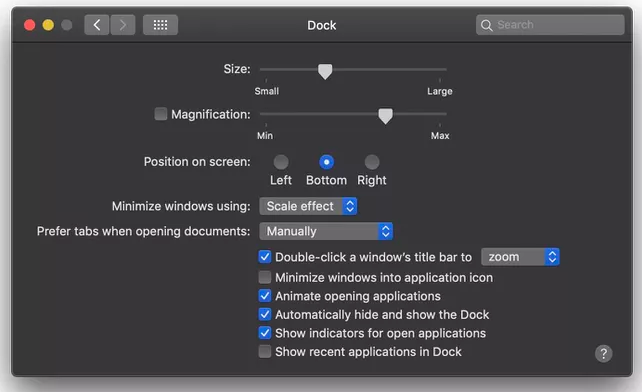
Nếu muốn không gian màn hình rộng hơn, bạn có thể xóa đi khay Dock dưới màn hình. Để thay đổi, bạn hãy vào System Preferences > Dock, sau đó đặt vị trí với tùy chọn Left hoặc Right ở mục Position on Screen. Nếu muốn ẩn đi, bạn chọn mục Autiomatically hide and show the Dock.
Dừng tính năng tự động phát video
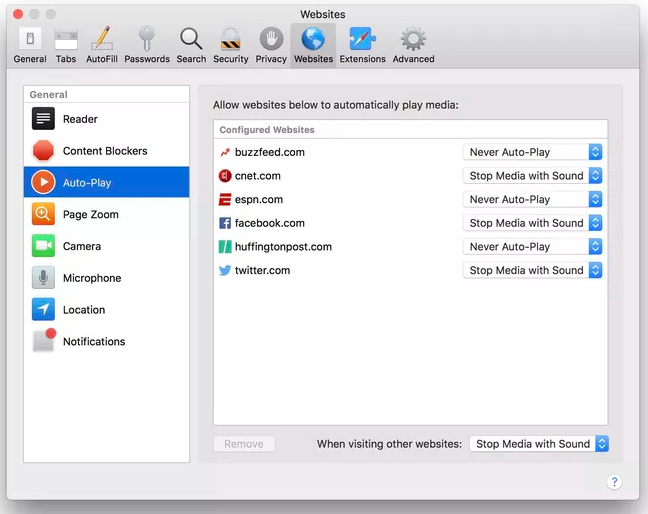
Safari có thể chống lại hai vấn đề phiền toái hàng đầu trên internet là tự động phát video và theo dõi quảng cáo. Mặc định, theo dõi quảng cáo sẽ được chặn.
Để ngăn video tự phát, bạn mở mục Preferences của Safari, chọn cửa sổ Websites. Sau đó bạn vào mục Auto-Play phía bên trái, ở dòng When visiting other websites phía dưới màn hình, chọn Never Auto-Play hoặc Stop Media with Sound để thoải mái hơn khi lướt web.
Kích hoạt hiển thị favicon trên Safari
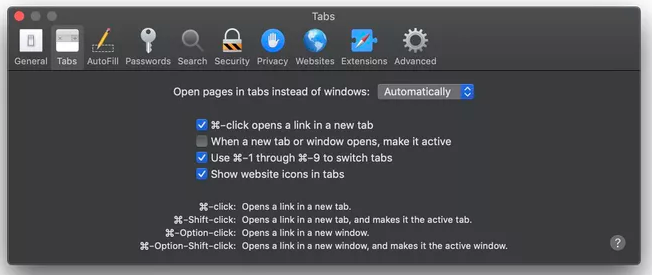
Favicon là các hình ảnh nhỏ hiển thị trên cửa sổ và thanh bookmarks giúp người dùng dễ dàng nhận biết những tab đang mở. Để kích hoạt, bạn hãy mở Preferences rồi nhấn mục Tabs. Cuối cùng là đánh dấu vào Show website icons in tab.
Chế độ ban đêm
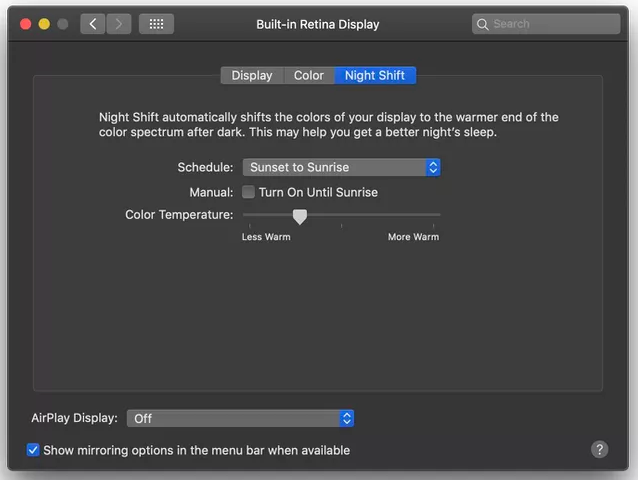
Ánh sáng xanh từ thiết bị sẽ khiến bạn khó ngủ vào ban đêm. Với tính năng Night Shift của Apple, màu hiển thị sẽ nhẹ nhàng hơn giúp mắt thoải mái. Bạn hãy vào mục System Preferences > Displays và chọn Night Shift. Ngoài ra MacBook cho phép bạn chọn chế độ màu trong tính năng và đặt thời gian.
Làm màn hình trở nên sinh động
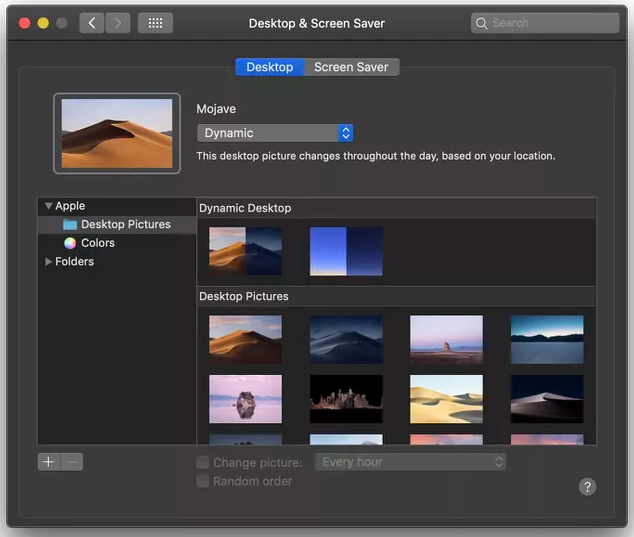
Với Mojave của MacOS, Apple giới thiệu hình nền động thay đổi ánh sáng chậm rãi, từ cảnh sáng, sa mạc nắng cho đến mát hoặc tối. Để kích hoạt cho MacBook mới của mình, bạn vào System Preferences > Desktop & Screen Saver. Có hai chế độ là Mojave và Solar Gradients.
Chế độ màu tối
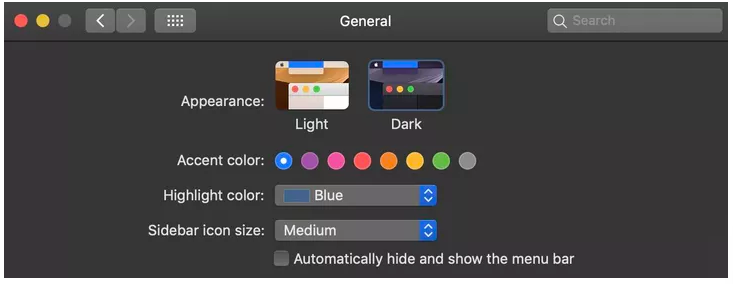
Chế độ Mojave cung cấp chế độ màu tối chân thật trên máy Mac. Bạn hãy vào System Preferences > General, mục Appearance sẽ có hai lựa chọn Light và Dark. Trong hầu hết các ứng dụng của Apple, chế độ này giúp đổi màu nền thành đen và chữ trắng. Ở Photos và iTunes, các hình ảnh của bạn và bìa album sẽ trở nên nổi bật với nền đen.
Đặt chế độ không làm phiền
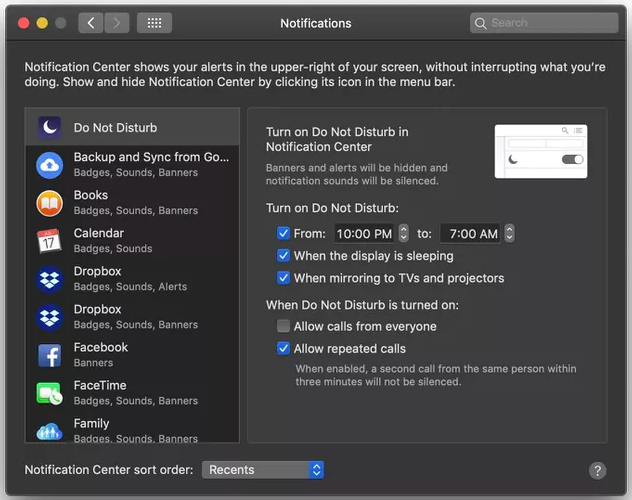
MacOS cho phép bạn vô hiệu hóa các thông báo vào buổi tối. Bạn chỉ cần vào System Preferences > Notifications và đánh dấu vào ô Turn on Do Not Disturb. Mặc định, tính năng đặt thời gian từ 10 giờ tối đến 7 giờ sáng, bạn có thể tùy chỉnh thời gian cho thích hợp.
Đặt mức độ bảo mật
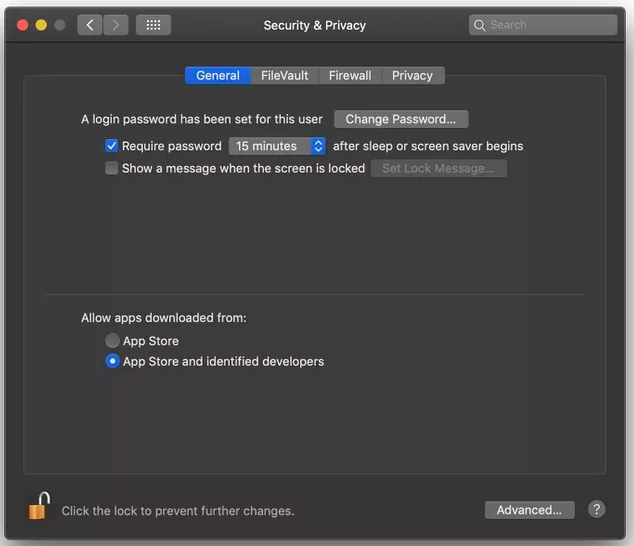
Nếu cần tải lượng lớn ứng dụng từ web và không từ App Store, bạn cần thiết lập cho MacOS để nới lỏng an ninh cho MacBook mới. Bạn cần vào System Preferences > Security & Privacy, chọn General sau đó nhấn vào biểu tượng khóa phía dưới, nhập mật khẩu để tiếp tục thực hiện. Tiếp theo là chọn mục App Store and identified dưới phần Allow apps downloaded from.
Đặt thời gian khóa MacBook
Ở trang Security & Privacy, bạn có thể tùy chỉnh thời gian MacBook tự khóa. Thời gian sẽ không tính cho đến khi bạn kích hoạt chế độ tiết kiệm pin. Để sử dụng, trước đó bạn hãy vào System Preferences > Desktop & Screen Saver để chọn kiểu tiết kiệm cho màn hình.
Theo Cnet