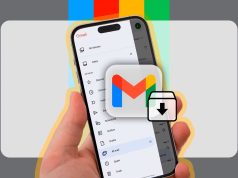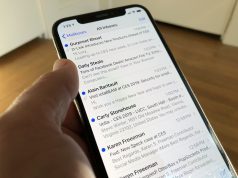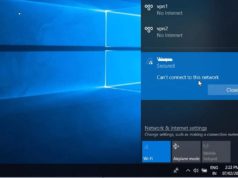Đối với các máy tính Windows 10, bạn có thể thiết lập tài khoản cho từng thành viên, từ đó có thể kiểm soát việc dùng máy tính của con cái tốt hơn.
[irp]
Bạn có thể dễ dàng thêm tài khoản các thành viên gia đình vào thiết bị để mọi người có thể sử dụng. Từ đó, các bậc cha mẹ có thể quản lý việc sử dụng thiết bị của trẻ con để hạn chế những rắc rối kỹ thuật, cũng như có thể dễ tránh cho trẻ tiếp xúc với các nội dung độc hại đến từ mạng Internet.
Một số lợi ích của việc thiết lập tài khoản riêng như:
- Con bạn có thể dùng tiền của bạn để mua đồ trên kho ứng dụng Windows và Xbox mà không cần thẻ tín dụng.
- Xem báo cáo những gì con bạn đang làm trên máy, chẳng hạn như mua ứng dụng và tìm kiếm trên web.
- Đặt giới hạn độ tuổi đối với ứng dụng, trò chơi, video, phim và chương trình truyền hình.
- Giới hạn thời gian sử dụng.
- Tìm vị trí con bạn trên bản đồ (nếu dùng điện thoại Windows 10 Mobile).
Tài khoản dùng để cài đặt máy tính sẽ là tài khoản chính để kiểm soát và phân quyền, vì vậy bây giờ bạn cần thêm những người khác trong gia đình của bạn.
Sau đây là các bước thực hiện:
Vào Settings > Accounts > Family & other people > Add a family member.
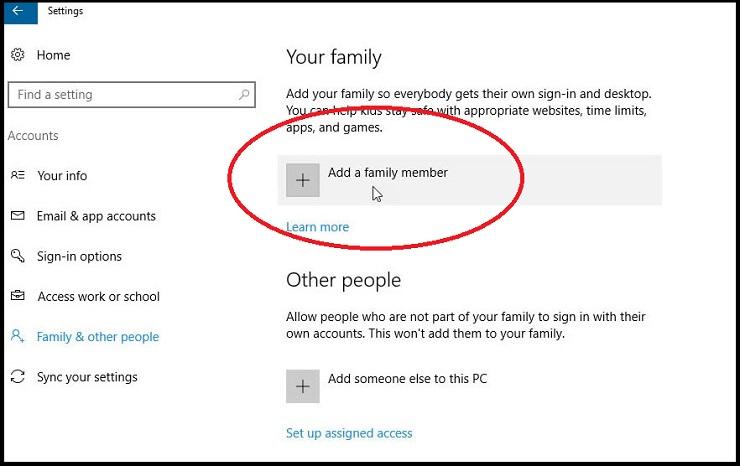
Màn hình tiếp theo, chọn thêm tài khoản cho người lớn hoặc trẻ em, sau đó nhập địa chỉ email của người đó rồi bấm Next.
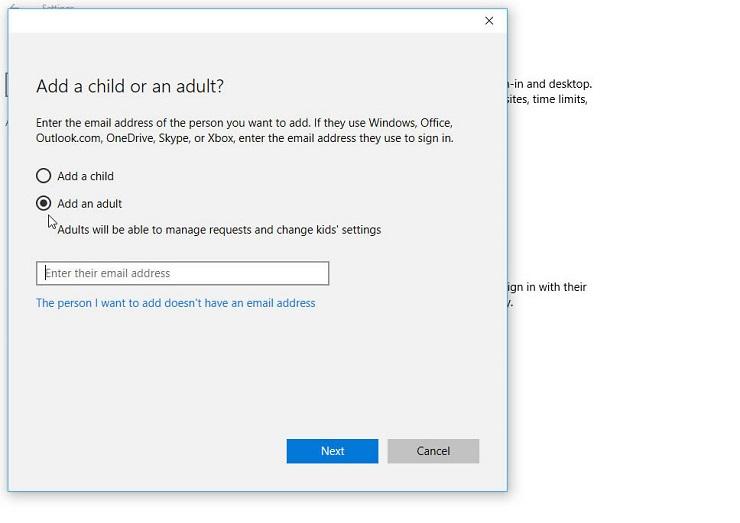
Xác nhận rằng bạn muốn thêm người này. Người được lời mời sẽ nhận được email. Người đó có thể đăng nhập vào thiết bị Windows, nhưng để quản lý cài đặt, tài khoản đó cần phải chấp nhận lời mời bằng cách nhấp vào nút Accept Invitation trong email.
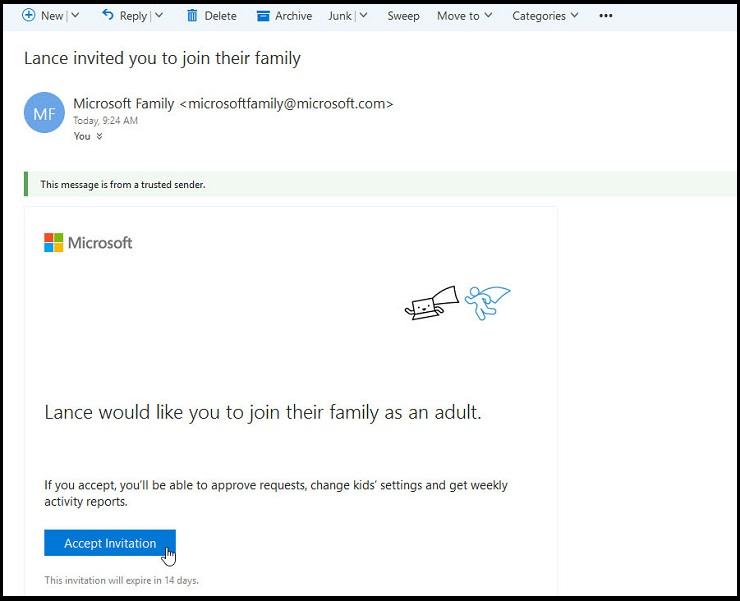
Màn hình mục Family & other people sẽ hiển thị tài khoản mới.
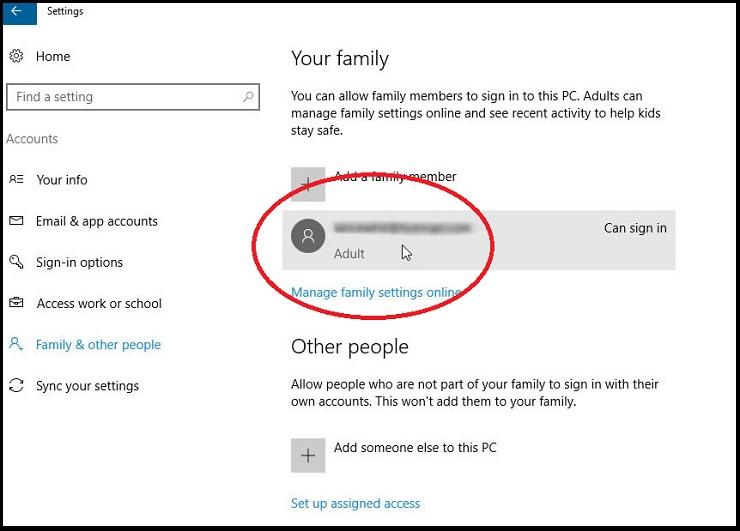
Nếu bạn muốn thêm tài khoản cho con cái, hãy nhấp vào tùy chọn Add a family member, nhưng lần này chọn tài khoản trẻ em. Phần còn lại của quá trình là như nhau, con bạn sẽ nhận được lời mời tham gia qua email và cần xác nhận bằng việc nhấp vào nút Accept Invitation.
Kiểm tra hoạt động của con bạn
Khi tài khoản đã được thiết lập, bạn có thể giám sát hoạt động của con mình trên thiết bị Windows của bạn.
Bạn mở trình duyệt và đăng nhập vào trang Microsoft cho gia đình bằng một trong những tài khoản người lớn, tại đây website sẽ hiện tất cả các tài khoản được liệt kê cho gia đình bạn.
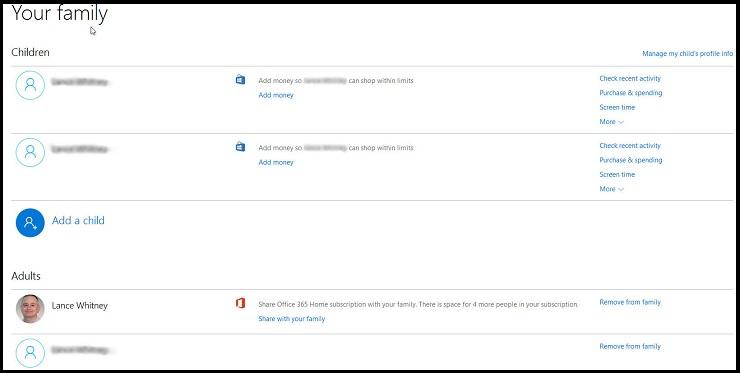
Chọn một trong các tài khoản con cái và bạn có thể thiết lập các tính năng sau:
Nhấp Add money để thêm tiền vào tài khoản của chúng.
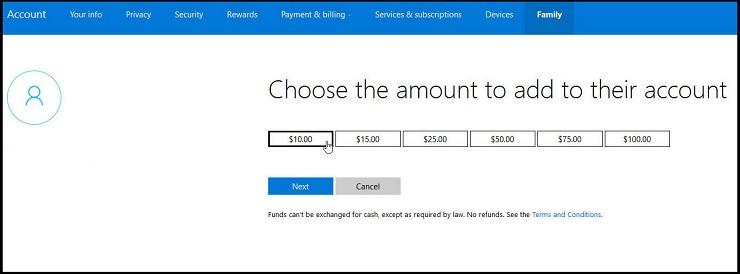
Nhấp Recent activity để bật báo cáo về những hoạt động của con bạn.
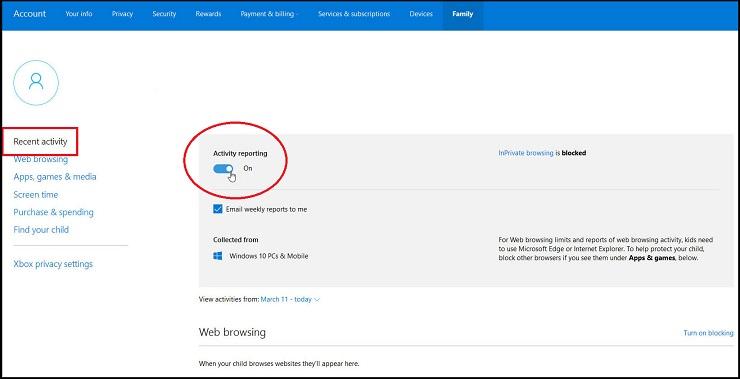
Nhấp Purchasing & spending để kiểm soát và xem những gì con bạn có thể mua.
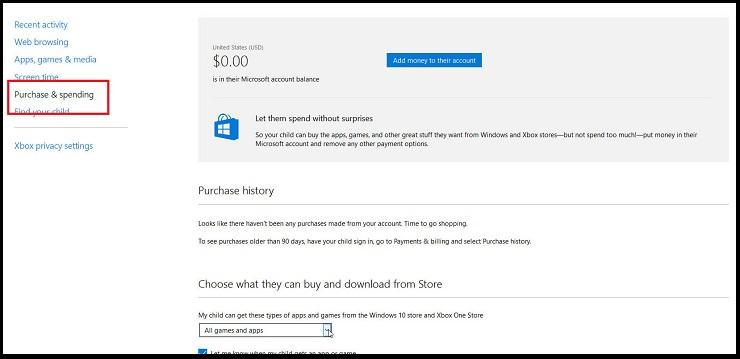
Nhấp vào liên kết Screen time để quản lý thời gian con bạn có thể sử dụng thiết bị.
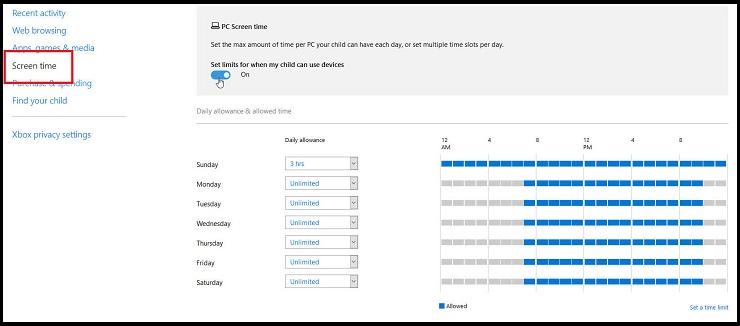
Nhấp vào More. Sau đó nhấp vào tùy chọn Web browsing để chặn các trang web không phù hợp với con của bạn.
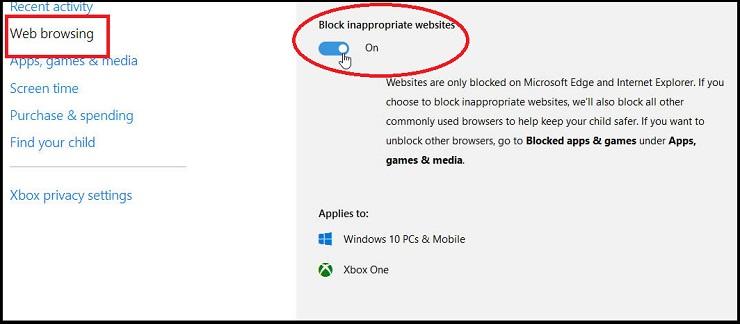
Nhấp vào tùy chọn Apps, games & media để chặn các ứng dụng và trò chơi không phù hợp cho con của bạn.
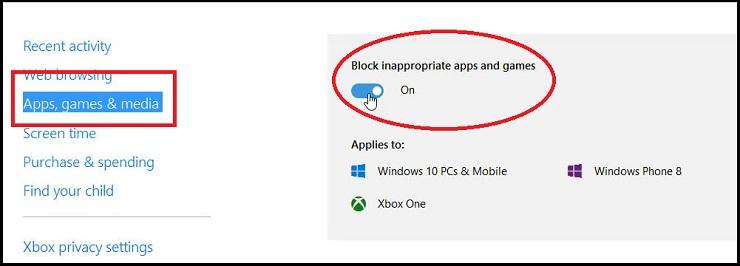
Và cuối cùng, nhấp vào Find [your child’s name] on a map để xác định vị trí con của bạn nếu chúng đang dùng điện thoại Windows Phone.
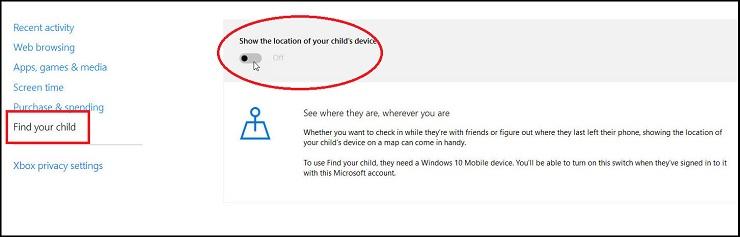
Dịch từ: pcmag