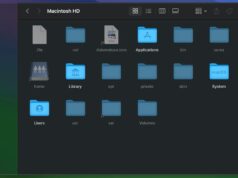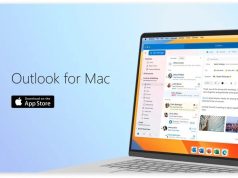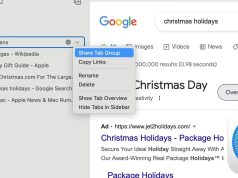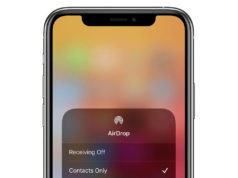Xem nhanh
Khi chuyển sang sử dụng hệ điều hành khác, có thể bạn sẽ bị bối rối với những phím tắt mới. Trên macOS và Chrome OS đều hỗ trợ thay đổi các phím mặc định như Control, Alt, Windows và Caps Lock sao cho phù hợp với thói quen của bạn.
Hiệu chỉnh các phím điều khiển trong macOS
macOS có tùy chọn hoán đổi các phím bổ trợ. Bạn chỉ cần chuyển đến menu System Preferences (biểu tượng bánh răng trên thanh Dock), nhấp vào biểu tượng bàn phím (Keyboard), sau đó chọn phím bổ trợ (Modifier Keys).
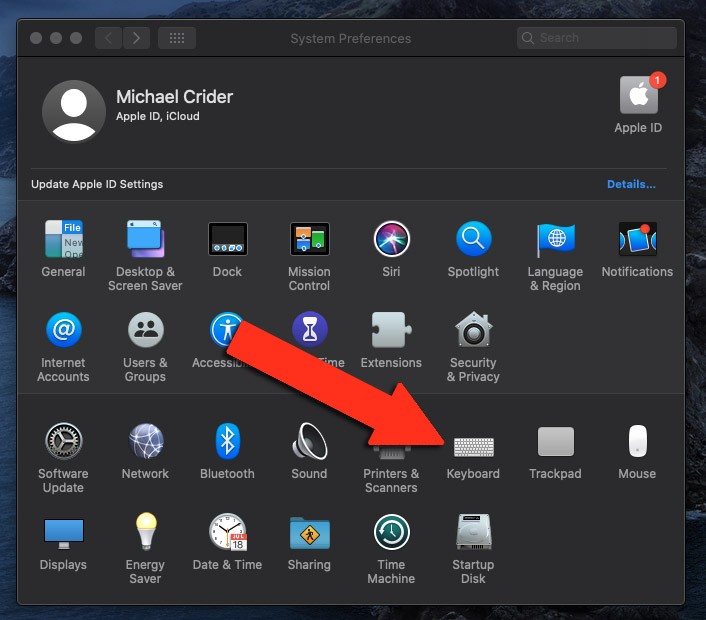
Trên màn hình mới, bạn có thể tùy chỉnh lại Caps Lock, Control, Option (phím Windows trên những bàn phím khác) và phím Command (là phím Alt trên những bàn phím khác). Trong trường hợp các lối tắt ứng dụng hoạt động bất thường, bạn có thể chọn Restore Defaults để khôi phục về mặc định.
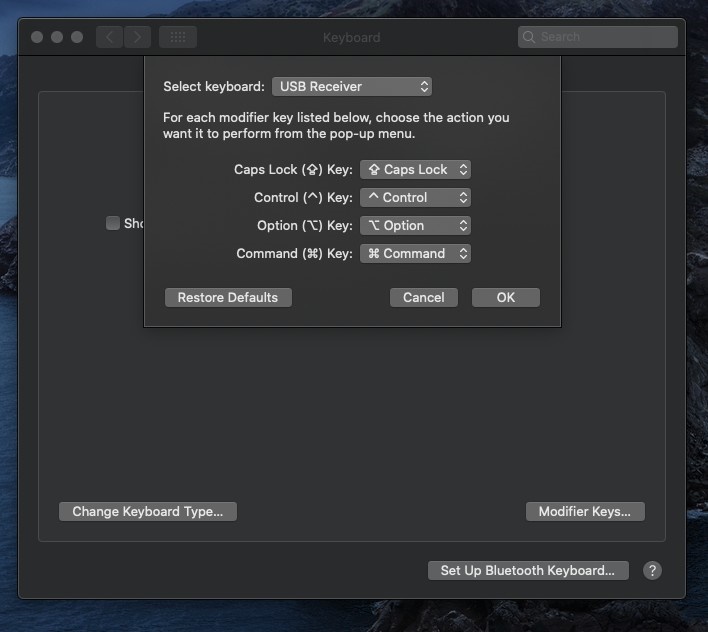
Lưu ý, khác với Windows và Chrome OS, macOS có thể nhớ nhiều bố cục phím trên nhiều loại bàn phím khác nhau. Nếu bạn kết nối với bàn phím khác, tùy chỉnh thiết lập sẽ không được chuyển sang và bạn phải thực hiện lại toàn bộ quy trình. Tất nhiên, bạn có thể cài đặt các phím tắt khác nhau trên từng loại bàn phím khác nhau tùy thích.
Hiệu chỉnh các phím điều khiển trong Chrome OS
Trên hệ điều hành Chrome OS, bạn truy cập vào menu Cài đặt chính (nhấp vào biểu tượng đồng hồ và biểu tượng hình bánh răng), sau đó chọn Device (Thiết bị) > Keyboard (Bàn phím).
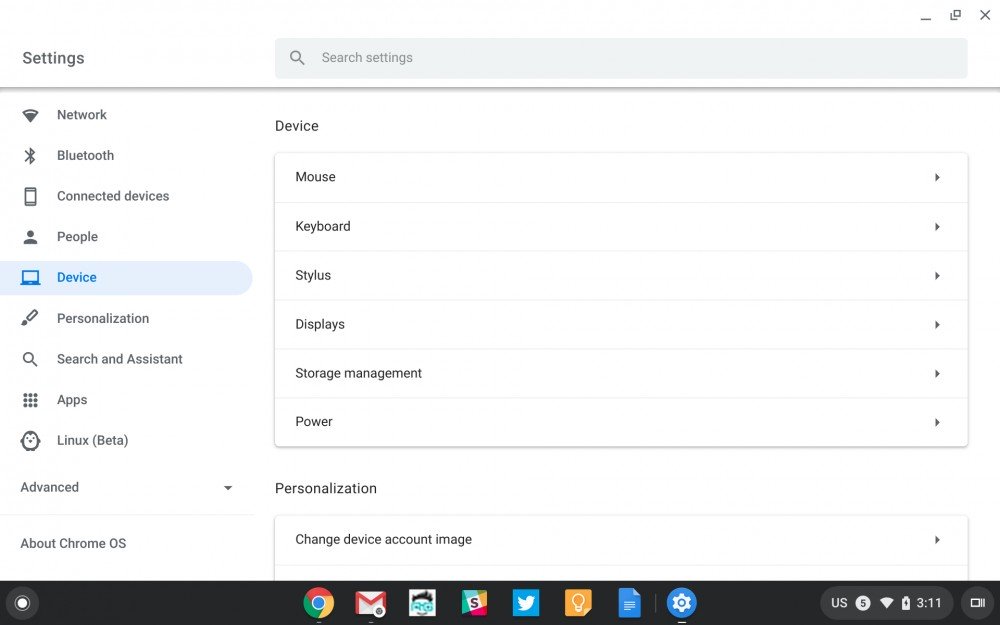
Bạn cũng có thể hoán đổi giữa các phím điều khiển Control, Alt, Windows (hay được gọi External Meta), Escape, Backspace và Caps Lock.
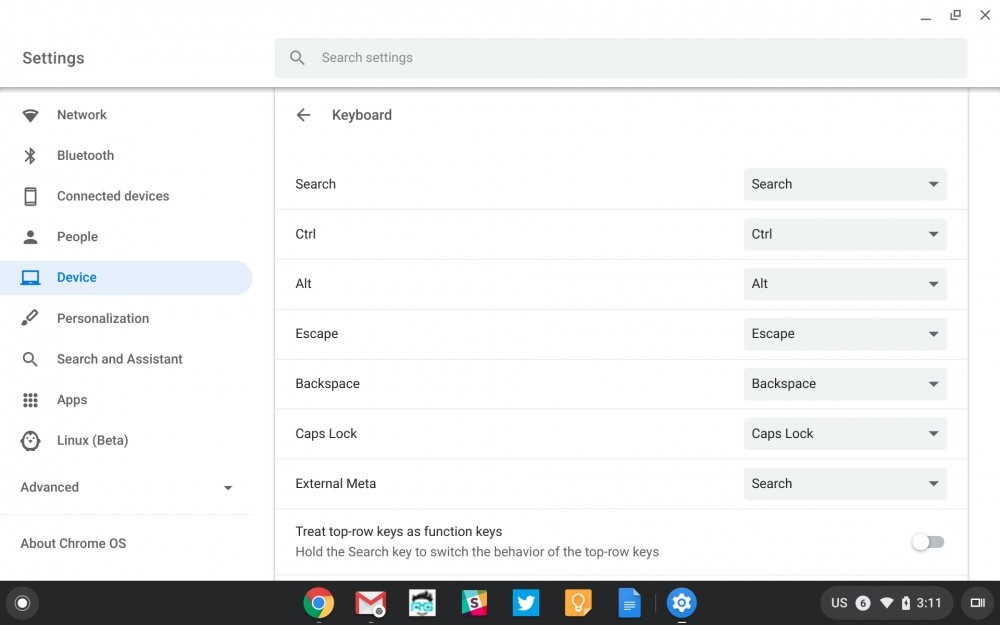
Ngoài ra, bạn còn có thể điều chỉnh nút Search (Tìm kiếm) – trên các thiết bị Chrome OS thì đây là phím có hình kính lúp, nằm ở vị trí Caps Lock trên bàn phím chuẩn. Lưu ý, có thể chỉ định một chức năng cho nhiều phím.
Hiệu chỉnh các phím điều khiển trên Windows
Hiện chưa có cách tùy chỉnh lại các phím trên Windows. Nhưng bạn có thể sử dụng chương trình SharpKeys để thiết lập. SharpKeys là ứng dụng miễn phí và dễ sử dụng và là phần mềm mã nguồn mở. Chương trình này nhận được các bản cập nhật và phiên bản cập nhật hiện tại là v3.9.2.
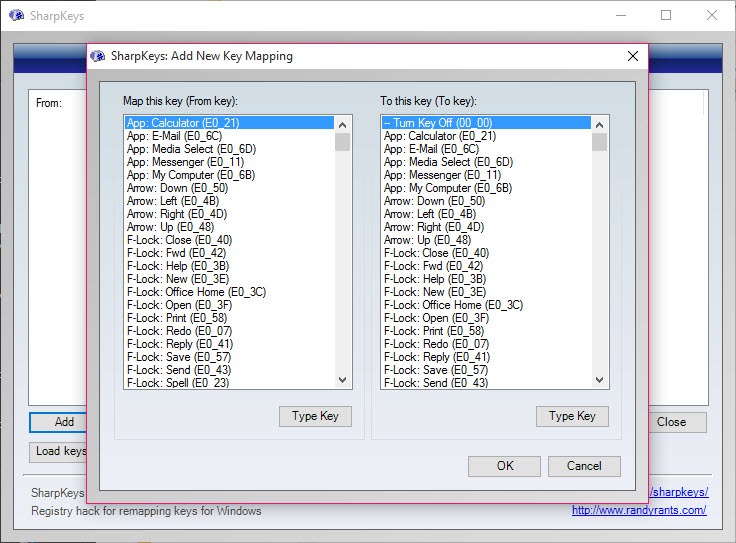
Khi đã tải xuống, cài đặt và khởi chạy, bạn có thể dùng Sharpkeys để ánh xạ lại bàn phím cho Windows 10 một cách hiệu quả, cũng như đảo ngược các thay đổi đã thực hiện khi cần. Một số phím chức năng của phần mềm này như sau:
- Add: Thêm phím mới cần được ánh xạ lại.
- Edit: Chỉnh sửa phím (đã ánh xạ) thành một phím khác.
- Delete: Xóa lệnh đã được cung cấp để ánh xạ lại phím.
- Delete All: Xóa tất cả các lệnh cùng một lúc.
- Write to Registry: khi đã thêm một lệnh để ánh xạ các phím, bạn nhấp nút này để ghi vào Registry hệ thống.
- Close: Thoát khỏi phần mềm.
- Save Keys: Lưu các thay đổi được thực hiện để tham khảo trong tương lai.
- Load Keys: Tải lại danh sách đã lưu trước đó.
Cách sử dụng Sharpkey để ánh xạ lại bàn phím như sau:
- Mở Sharpkeys, nhấp Add, màn hình sẽ xuất hiện như phía trên.
- Phần Map this key bạn nhấp vào Type Key rồi bấm vào phím muốn gán. Phần To this key cũng bấm Type Key rồi bấm vào phím muốn thay thế.
- Khi đã chọn các giá trị cho cả hai danh sách, bấm OK trên cửa sổ danh sách.
- Những thay đổi này chỉ được tạm ghi lại, thực tế Windows 10 sẽ thực hiện sau khi nhấn nút Write to Registry. Bạn khởi động lại máy là hoàn thành.