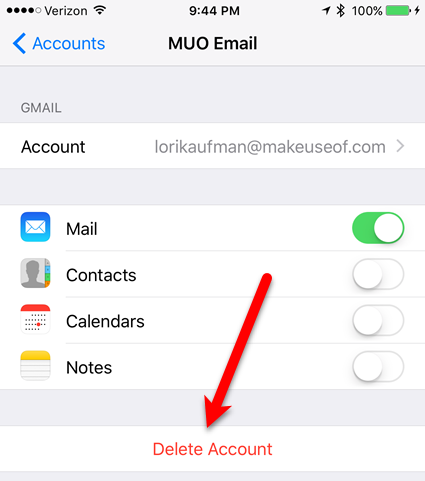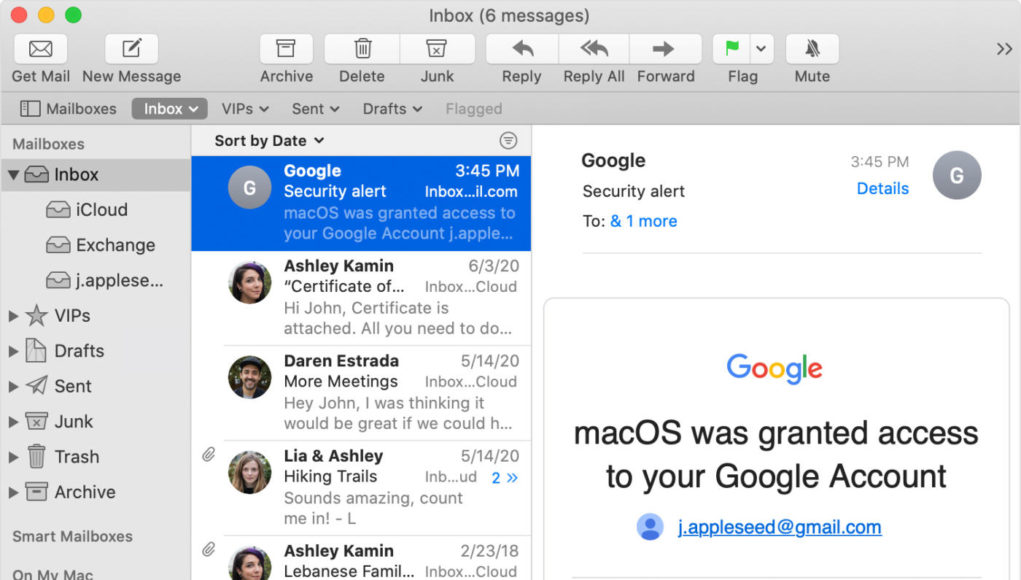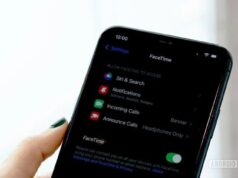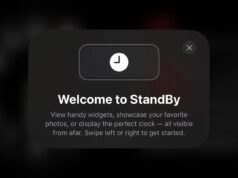Xem nhanh
- Thêm tài khoản email tự động và thủ công
- Giao thức POP và IMAP
- Thêm email có xác thực hai bước
- Thêm tài khoản email vào ứng dụng Mail trên Mac
- Cài đặt tần suất kiểm tra email gửi đến
- Xóa hoặc dừng hoạt động email trên Mac
- Thêm email vào Mail trên iPhone / iPad
- Thay đổi mô tả email
- Xóa email khỏi Mail trên iPhone / iPad
Hiện nay, việc sử dụng một lúc nhiều tài khoản email rất phổ biến. Người dùng Apple cần trang bị chút kiến thức về quản lý email trên thiết bị của mình, giúp hiệu quả cao hơn trong công việc.
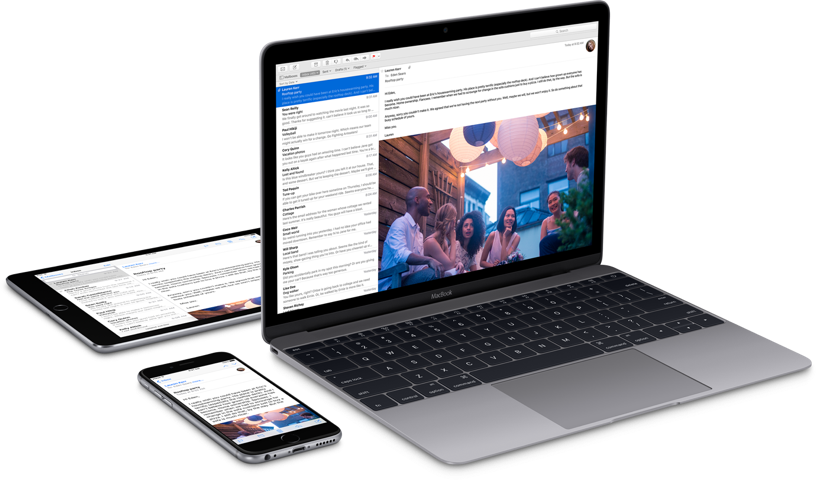
Trên các thiết bị của Apple, người dùng có thể sử dụng mail từ nhà cung cấp khác ngoài Apple Mail. Dưới đây là hướng dẫn để thêm email trên máy.
Thêm tài khoản email tự động và thủ công
Email sẽ được thêm vào tự động nếu đó là email từ các nhà cung cấp như Google, Yahoo hay iCloud. Nếu email từ nhà cung cấp dịch vụ internet (ISP) thì phải thêm bằng cách thủ công.
Người dùng cần biết đầy đủ địa chỉ email, máy chủ thư đến và máy chủ thư gửi đi. Nếu không thì nên liên lạc với nhà cung cấp.
Giao thức POP và IMAP
IMAP viết tắt cho Internet Message Access Protocol và POP là viết tắt của Post Office Protocol. Hai giao thức này cho phép nhận email từ ứng dụng bên thứ ba như Mail.
Nếu truy cập email trên nhiều thiết bị, người dùng nên chọn IMAP. Email và các thư mục được lưu ở máy chủ và bản sao được lưu ngay trên thiết bị người dùng. IMAP đảm bảo người dùng thấy trên thiết bị của mình các email và thư mục giống như trên máy chủ.
POP giúp người dùng tải xuống và lưu trữ email ngay trên thiết bị. Email được tải xuống sẽ luôn khả dụng khi không có kết nối Internet.
Nếu dùng POP trên máy tính, hãy cài đặt để lại một bản sao trên máy. Bằng cách này, người dùng có thể nhận email cả trên máy tính và điện thoại.
Thêm email có xác thực hai bước
Đây là cách an toàn khi đăng nhập các tài khoản trực tuyến. Người dùng phải xác minh danh tính hai cách khác nhau. Loại xác minh này yêu cầu một thông tin khác ngoài mật khẩu.
Khi thêm tài khoản đã bật xác minh hai bước, ví dụ như Gmail. Người dùng phải có mật khẩu riêng cho ứng dụng trước khi thêm email. Mật khẩu này sẽ là một đoạn mã tạo bởi nhà cung cấp.
Thêm tài khoản email vào ứng dụng Mail trên Mac
Dùng ứng dụng Mail để thêm
Để thêm email bằng cách này, mở ứng dụng Mail, vào Add Account. Sau đó chọn loại email.
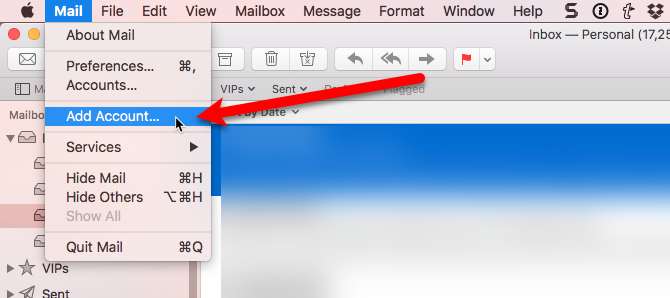
Nếu thấy email mình dùng không có trong danh sách thì chọn Other Mail Account.
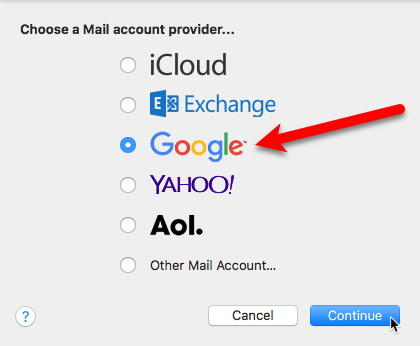
Thêm thông tin, chọn IMAP hay POP và nhấn vào nút Sign in. Hệ thống sẽ cố định dạng loại email thêm vào, khi không thể, nó sẽ hiển thị như hình dưới.
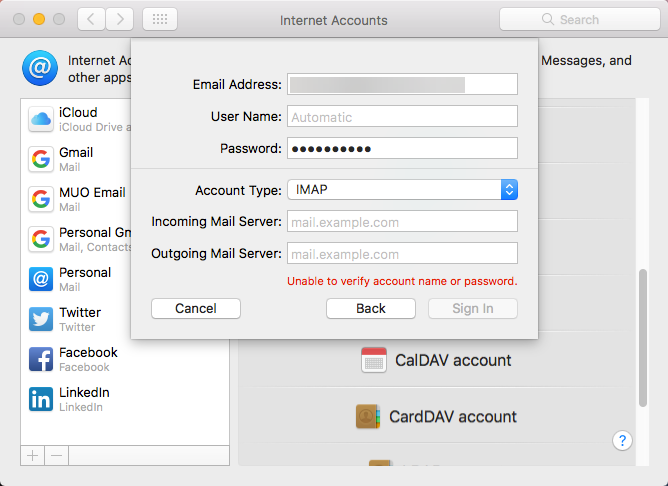
Nếu hệ thống xác nhận được, bấm Done.
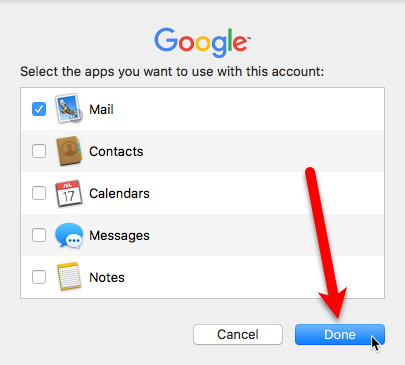
Lưu ý: Có thể tài khoản email không hỗ trợ tất cả các ứng dụng được liệt kê.
Thay đổi mô tả địa chỉ email bằng ứng dụng Mail
Địa chỉ email hiển thị ở dưới mục Inbox. Mặc định, nó sẽ hiển thị mô tả cho tài khoản. Để thay đổi, nhấn chuột phải vào tên tài khoản và chọn Edit từ cửa sổ mở ra.

Chọn tài khoản muốn thay đổi. Vào mục Description để đặt mô tả tùy ý và đóng bảng.
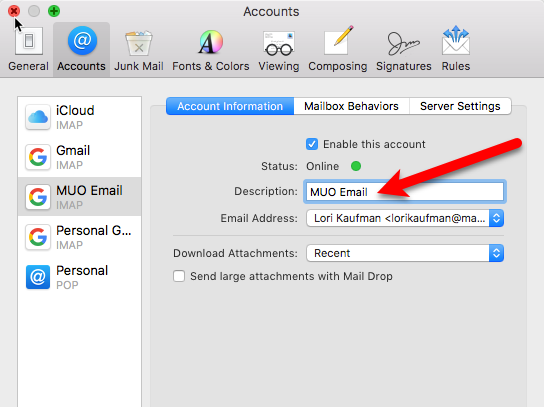
Dùng System Preferences
Vào Apple menu và chọn System Preferences. Tiếp theo, chọn Internet Accounts.
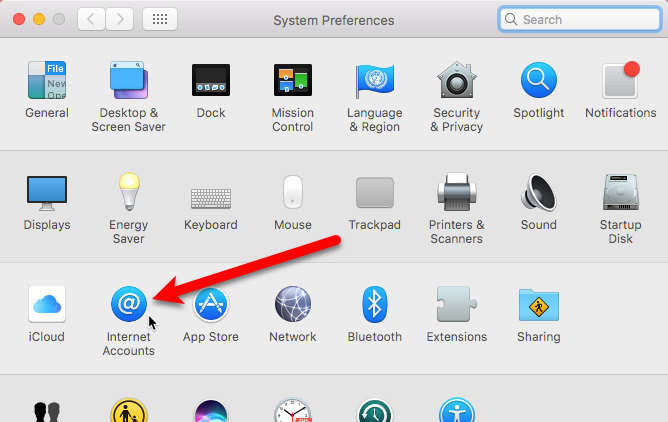
Tương tự, chọn email muốn thêm và chọn mục Add Other Account nếu kiểu email không có trong danh sách.
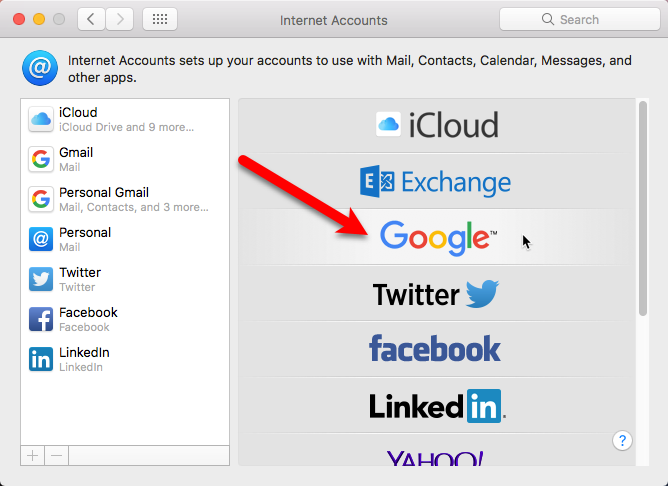
Dù người dùng thêm email bằng ứng dụng Mail hay System Preferences thì tài khoản email đều được thêm vào Mac và ứng dụng Mail.
Thay đổi mô tả tài khoản email bằng System Preferences
Mặc định, mô tả tài khoản hiển thị cho tên tài khoản. Tuy nhiên, vẫn có thể thay đổi mô tả ở ứng dụng Mail. Vào Apple>System Preferences>Internet Accounts. Sau đó chọn tài khoản muốn thay đổi và nhấn Details. 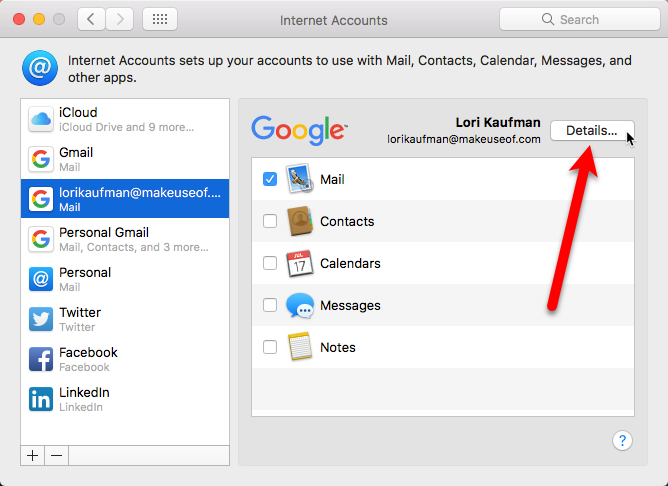
Chọn mô tả và bấm OK.
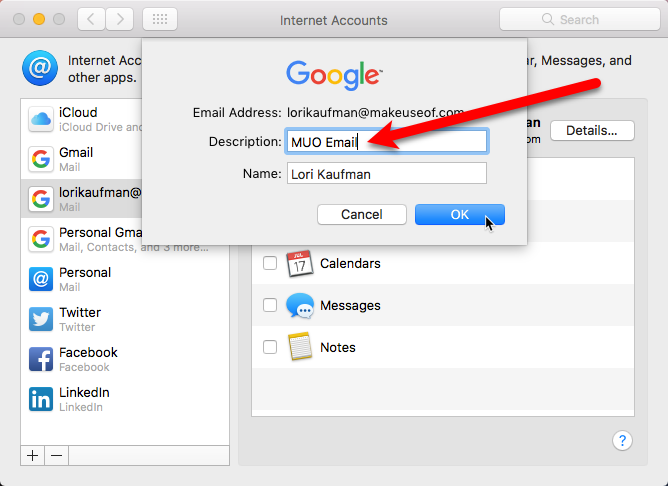
Cài đặt tần suất kiểm tra email gửi đến
Người dùng có thể chọn tần suất mà ứng dụng Mail kiểm tra hộp thư bằng cách vào Mail trong menu của ứng dụng và chọn Preferences. Có thể chọn tự động kiểm tra thư khi mở ứng dụng. Chọn tần suất có thể giúp tiết kiệm điện năng cho máy.
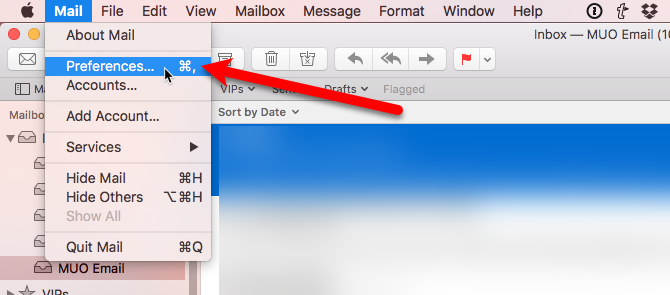
Nếu muốn chọn tần suất để kiểm tra email, thậm chí khi Mail đang mở, vào Manually. Để kiểm tra thủ công, chọn Get All New Mail từ Mailbox hoặc gõ Command + Shift + N.
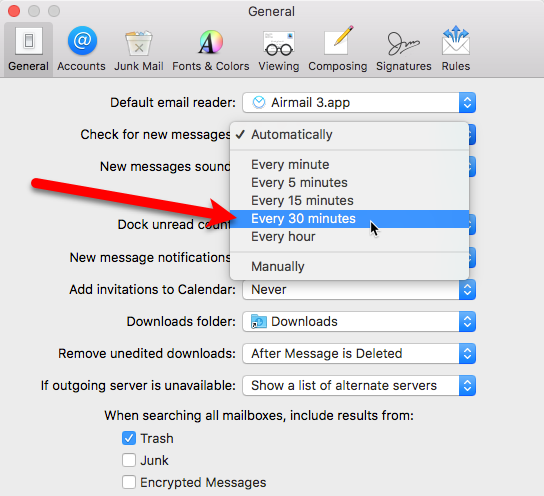
Xóa hoặc dừng hoạt động email trên Mac
Vào Apple > System Preferences > Internet Accounts. Chọn tài khoản muốn xóa và bấm vào nút dấu trừ ở bên dưới.
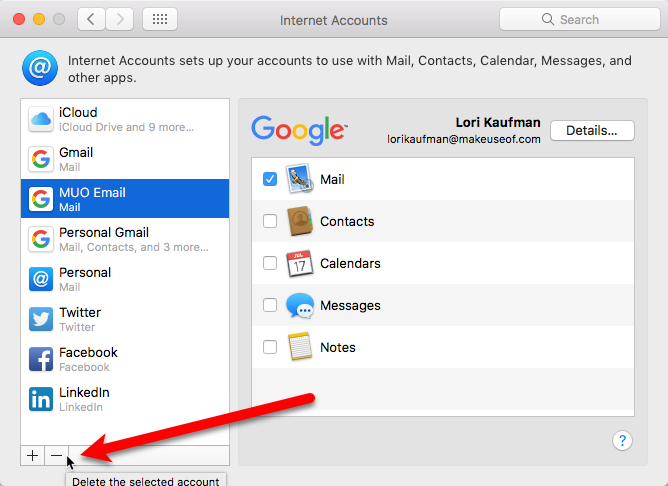
Có thể xóa tất cả email một lúc kèm các thiết lập đến email đó.
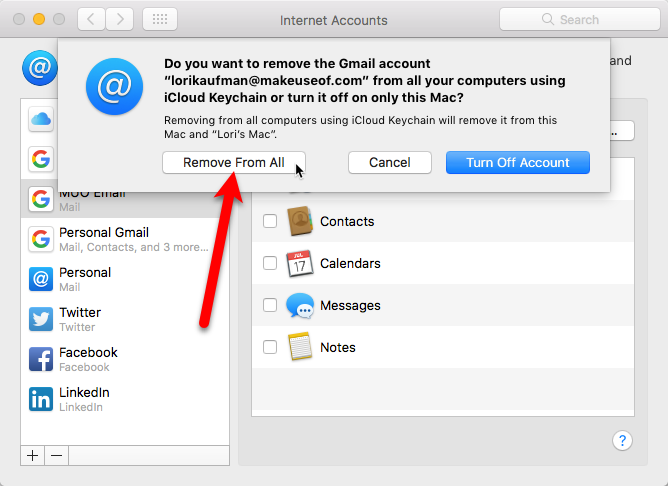
Bạn có thể chọn vào Turn Off Account. Lựa chọn này sẽ giữ lại các cài đặt và thư của email. Nhưng tài khoản sẽ nằm ở dưới đáy và có nhãn Inactive. Tài khoản Inactive sẽ không hiển thị trong mail.
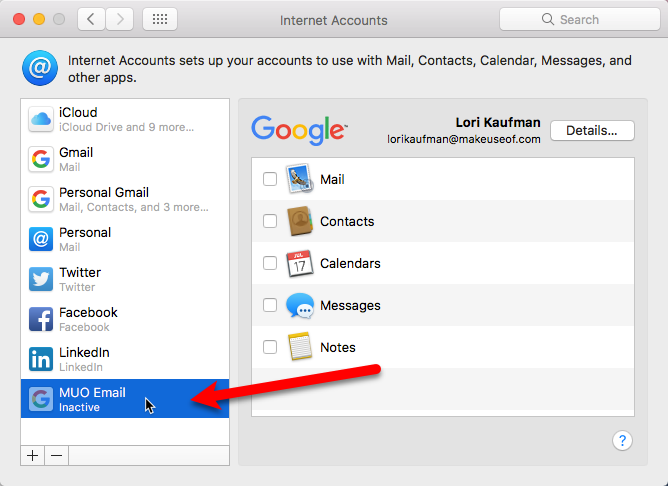
Nếu muốn sử dụng một số ứng dụng có sẵn cho tài khoản, nhưng bạn không muốn thêm tài khoản email vào Mail, hãy bỏ chọn Mail trong danh sách các ứng dụng trong khi vẫn để lại các ứng dụng bạn muốn sử dụng kiểm tra.
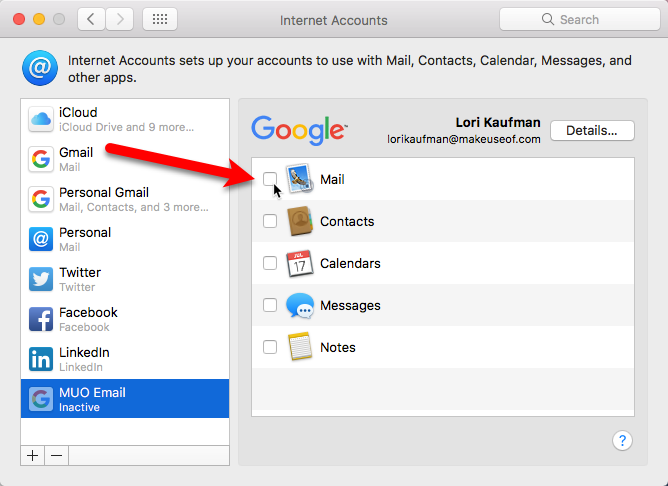
Thêm email vào Mail trên iPhone / iPad
Các bước trên iPhone / iPad là như nhau.
Mở Settings, vào Mail > Accounts > Add Accounts.
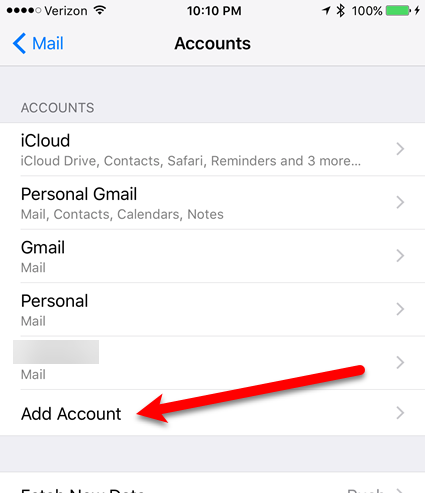
Trong danh sách nhà cung cấp, để thêm tài khoản tự động. Chọn Other sau đó vào Add Mail Account để thêm email thủ công.
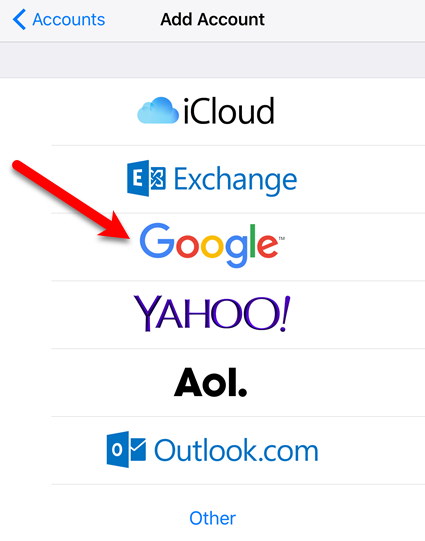
Nếu thêm bằng cách thủ công, hãy điền tên, email, mật khẩu và mô tả vào màn hình New Account. Sau đó bấm Next.
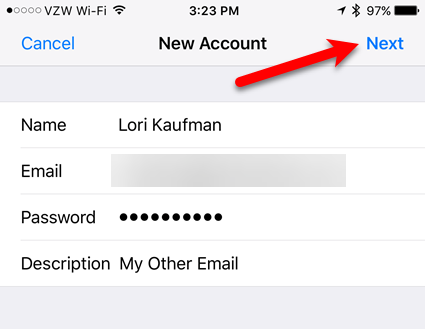
Chọn IMAP hoặc POP. Nên chọn IMAP khi dùng trên điện thoại.
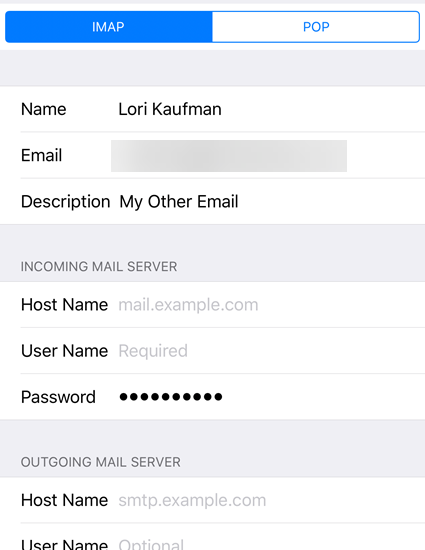
Dù thêm email thủ công hay tự động, chọn nội dung muốn sao lưu rồi bấm Save.
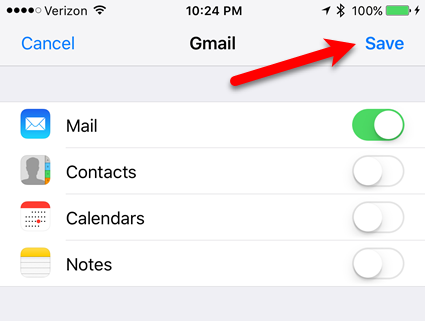
Thay đổi mô tả email
Mô tả mặc định luôn hiển thị bằng tên địa chỉ email. Để thay đổi, chọn tài khoản trong danh sách Accounts.
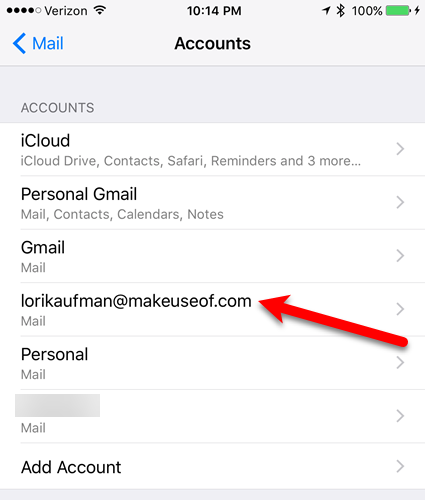
Ở màn hình tiếp theo, chọn Account.
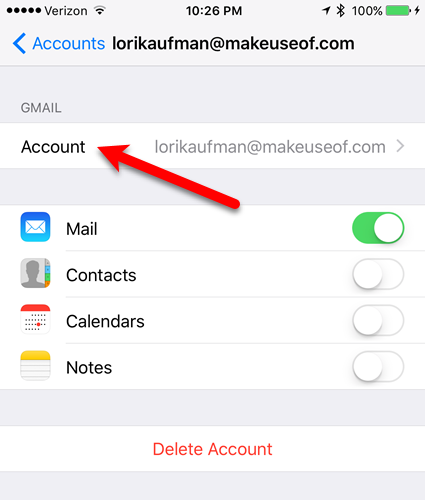
Chọn Description và bấm Done.
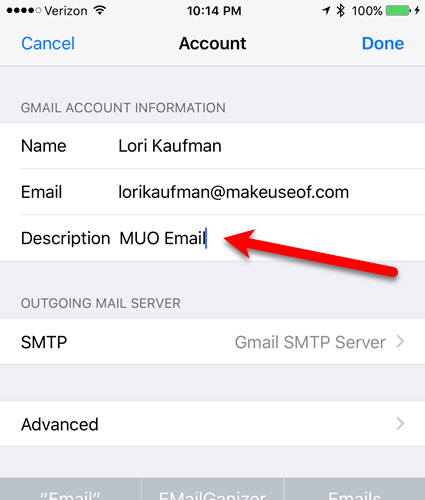
Lựa chọn Fetch và Push cho email
Fetch và Push là hai cách để email xuất hiện trên thiết bị. Ở chế độ Fetch, thiết bị sẽ tự động kiểm tra và tải email mới. Ở Push, thiết bị sẽ được thông báo ngay khi có email mới. Fetch hoạt động trên cơ sở tính thời gian trong khi Push hoạt động theo thời gian thực.
Nên ở chế độ Push sẽ nhận được email sớm hơn và giúp tiết kiệm điện năng.
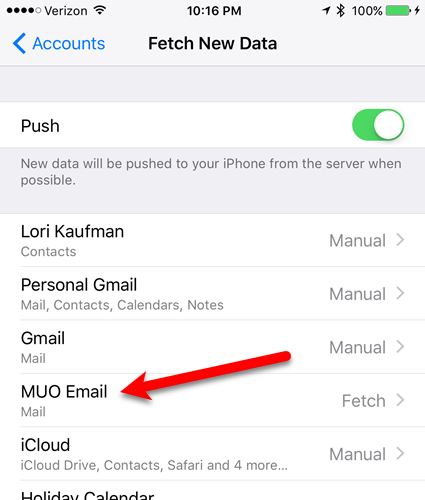
Lưu ý: Có thể Push sẽ không được hỗ trợ với vài nhà cung cấp nhưng Fetch được hỗ trợ tất cả.
Để thay đổi Fetch hoặc Push, vào Mail>Accounts> Add Accounts ở Settings. Sau đó chọn Fetch New Data.
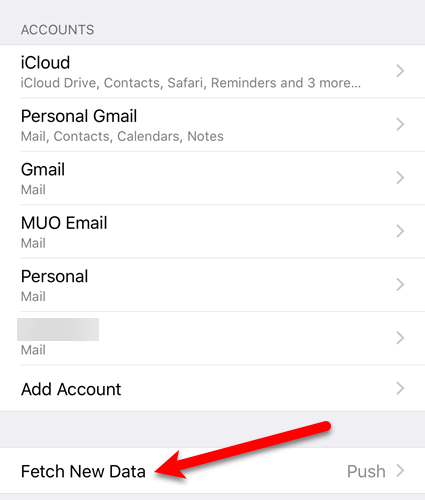
Nếu muốn email gửi đến thiết bị đúng giờ, hãy chọn Push. Để kiểm tra email thủ công, chọn tên tài khoản ở mục Fetch New Data và chọn Fetch hoặc Manually.
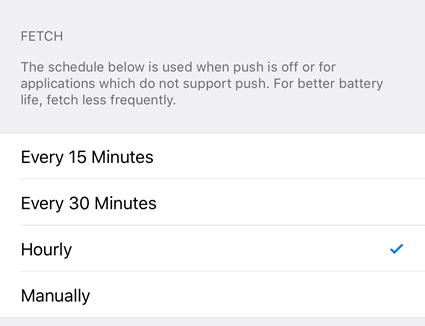
Fetch chỉ được sử dụng khi Push không được kích hoạt và các ứng dụng không hỗ trợ Push. Ở dươi màn hình Fetch New Data, có thể chọn thời gian để cập nhật hộp thư.
Chọn Manually sẽ giúp tiết kiệm điện năng.
Xóa email khỏi Mail trên iPhone / iPad
Vào Settings > Mail> Accounts sau đó chọn tài khoản muốn xóa và bấm Delete Account.