Xem nhanh
Turbo Boost giúp Macbook tăng hiệu suất, nhưng nó cũng gây tiêu hao thời lượng pin. Bài viết sẽ hướng dẫn bạn tạm thời tắt tính năng này để giúp tiết kiệm pin hơn.
Turbo Boost trên Macbook gây hao pin nhiều hơn bạn nghĩ
Hầu như những model máy Mac gần đây đều dùng chip Intel với tính năng tự động ép xung – Turbo Boost. Đây là tính năng giúp vi xử lý tạm thời chạy nhanh hơn xung nhịp mặc định khi thực thi những tác vụ nặng.
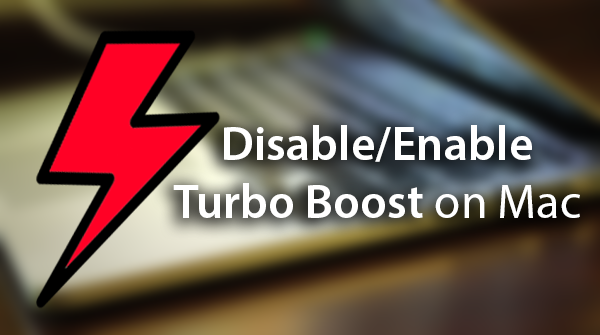
Lợi thế giúp máy chạy nhanh hơn nhưng đồng thời nó cũng là nguyên nhân chính khiến cho pin bị rút cạn nhanh hơn, đồng thời máy cũng nóng hơn. Chính vì thế nhiều người dùng Mac chuyên nghiệp đã mày mò để có thể tự bật hoặc tắt tính năng Turbo Boost nhằm tăng thời lượng dùng pin.
Bật/tắt Turbo Boost trên Macbook bằng ứng dụng
Hiện đã có ứng dụng hỗ trợ việc bật/tắt này với tên gọi Turbo Boost Switcher for OS X. Bản cập nhật mới nhất của ứng dụng này đã hộ trợ macOS Sierra, theo mô tả thì Turbo Boost Switcher sẽ tải hoặc không tải phần mở rộng của lõi (kernel) để ép buộc bật hoặc tắt Turbo Boost.
Ứng dụng này có phiên bản miễn phí, bạn có thể tải về từ địa chỉ: http://tbswitcher.rugarciap.com/
Theo quảng cáo, Turbo Boost Switcher có thể đem lại đến 20% pin khi sử dụng. Khi chạy thì ứng dụng này sẽ tạo một icon trên thanh menu để bạn có thể nhanh chóng bật/tắt Turbo Boost, cũng như theo dõi tốc độ quạt và nhiệt độ CPU.
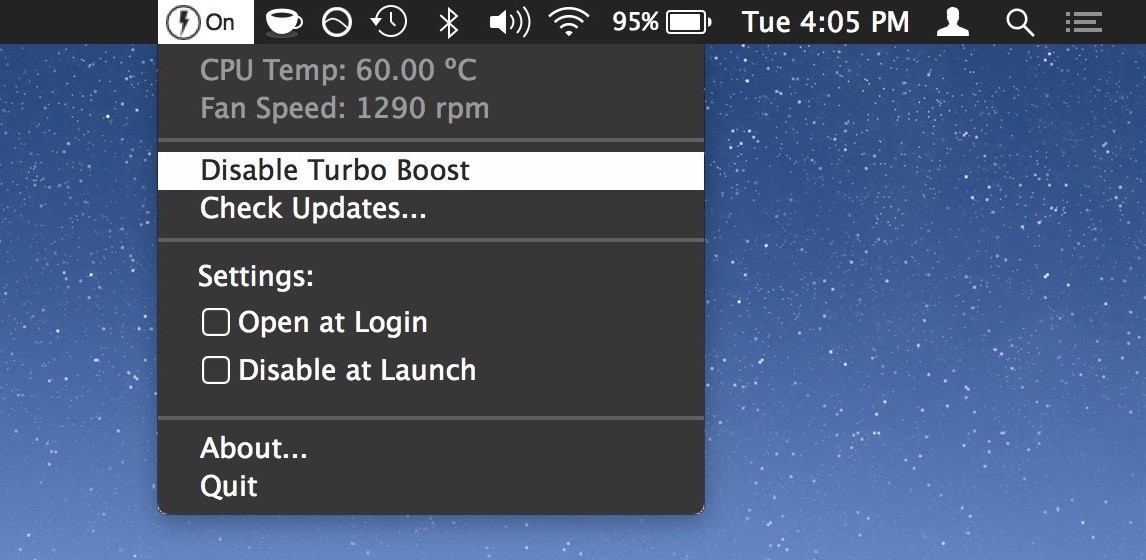
Mỗi lần bật/tắt Turbo Boost, chương trình đòi hỏi người dùng Macbook phải nhập mật khẩu quản trị như hình dưới. Đối với phiên bản Pro của App này thì bạn không cần nhập lại tài khoản quản trị mỗi lần bật/tắt.
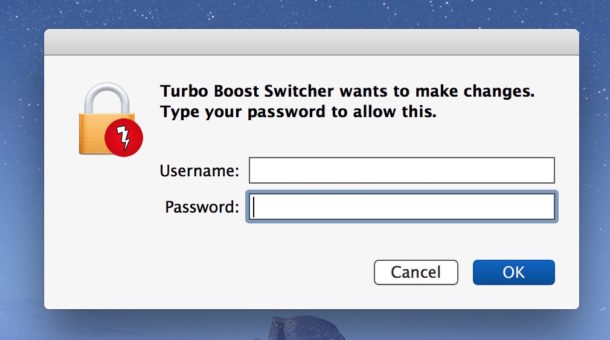
Để kiểm tra hiệu quả hoạt động của Turbo Boost Switcher, bạn có thể tải về phần mềm Intel Power Gadget miễn phí tại địa chỉ: https://www.pcguide.com/tips/intel-power-gadget
Khi đã tải và cài đặt, bạn mở Intel Power Gadget, ô Frequency khi bạn tắt Turbo Boost thì đường sóng chỉ nhảy phía dưới vạch giới hạn (biểu thị tốc độ mặc định của CPU).
Ngược lại, khi bật Turbo Boost thì ở các tác vụ thông thường như lướt web, xem phim, bạn sẽ thấy đường kẻ vượt qua mức tốc độ mặc định như hình dưới:
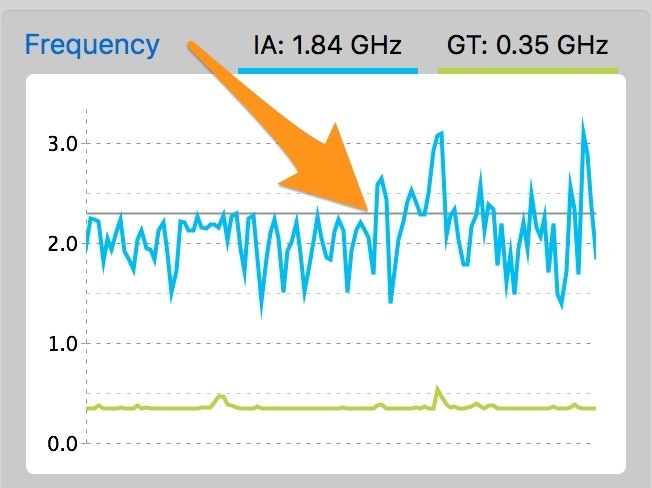
Tắt tính năng Turbo Boost có cải thiện thời lượng pin?
Tùy vào nhu cầu sử dụng, nhưng việc tắt Turbo Boost thì pin của máy Macbook sẽ duy trì lâu hơn, đồng thời bạn cũng sẽ cảm nhận máy hoạt động chậm hơn. Chính vì vậy việc tắt tính năng Turbo Boost chỉ thực sự hữu dụng khi bạn không quá cần đến hiệu năng máy tính.
Nhiều người dùng sử dụng ứng dụng Turbo Boost Switcher đã thử thực hiện các bài kiểm tra benchmark và nhận thấy, khi tắt Turbo Boost thì máy thực thi chậm hơn 1/3, nhưng điều này không rõ ràng lắm nếu như bạn thực hiện các tác vụ nhẹ nhàng. Bù lại chiếc Macbook Pro hoạt động mát hơn và có thời gian dùng pin dài hơn khoảng 25%.
Có thể kết hợp giảm nhân CPU và tắt Turbo Boost?
Ở bài viết trước đây là Tuyệt chiêu tắt bớt nhân CPU để siêu tiết kiệm pin cho Macbook, Techsign.in đã đưa ra giải pháp tiết kiệm pin cho Macbook bằng việc tắt bớt số nhân CPU xử lý.
Theo sự nghiên cứu thực nghiệm, Techsign.in nhận thấy việc sử dụng phương pháp ở bài viết trước và dùng ứng dụng Turbo Boost Switcher để vừa giảm số nhân, vừa tắt Turbo Boost để tiết kiệm pin sử dụng là hoàn toàn có thể. Máy Macbook vẫn hoạt động bình thường (có chậm đi nhiều).
Chính vì vậy, nếu đang không ở gần nguồn điện, nhưng lại cần máy có thời gian dùng pin lâu nhất có thể mà vẫn thực thi được công việc, bạn hãy thử sử dụng kết hợp 2 tuyệt chiêu này để tự đưa ra cho mình một tham số chuẩn. Ví dụ nên tắt Turbo Boost hay không, nên sử dụng bao nhiêu nhân CPU để thực thi những công việc của bạn…
Chúc bạn thành công.











