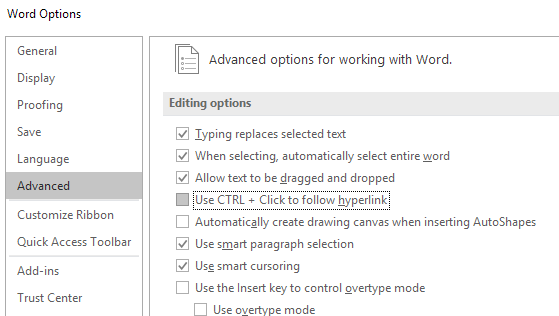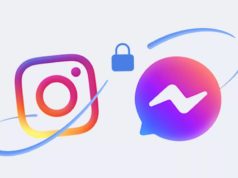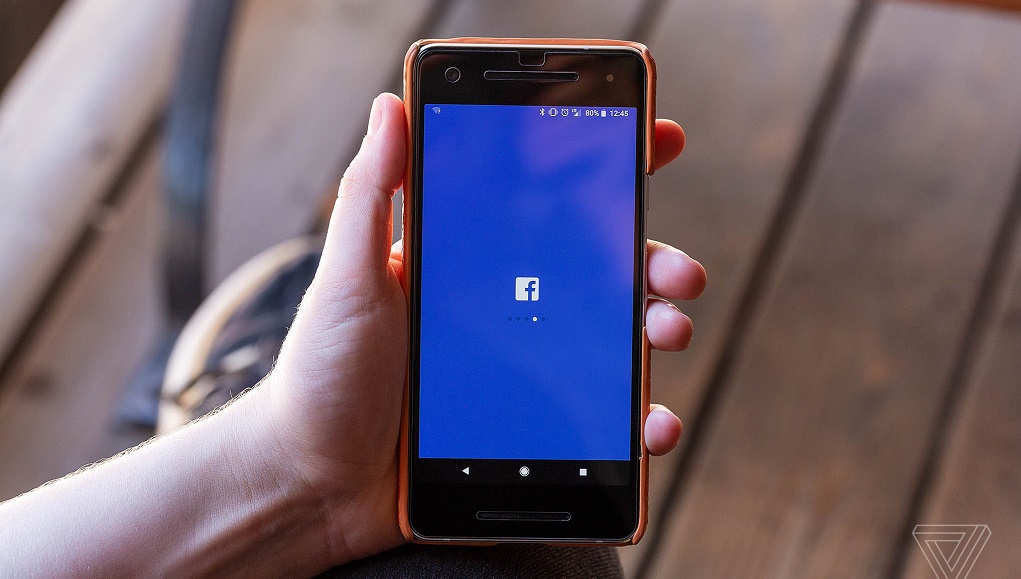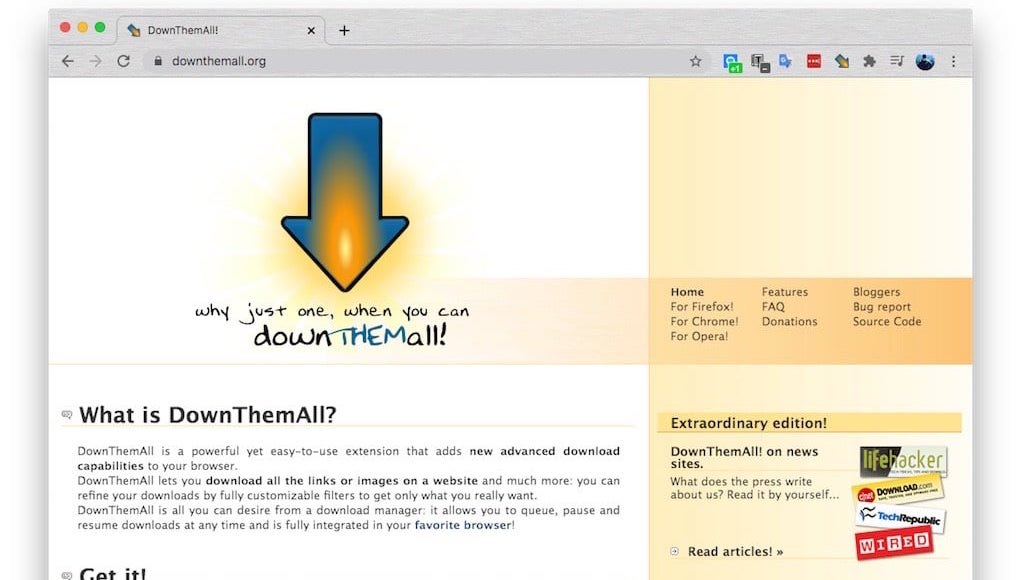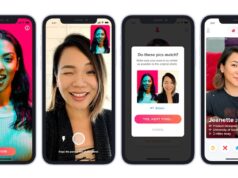Xem nhanh
Microsoft Word là ứng dụng soạn thảo văn bản cực kỳ phổ biến, đáp ứng đầy đủ mọi nhu cầu của người sử dụng. Bài viết hướng dẫn bạn tạo mục lục tự động với Word.
Tạo mục lục tự động trong Microsoft Word theo 4 bước
Quá trình làm luận văn, báo cáo bằng phần mềm Microsoft Word, việc tạo mục lục là rất quan trọng. Nếu bạn chưa biết cách thì hãy làm theo hướng dẫn sau:
Bước 1: Thiết lập hiển thị cho tiêu đề trong Microsoft Word
Trước khi tạo mục lục, bạn thiết lập cách hiển thị cho tiêu đề (header). Bạn có thể sử dụng các tiêu đề mặc định của Word như: H1 (Heading 1), H2 (Heading 2) và H3 (Heading 3).
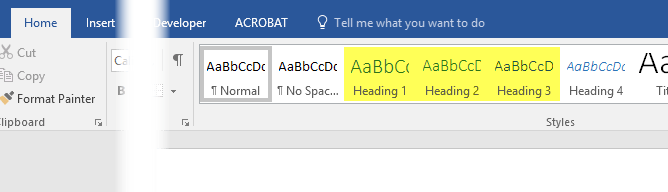
Nếu muốn sử dụng thêm nhiều heading khác, bạn vào menu Home > Styles, chọn All Styles. Lúc này bạn có thể sử dụng H4 (Heading 4), H5 (Heading 5), H6 (Heading 6), Subtitle, Title, và TOC Heading.
Bước 2: Chọn nơi và hình thức xuất hiện cho mục lục.
Từ menu Home bạn chọn Heading tương ứng. Để dễ sử dụng, bạn nên chọn các Heading giảm dần như hình dưới.
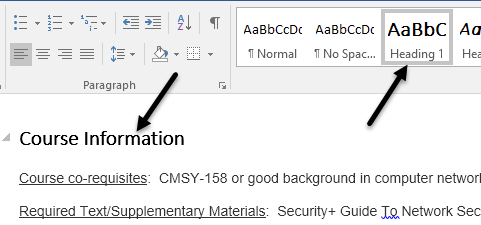
Để thấy các tiêu đề trong văn bản nhanh chóng và dễ dàng, bạn chọn View và đánh dấu vào ô Navigation Pane.
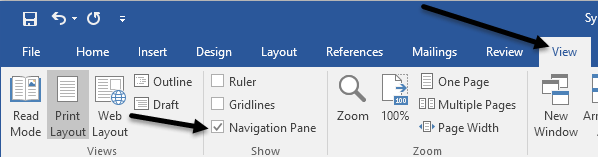
Khi đó, một cửa sổ sẽ xuất hiện bên trái của văn bản. Nó hiển thị tất cả các heading, sub-heading …..
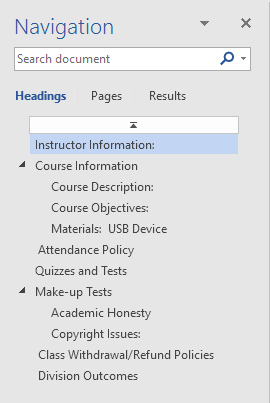
Bước 3: Tạo mục lục tự động trong Word
Đầu tiên, bạn tạo một trang trắng bằng cách chọn Insert > Blank Page. Tiếp đến chọn References > Table of Contents, lựa chọn định dạng mục lục mà bạn cần.
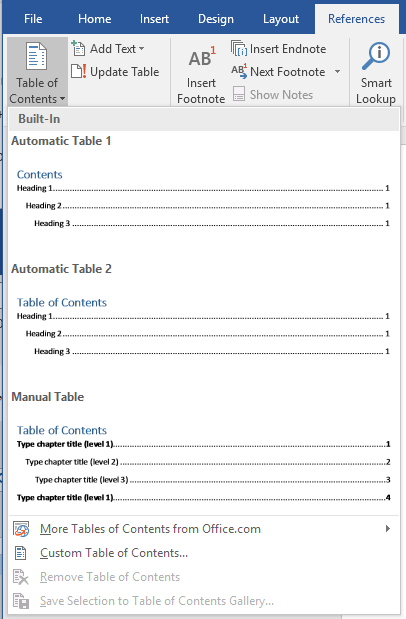
Hình dưới là mẫu mục lục mà bạn có sau khi thực hiện các bước trên:
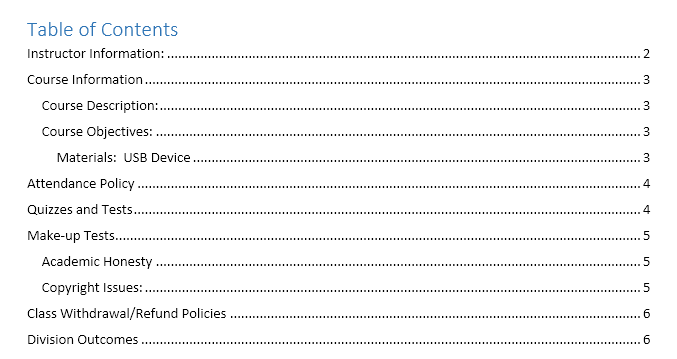
Bạn vẫn có thể thay đổi các tiêu đề trong tài liệu này, nhưng những thay đổi này nó sẽ không tự động cập nhật trong mục lục.
Để cập nhật, chỉ cần nhấp vào bên trong nó và chọn Update Table ở đầu trang.
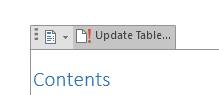
Lúc này, Word sẽ hỏi bạn muốn cập nhật theo số trang hay toàn bộ tài liệu của bạn. Tùy theo mục đích sử dụng, bạn có thể chọn một trong hai cách sau:
- Chỉ cập nhật số trang (khi bạn chỉ chỉnh sửa văn bản và làm thay đổi số trang).
- Cập nhật số trang và nội dung mục lục (khi bạn làm thay đổi số trang và thêm các tiêu đề cho văn bản).
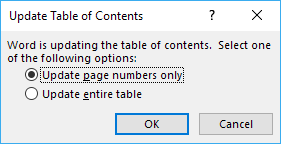
Bước 4: Tùy chỉnh mục lục
Ngoài ra bạn cũng có thể tự tạo mục lục, bằng cách chọn Custom Table of Contents để thực hiện việc tùy chỉnh:
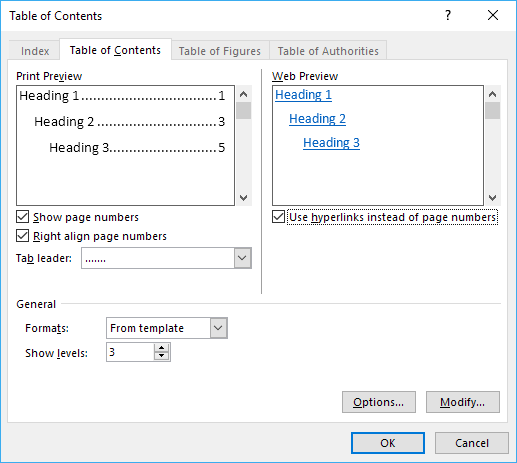
Nếu nhấn vào Options, bạn có thể chọn thêm các mục để tạo với TOC. Và khi bạn di chuyển xuống dưới, bạn có thể chọn Subtitle và TOC heading.
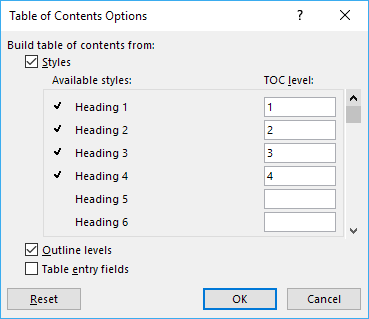
Một tùy chỉnh khác cho mục lục là bạn có thể nhấn vào nút Modify. Nếu bạn nhấn chuột phải vào TOC và chọn Font or Paragraph, nó sẽ định dạng TOC. Ngoài ra, bạn có thể chỉnh sửa các cấp bậc của TOC như là: TOC 1 là H1, TOC 2 là H2 ……
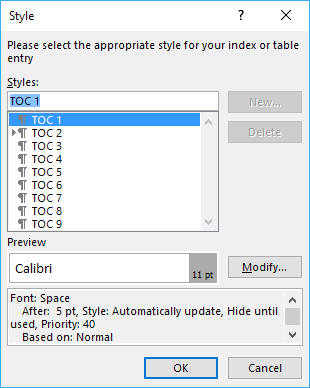
Bạn cũng có thể tạo các kiểu font hay thay đổi các heading theo ý của bạn khi nhấn chọn Modify lần nữa.
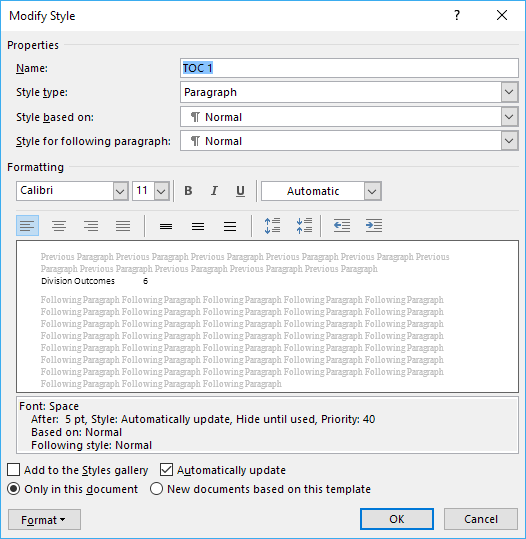
Ở nút Format, bạn có thể tùy chỉnh để cài đặt lại tất cả: paragraph, các tab, border, frame, numbering…. Ở đây ta có H1 in đậm và cỡ chữ lớn:
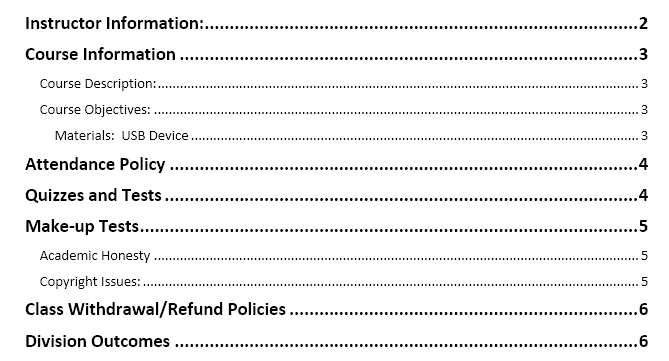
Cuối cùng, muốn đến một trang bất kỳ, bạn chỉ cần nhấn Ctrl + click chuột vào đề mục mà bạn muốn đến. Tuy nhiên bạn có thể thay đổi việc giữ phím Ctrl, bằng cách vào File > Advanced. Trong mục Editing options bỏ chọn mục Use Ctrl + click to follow hyperlink.