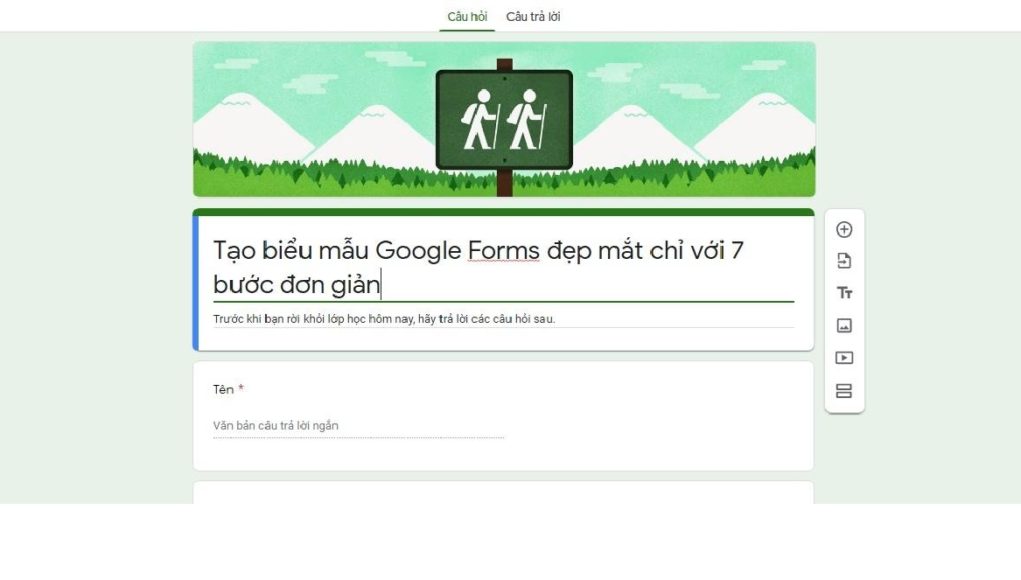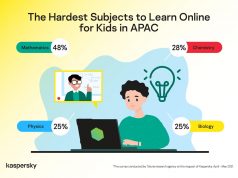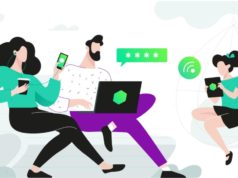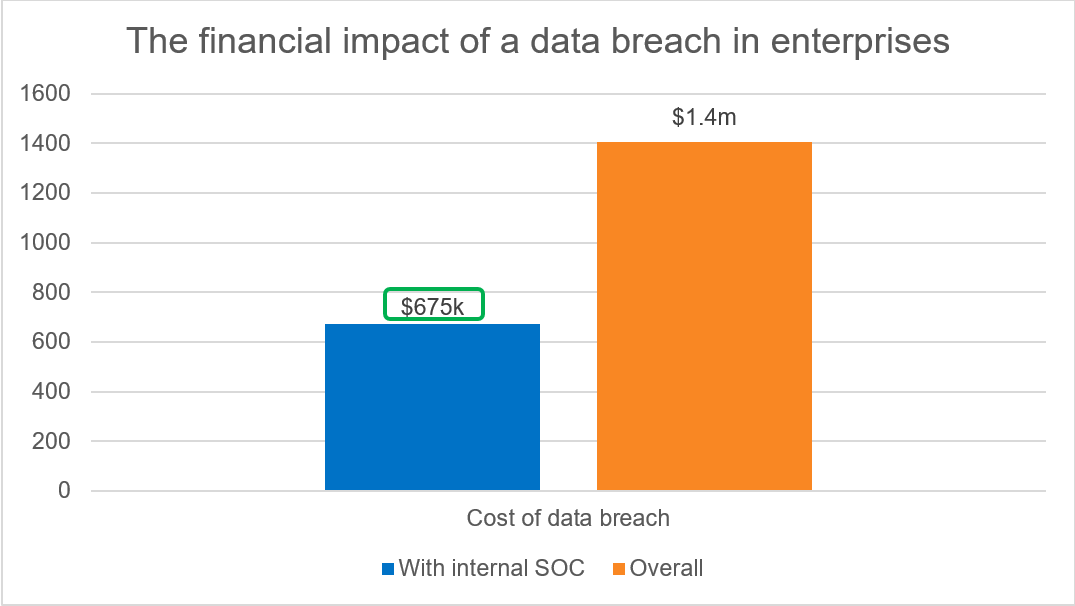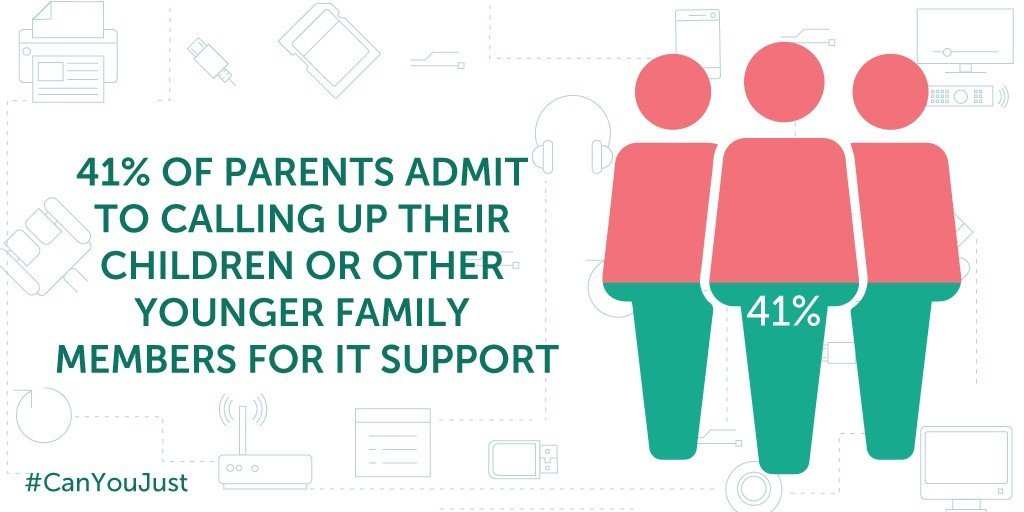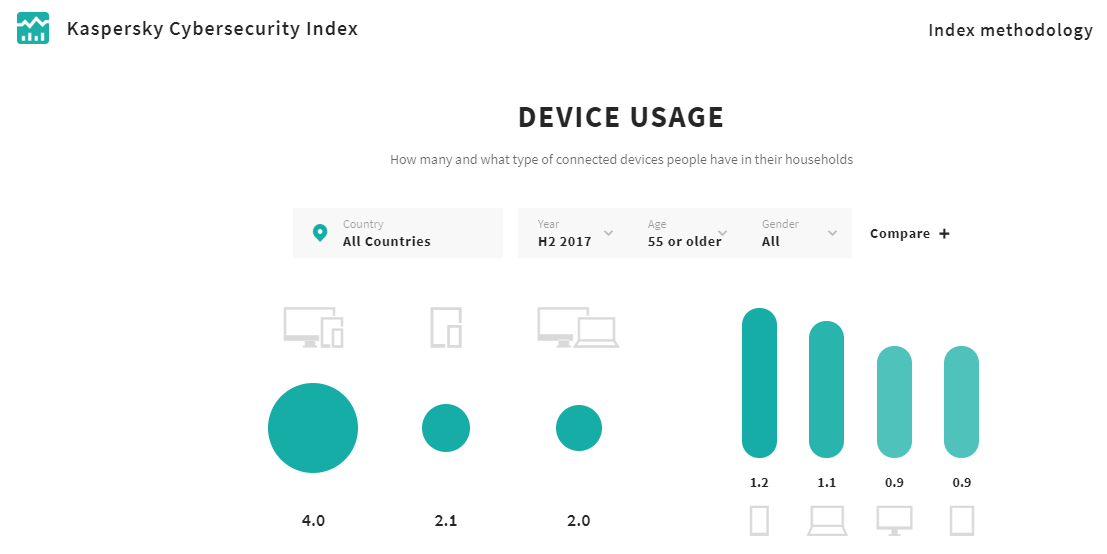Xem nhanh
Google Form là công cụ hỗ trợ lập biểu mẫu cho thu thập dữ liệu nhanh chóng, hiệu quả và tiện lợi. Bài viết này sẽ giúp bạn biết cách tạo biểu mẫu Google Forms cơ bản hoặc áp dụng các mẫu có sẵn, đồng thời hướng dẫn chia sẻ và đưa biểu mẫu vào trang web hoặc blog cá nhân.
Google Forms là gì?
Google Forms (Google biểu mẫu) là một công cụ thuộc hệ thống ứng dụng trực tuyến của Google, cho phép người dùng tạo và lưu trữ những cuộc khảo sát để nghiên cứu và đánh giá dữ liệu, tất cả thông qua trình duyệt và miễn phí. Đây là một công cụ dễ sử dụng cho việc lưu trữ dữ liệu trực tiếp vào bảng tính mặc định, thu thập dữ liệu từ biểu mẫu sẽ tự động chuyển đến bảng tính trong Google Sheets một cách nhanh chóng.
Ban đầu, Google Forms được ra mắt và tích hợp vào Google Sheets từ năm 2008. Người dùng có thể thêm biểu mẫu vào bảng tính, định dạng và xem thông tin thu thập được trong một trang tính riêng để theo dõi các phản hồi từ biểu mẫu. Từ đầu năm 2016, Google đã mở rộng và phát triển nhiều tính năng hơn cho Google Forms, biến nó thành một ứng dụng độc lập trong hệ sinh thái của hãng. Người dùng có thể tạo và quản lý biểu mẫu thông qua các công cụ như Google Docs, Google Sheets, và Google Slides, cung cấp quyền truy cập nhanh chóng đến tất cả các mẫu và biểu mẫu.
Hiện tại, Google Forms cung cấp đầy đủ tính năng miễn phí cho người dùng có tài khoản Google. Người dùng có thể thêm các loại câu hỏi tiêu chuẩn, cũng như có thể sử dụng tính năng kéo và thả để sắp xếp theo ý muốn. Họ cũng có thể tinh chỉnh giao diện của biểu mẫu bằng cách chọn chủ đề, ảnh hoặc màu sắc đơn giản trong quá trình thu thập các câu trả lời và lưu chúng vào bảng tính Google Sheets.
Lợi ích khi sử dụng Google Forms
Google Forms là lựa chọn hàng đầu khi cần thu thập dữ liệu cho bảng tính. Nó không chỉ đem lại sự tiện lợi, mà còn phản ánh những ưu điểm bất ngờ, hữu ích trong lĩnh vực giáo dục, đặc biệt là đối với giáo viên.
Giáo viên có thể xem xét bài làm của tất cả học sinh và theo dõi sự tiến bộ trong hoạt động của lớp học thông qua Google Forms. Công cụ này giúp chấm điểm và thu thập ý kiến của sinh viên về các chủ đề cụ thể. Ngoài ra, Google Forms cũng là một công cụ hữu ích trong công việc, cho phép thu thập thông tin phản hồi từ khách hàng hoặc điền vào biểu mẫu đặt hàng. Nó cũng thích hợp để nhân viên đăng ký thời gian nghỉ phép và gửi góp ý.
Google Forms cho phép thu thập thông tin từ mọi người thông qua câu hỏi và câu trả lời được cá nhân hóa. Dữ liệu thu thập được tự động ghi lại trên Google Sheets, tạo ra một bảng dữ liệu cho các câu trả lời. Bảng tính này sẽ cung cấp thông tin từ các bài kiểm tra hoặc khảo sát một cách tiện lợi, giúp người dùng theo dõi dữ liệu trong thời gian thực.
7 bước giúp tạo biểu mẫu Google Forms đẹp mắt
Bạn có thể tạo biểu mẫu Google Forms để lập phiếu khảo sát trực tuyến, bảng câu hỏi, đánh giá dịch vụ, mẫu đăng ký tham gia sự kiện… Ngoài ra, giáo viên cũng có thể sử dụng công cụ này để lập câu hỏi trắc nghiệm, đặt câu hỏi để kiểm tra mức độ hiểu bài của học sinh. Biểu mẫu hoàn toàn có thể chia sẻ thông qua email, gửi liên kết, chèn vào các trang web hoặc blog chỉ với vài bước đơn giản.
Bước 1: Mở Google Drive, sau đó nhấp vào New (Mới) rồi chọn mũi tên bên phải của Google Forms (Google Biểu mẫu).
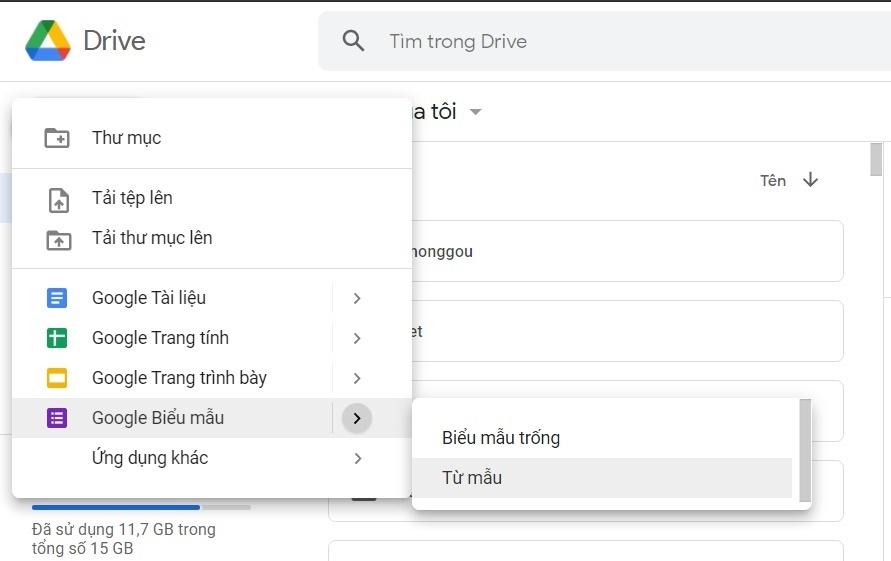
Bước 2: Trong mục Từ mẫu (From a Template) có sẵn thư viện với nhiều form mẫu khác nhau từ thông tin liên hệ, trả lời sự kiện, yêu cầu đặt hàng, phản hồi khách hàng, đánh giá dịch vụ… Bạn có thể chọn bất kỳ mẫu nào cảm thấy phù hợp và điền thông tin.
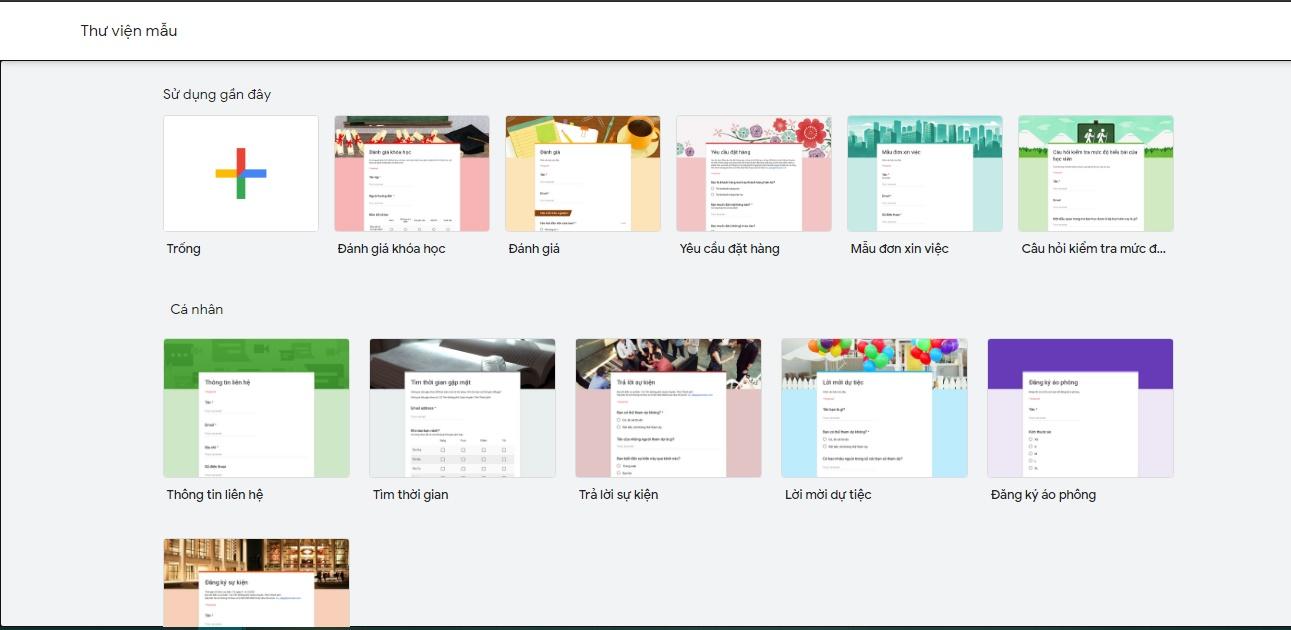
Bước 3: Khi chọn Biểu mẫu trống (Plank Form), bạn cần điền tên tiêu đề biểu mẫu, phần mô tả và bắt đầu lên ý tưởng về giao diện, nội dung biểu mẫu… Ở góc trên bên trái có biểu tượng bảng màu nước ứng với tính năng Tùy chỉnh giao diện. Nhấp vào đó hệ thống sẽ hiện ra bộ sưu tập để bạn có thể tuy chỉnh ảnh đầu trang, màu sắc, phông chữ… để bạn chọn theo ý thích.
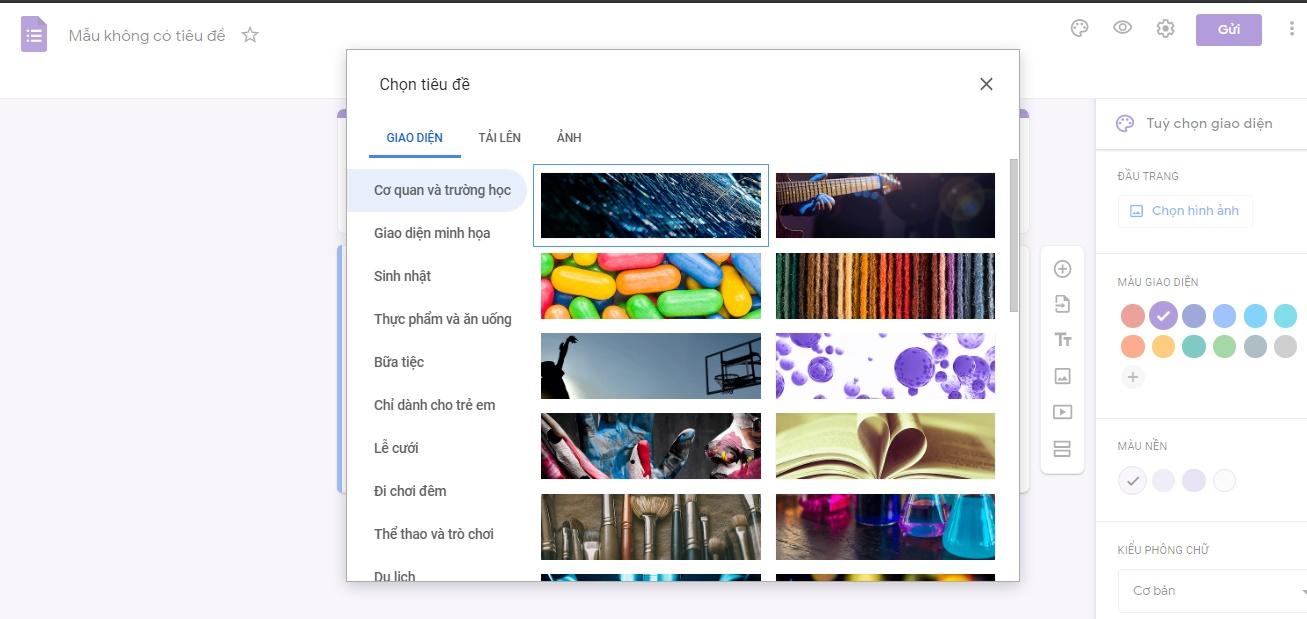
Với mẫu có sẵn, bạn vẫn có thể chỉnh lại giao diện phù hợp với nhu cầu.
Bước 4: Đặt tiêu đề và mô tả cho biểu mẫu. Sau đó bắt đầu điền câu hỏi, chọn loại câu trả lời bạn muốn nhận được. Có nhiều hình thức trả lời câu hỏi từ trắc nghiệm, tích chọn, trả lời ngắn, văn bản dài, menu thả xuống… để bạn thoải mái lựa chọn.
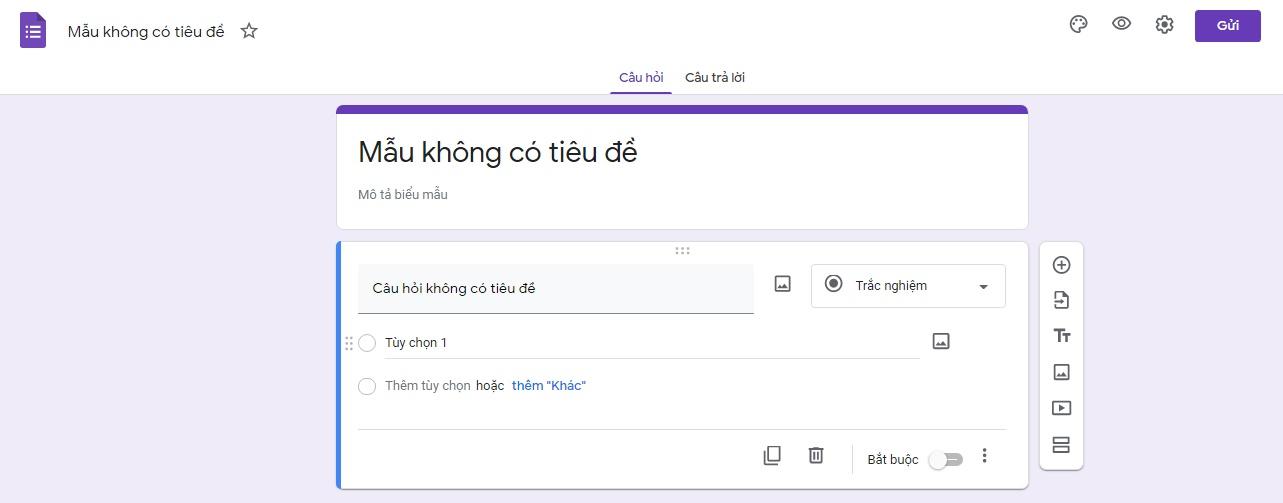
Bước 5: Ngoài ra, bạn còn có thể nhập câu hỏi từ biểu mẫu khác sang, thêm tiêu đề và mô tả, chèn hình ảnh, video hoặc phân chia biểu mẫu thành nhiều phần riêng biệt.
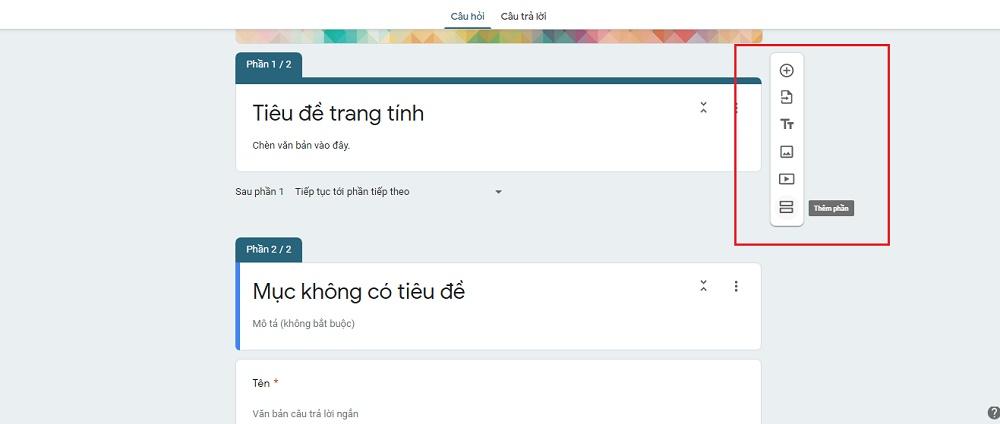
Bước 6: Sau khi hoàn tất nội dung biểu mẫu, bạn nhấp vào biểu tượng cài đặt ở góc trên bên phải để thiết lập một số tùy chọn như thu thập địa chỉ email, yêu cầu đăng nhập, người trả lời có thể chỉnh sửa sau gửi hay không, thậm chí chấm và công bố điểm cho học viên sau khi nộp biểu mẫu.
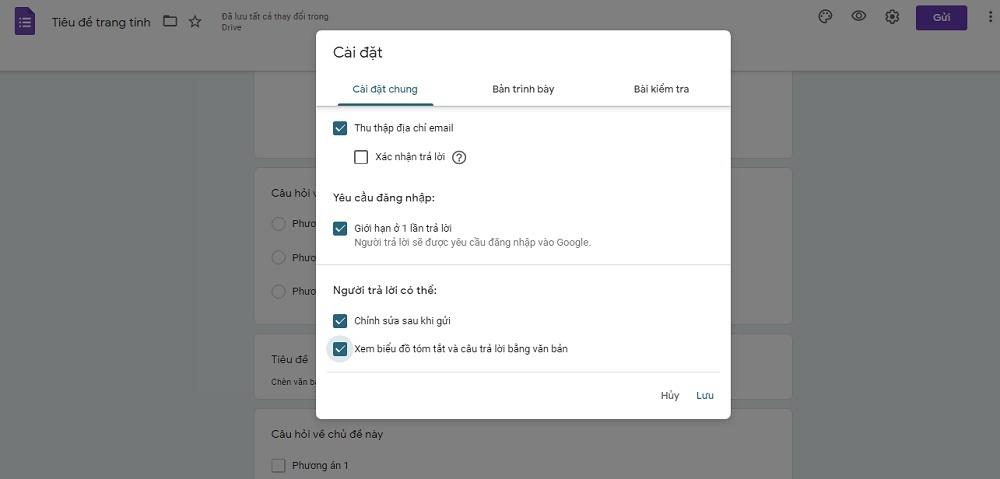
Bước 7: Sau khi tạo biểu mẫu Google Forms, bạn nhấp vào biểu tượng hình máy bay hoặc nút gửi ở phía trên bên phải để chọn hình thức gửi, chia sẻ biểu mẫu.
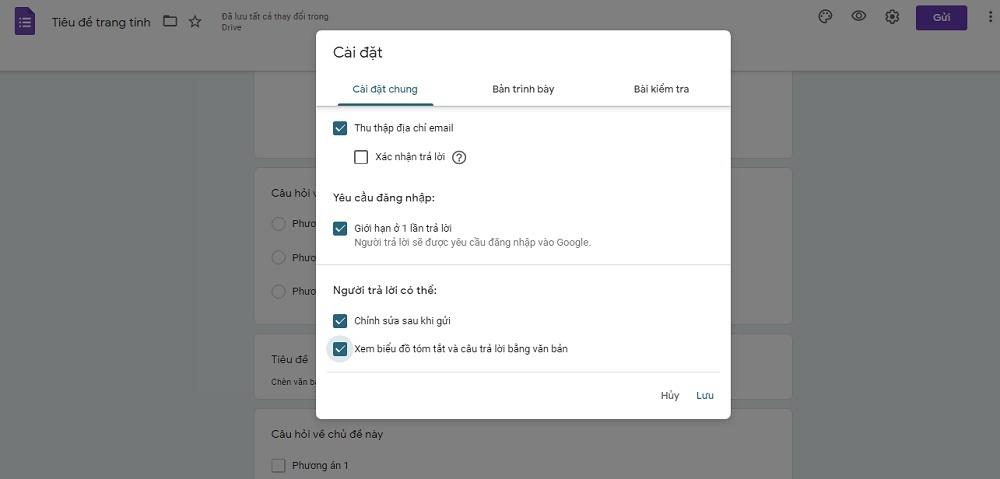
Có 4 tùy chọn:
- Gửi biểu mẫu qua email
- Chia sẻ bằng đường dẫn trực tiếp đến biểu mẫu
- Chia sẻ biểu mẫu trên các trang web truyền thông xã hội (Facebook và Twitter)
- Nhúng biểu mẫu vào blog hoặc trang web.
Vậy là đã xong các bước tạo biểu mẫu Google Forms và cách chia sẻ đến mọi người.