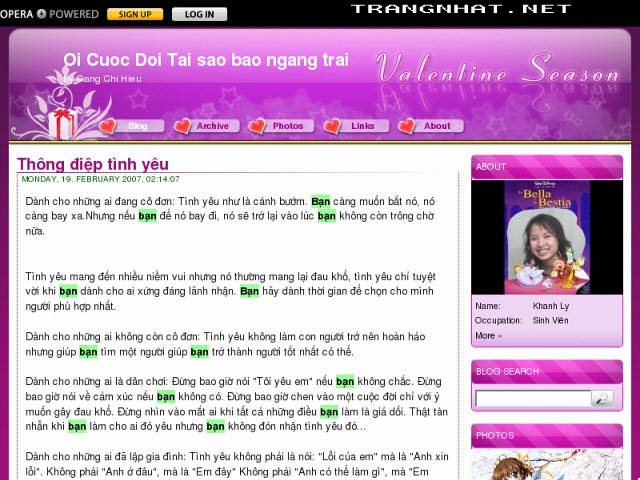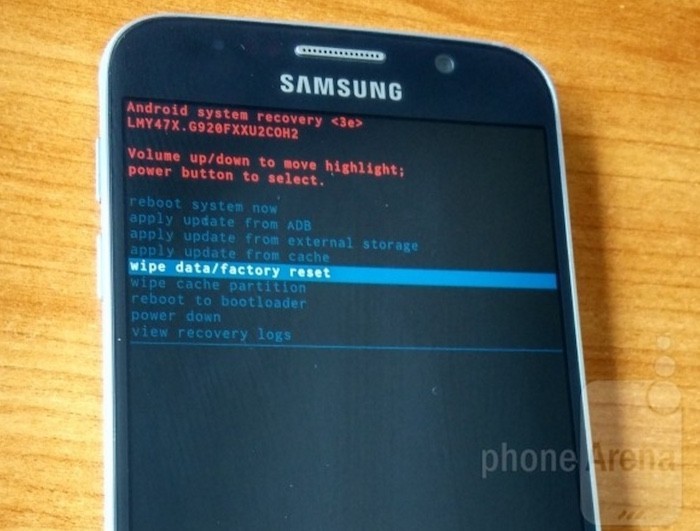Xem nhanh
Windows 10 của bạn chậm quá hả? Mình có 9 cách sau có thể giúp bạn tăng tốc Windows 10 nhanh lên hiệu quả mà không phải tốn tiền đây.

Khi máy bạn chạy chậm, bạn có thể mua thêm RAM hoặc mua ổ SSD nhanh hơn. Nhưng mà thế tốn tiền lắm. Trước hết bạn nên thử tăng tốc Windows cái đã. Vậy nên mình sẽ trình bày 9 cách dưới đây để bạn tăng tốc Windows 10 mà không cần trả chi phí cho việc đó.
Chú ý: Cái gì cũng có giá cả nhé. Tăng tốc thì sẽ tốn pin hoặc phải hy sinh một vài chương trình. Bạn sẽ phải tự quyết xem bạn sẽ phải bỏ cái gì đi để tăng tốc Windows thôi.
Đầu năm nay mình vừa mua một con Lenovo Ideapad Miix 310 để làm vài việc vặt. Con máy chậm đến phát khùng luôn. Mình dùng chính con máy này để làm đối tượng nghiên cứu cho bài này luôn. Sau khi áp dụng thử mấy cách dưới đây nó nhanh hơn khối đấy.
1. Khởi động lại
Nếu máy của bạn ì ạch quá thì hãy thử khởi động lại cái xem. Nghe hơi ngớ ngẩn nhưng mà đôi khi nhiều người vẫn quên đấy.
Nhiều người có thói quen chỉ cho máy ngủ đông để hôm sau sẵn tiện làm việc tiếp. Nhưng khởi động lại sẽ giúp máy bắt đầu lại một cách mới mẻ hơn. Tốt nhất là nên tắt và khởi động máy mỗi ngày nhé.
2. Bật chế độ High Performance
Mặc định Windows cho rằng bạn muốn một chiếc máy sử dụng điện năng một cách tối ưu. Nhưng bạn có thể trao đổi một chút điện năng lấy tốc độ đó. Dùng chức năng này chỉ khi bạn vô tư về vấn đề điện đóm và sẵn sàng tốn pin một chút để máy chạy nhanh hơn.
Nhấp chuột phải vào nút Start nó sẽ hiện ra một menu, chọn Power Options.
Nó sẽ mở ra cửa sổ Control Panel , kéo xuống phần Show additional plans option. Chọn High performance.
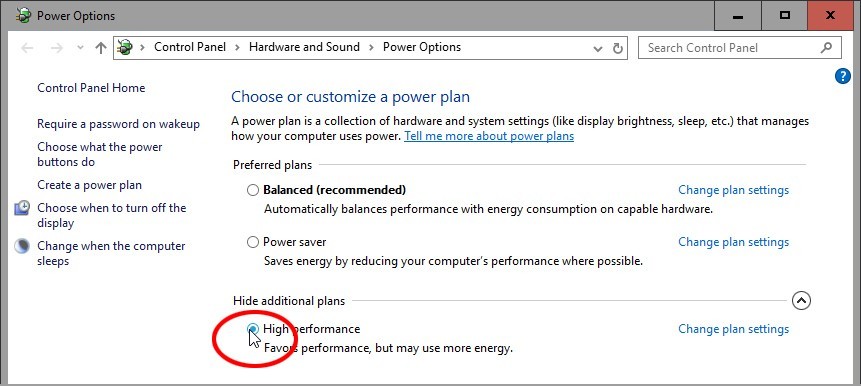
Một số máy tính cũ, như con Miix 310 của mình, không có tùy chọn này.
3. Chấp nhận nhìn Windows xấu hơn tí
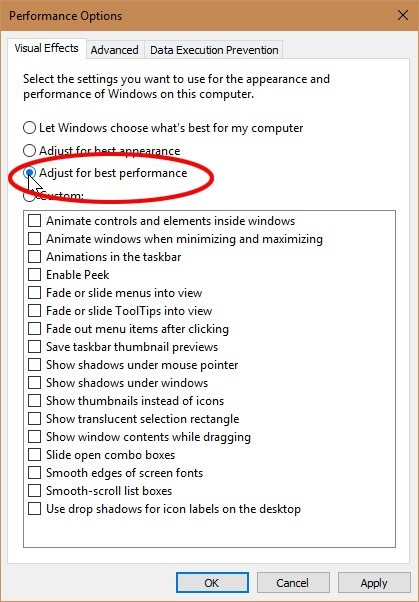
Windows phải làm rất nhiều việc chỉ để trông đẹp đẽ hơn trong mắt của người dùng. Nếu máy của bạn yếu quá, bạn chắc sẽ muốn bỏ mấy thứ màu mè đó đi để tăng tốc độ đó.
Chuột phải vào Start, chọn System. Cửa số Control Panel sẽ mở ra, ở bên trái cửa sổ này, bạn chọn Advanced system settings.
Nó sẽ hiện ra hộp thoại System Properties, đã hiện sẵn Advanced tab ra cho bạn. Click nút Settings ở phần Performance (nút “Settings” đầu tiên trong tab này ).
Một hộp thoại khác nữa sẽ hiện ra. Bạn có thể bỏ lựa chọn vài hiệu ứng. Hoặc chọn Adjust for best performance để Windows tự tối ưu cũng được.
4. Bỏ load các ứng dụng không xài đến
Có rất rất nhiều chương trình muốn được khởi động lên cùng Windows. Mỗi cái sẽ làm máy của bạn khởi động chậm đi một tí. Sau đó, một vài cái sẽ còn tiếp tục làm máy chạy chậm nữa.
Mấy chương trình đó không phải xấu đâu. Chương trình diệt virus nên khởi động cùng máy và chạy liên tục sau đó. Một số chương tình khác chạy ngầm cần phải có để làm việc, như OneDrive chẳng hạn, cần phải tự tải trước khi khởi động.
Nhưng một số chương trình khác không cần chạy liên tục làm gì. Cho dù bạn rất hay dùng nhưng khi nào cần thì bật sau cũng được. Bạn không muốn gỡ chúng, chỉ cần đừng tự load khi khởi động máy là được
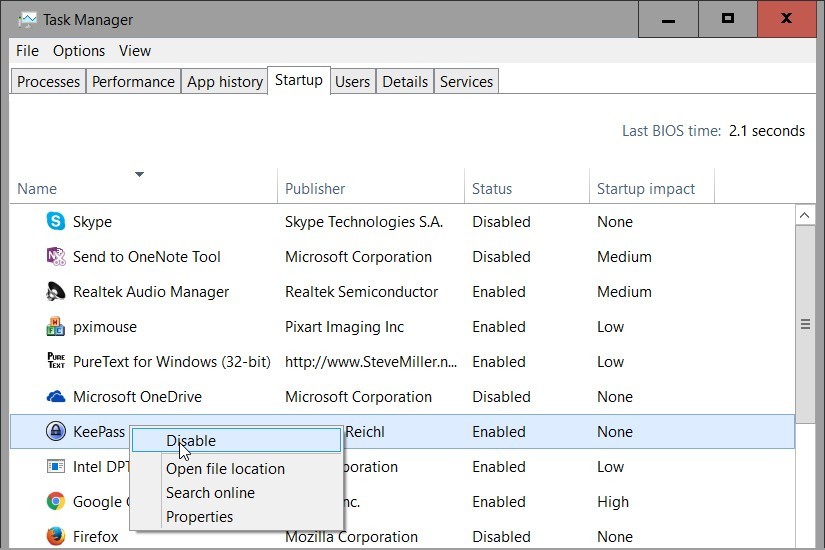
Bạn nhấp chuột phải vào thanh taskbar, chọn Task Manager. Chọn tab Startup. (Nếu bạn không thấy tab nào thì chọn More details ở phía dưới bên trái)
Tab Startup này sẽ hiện ra các chương trình tự khởi động cùng Windows. Bạn sẽ xem cái nào không cần thì disable nó đi. Để disable, bạn nháy chuột phải vào nó chọn disable.
Nếu bạn chả biết đó là chương trình nào thì nhấp chuột phải vào chọn Search online để nghiên cứu xem nó là cái gì nhé.
5. Tắt mấy process tốn tài nguyên
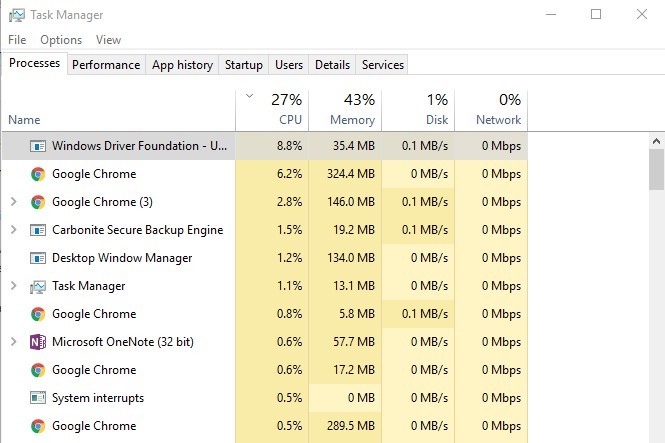
Rất có thể máy bạn đang chạy mấy chương trình ngốn tài nguyên như voi uống nước lã. Để xem đó là đứa nào, bạn bật Task Manager lên bằng cách chuột phải vào taskbar nhé.
Ở tab Process, chọn cột CPU để sắp xếp theo mức độ ngốn CPU. Bạn sẽ nhanh chóng xem được phần mềm nào đang tốn tài nguyên CPU nhất. (nếu mà process đầu tiên trong list ngốn 0% thì bạn sắp xếp nhầm thứ tự rồi, click vào cột này lần nữa để sắp xếp lại)
Bạn đừng vội cho rằng mấy process tốn CPU nhất là thủ phạm nhé. Một số chương trình lớn đúng là tốn CPU thật. Bạn nên tắt đi khi đã xong việc với chúng thôi nhé. Hoặc là sử dụng một phần mềm khác cùng chức năng mà nhỏ gọn hơn.
Nếu process đó tắt được, bạn chọn process đó rồi bấm nút End task và OK nhé.
Khi xong rồi thì bạn click vào cột Memory để làm tiếp nhé. Lần này là xem thằng nào tốn bộ nhớ nhất.
6. Tắt Search Indexing
Khi bạn tìm một cái gì đó ở Documents Library của bạn, kết quả gần như sẽ hiện ra ngay. Rất tuyệt đúng không? Nhưng có giá cả đấy. Khi bạn không tìm kiếm, máy sẽ tự động tạo ra một search index phục vụ cho tìm kiếm. Và nó làm máy bạn chạy chậm đi đó.
Để tắt chức năng này:
1. Mở Windows Explorer, nhấp chuột phải vào ổ C và chọn Properties.
2. Ở tab General tab, bỏ check Allow files on this drive to have contents indexed
3. Nó sẽ hiện ra hộp thoại cảnh báo, bạn cứ Apply cho C:\, và các folder, file trong đó.
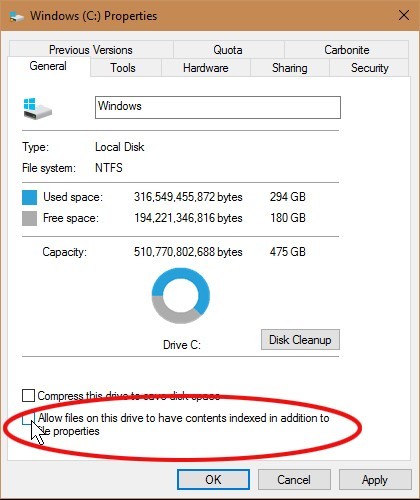
Máy sẽ cần một lúc để tắt chức năng này. Bạn cứ kệ nó, đứng dậy đi bộ loanh quanh một tí cho khỏe.
Có một cách khác để tắt indexing đi nhưng không phải tắt toàn bộ:
Bạn mở Cortana gõ vào “indexing” . Chọn Indexing Option. Click nút Modify góc dưới bên trái.
Nó sẽ hiện ra một hộp thoại khác, có hai phần. Nhìn sẽ hơi rối một tí. Bắt đầu từ phần dưới của hộp thoại, Summary of selected locations. Chọn vào bất cứ phần nào dưới này, nó sẽ thay đổi nội dung của phần trên, Change selected locations.
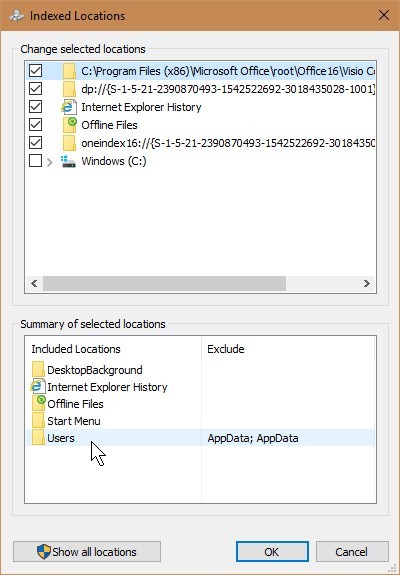
Bỏ check ở phần trên sẽ dừng index ở chỗ đó.
7. Tắt Windows tips
Windows 10 rất hay cho bạn mấy tip để làm cho Windows ngon hơn. Đây chính là vấn đề, để cho bạn mấy mẹo vặt này, Windows phải theo dõi xem bạn dùng máy như thế nào.
Ngoài việc liên quan đến riêng tư, nó cũng làm máy bạn chạy chậm đi nữa.
Để tắt, bạn vào Start> Setting. Chọn System, chọn Notification& actions ở phần bên trái.
Ở phần dưới của Notifications, bỏ chọn Get tips, tricks and suggestions as you use Windows.
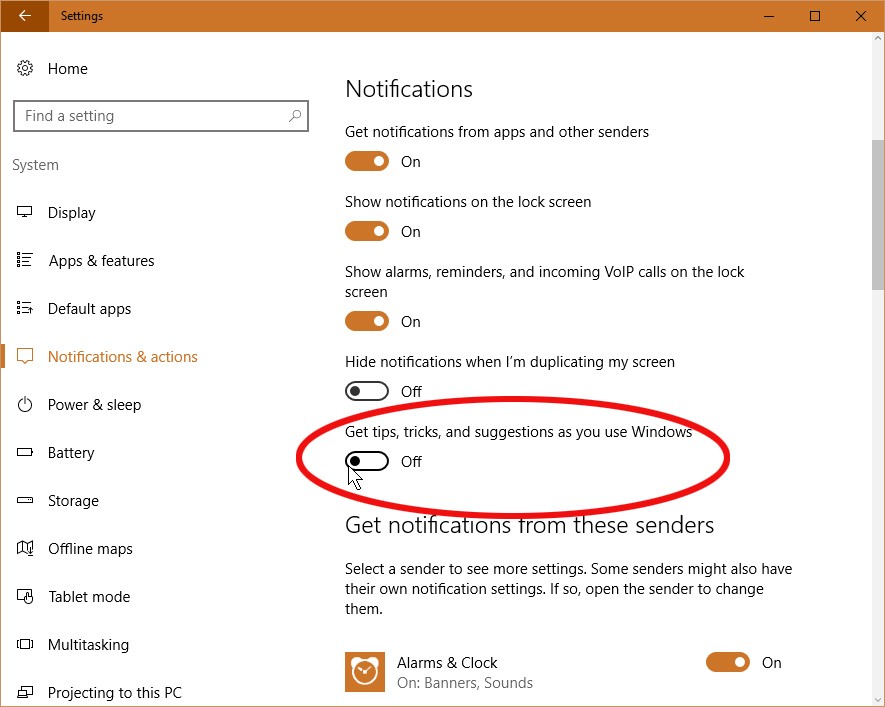
Bạn có thể xem các notification khác ở đây và tắt nó đi. Tắt hết đi không làm máy bạn nhanh hơn đâu, chỉ đỡ phiền hơn thôi.
8. Dọn dẹp ổ cứng
Nếu ổ cứng của bạn ở trong trạng thái gần đầy thì máy bạn sẽ chậm đi tương đối đấy. Dù cho bạn có đang chạy SSD thì cũng không khá hơn đâu. Cơ mà nếu ổ cứng của bạn còn trống nhiều thì bỏ qua phần này nhé.
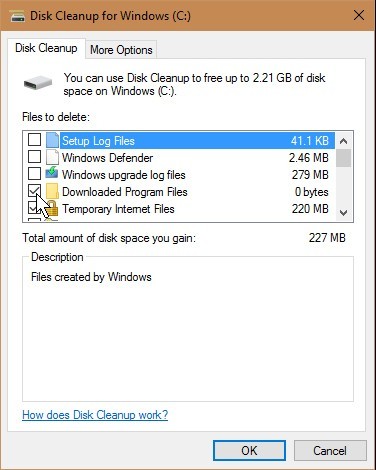
Start with Windows’ own Disk Cleanup tool. In the Cortana field, type disk and select Disk Cleanup.
Bắt đầu bằng Disk Cleanup nhé. Ở Cortana, bạn gõ vào disk và chọn Disk Cleanup
Đợi tí để Disk Cleanup đánh giá tình trạng ổ cứng của bạn. Bấm nút Clean up system file ( bạn sẽ cần password adminitrastor nhé). Rồi đợi thêm một chút nữa.
Xem qua mấy cái tùy chọn ở đây. Nếu bạn thấy một cái là Previous Windows installation(s), bạn gặp may đấy. Chọn option này và OK xong bạn sẽ dọn dẹp được rất nhiều chỗ trống. Bạn cũng có thể lựa các option khác để dọn dẹp.
Hoặc bạn cũng có thể gỡ bổ các chương trình mà bạn không dùng nữa đi cho nhẹ.
9. Kiểm tra xem máy có dính Malware không
Mình hơi nghi ngờ việc nhiễm malware sẽ làm máy chạy chậm đi. Làm thế chả được ích lợi gì. Thậm chí máy chạy chậm đi sẽ làm người khác nghi ngờ nữa.
Nhưng, quá trình malware làm việc có thể làm chậm máy của bạn. Vậy nên nếu bạn nghi ngờ thì có thể kiếm một chương trình diệt virus về quét thử.
Nếu sau khi áp dụng hết các cách trên mà máy bạn vẫn chạy chậm thì bạn nên tính đến chuyện nâng cấp thôi.
Theo: PCWorld