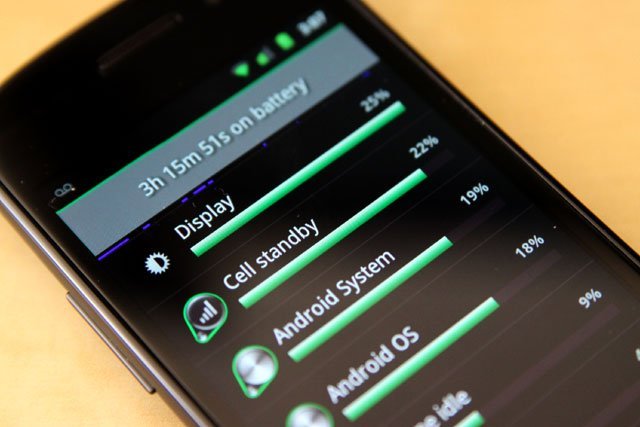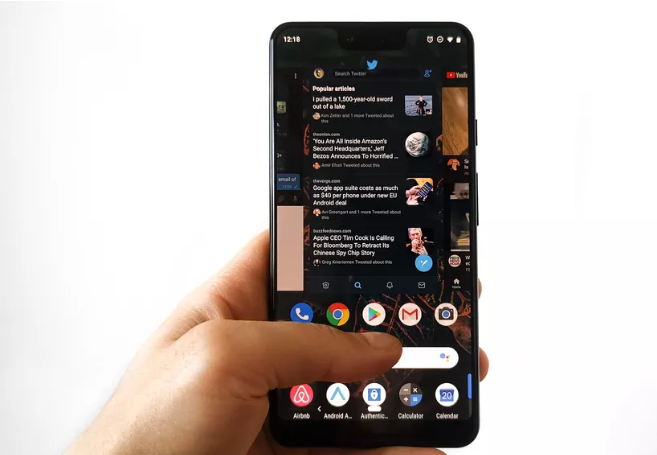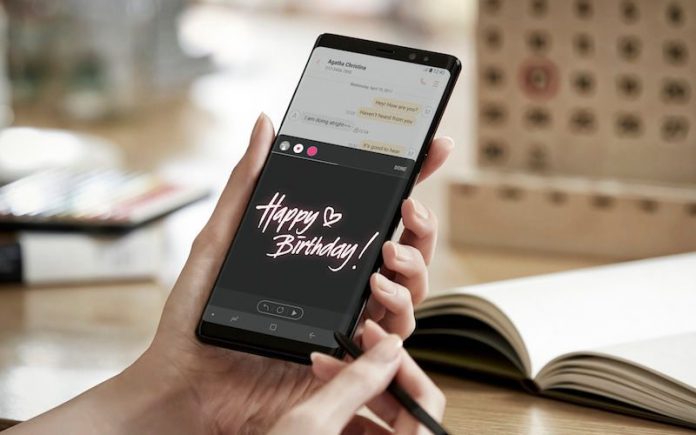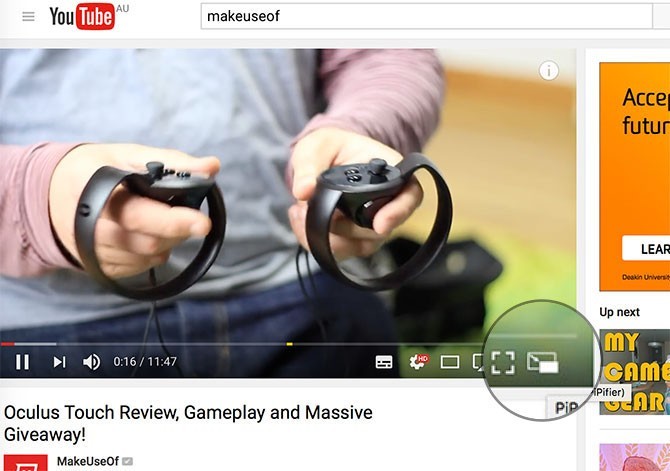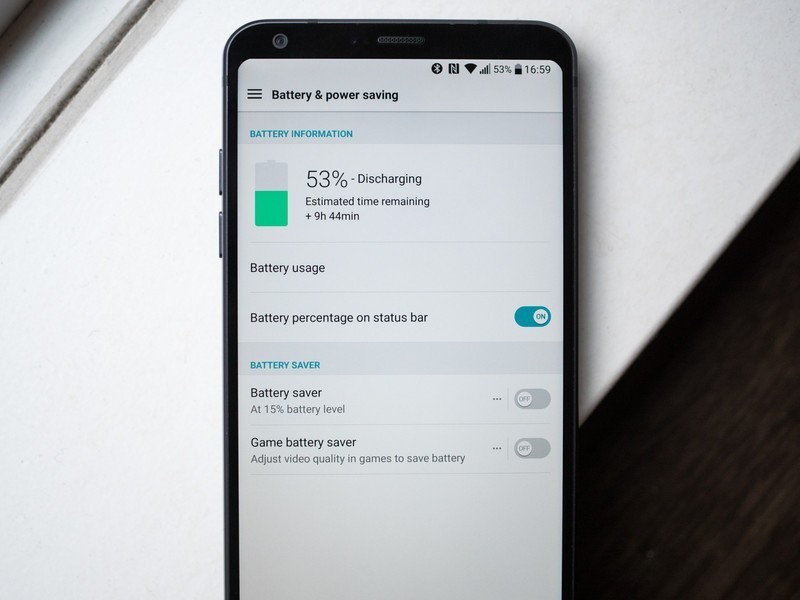Activity Monitor liệt kê ứng dụng đang được mở và lượng tài nguyên tiêu thụ, kiểm soát nó sẽ giúp bạn dễ dàng tăng tốc Mac OS trơn tru và tiết kiệm pin hơn.
Giải pháp tăng tốc trong bài viết này hướng dẫn bạn theo dõi các tiến trình bằng ứng dụng Activity Monitor có sẵn trong hệ điều hành Mac OS X.
Activity Monitor là gì?
Activity Monitor là một ứng dụng hiển thị các tiến trình (process) đang chạy trong hệ điều hành Mac OS X, kể cả những process ẩn của hệ thống, giúp bạn kiểm soát và điều phối hoạt động của chúng. Activity Monitor (AM) có 5 thẻ gồm: CPU, Memory, Energy, Disk, Network. Ở mỗi thẻ sẽ hiển thị các mức mà process tiêu thụ như bộ nhớ, CPU, ổ cứng, mạng cũng như năng lượng.
Vì thế ứng dụng này là công cụ hữu hiệu giúp bạn giám sát và tìm ra những tiến trình có vấn đề, từ đó rút ra cho mình những giải pháp để giúp hệ thống hoạt động hiệu quả, tiết kiệm pin hơn.
Tăng tốc Mac OS với Activity Monitor
Activity Monitor luôn chạy ngầm trong hệ thống. Để gọi ứng dụng này xuất hiện, bạn thực hiện 1 trong 2 cách sau:
1. Mở Spotlight > nhập Activity… > nhấp vào icon của ứng dụng
Hoặc bạn có thể dùng phím tắt: Command + Spacebar để mở Spotlight rồi nhập vào
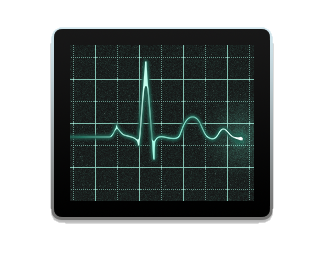
2. Trên Finder, bạn vào Applications > Utilities > Activity Monitor
Khi khởi động, Activity Monitor sẽ xuất hiện thẻ CPU như ảnh dưới:
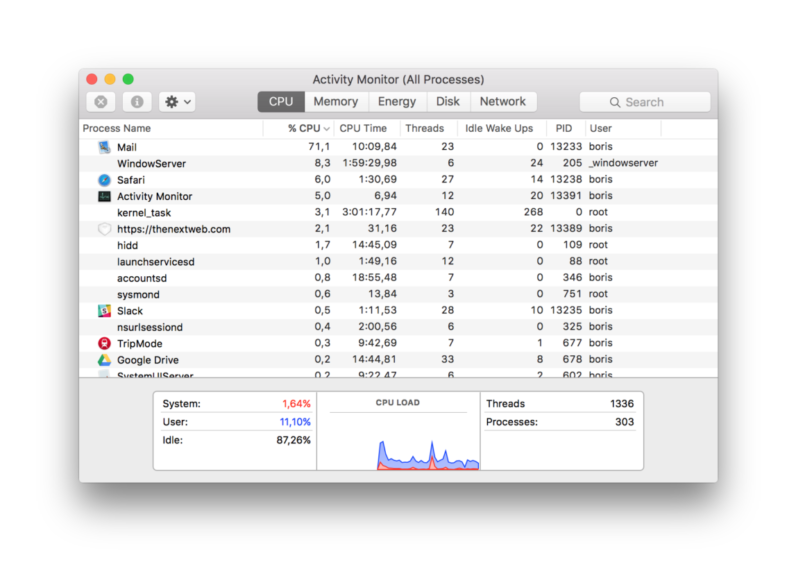
Tại đây ứng dụng liệt kê toàn bộ các tiến trình đang chạy trên máy, chúng không chỉ là ứng dụng bạn đã mở mà còn là các tiến trình nền giúp hệ điều hành hoạt động.
Các tiến trình này được sắp xếp theo lượng CPU sử dụng, tính bằng số phần trăm (%), đây là công cụ bạn có thể dùng để tìm vấn đề của máy tính.
Ví dụ như hình dưới, có thể thấy ứng iTunes đã dùng CPU quá nhiều. Trường hợp này iTunes khi chạy đã quét và lập chỉ mục tập tin trên máy, khi hoàn tất ứng dụng trả CPU về dưới 5%.
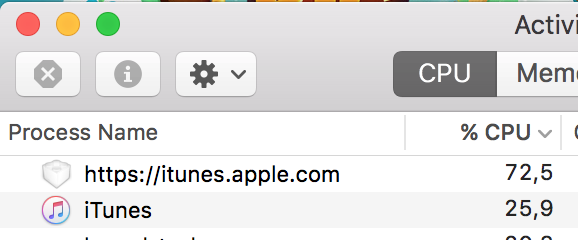
Tuy vậy, sẽ có khi bạn thấy một ứng dụng mà bạn chưa dùng lại đang ngốn CPU quá nhiều. Khi đó bạn có thể cân nhắc việc đóng nó đi.
Nếu không rõ những tiến trình đang chạy và lo rằng việc đóng chúng có thể làm hệ thống bị treo và dữ liệu bạn đang làm bị mất, bạn có thể tìm hiểu nó bằng việc Google tên ứng dụng đó.
Ví dụ: Người viết tìm ra ứng dụng Spotlight lập chỉ mục ổ Time Machine với tiến trình “mds”. Tiến trình này ngốn 80% CPU mỗi khi Time Machine sao lưu.
Vì thế người viết đã loại chỉ mục ổ Time Machine ra khỏi Spotlight. Nhờ vậy, chiếc Macbook Pro vẫn hoạt động trơn tru trong khi sao lưu.
Điều tiếp theo bạn cần làm là sắp xếp những tiến trình này ở thẻ Memory. Điều này sẽ giúp bạn tối ưu lượng ứng dụng cho lượng RAM hạn hữu của máy. Khi Mac OS X dùng hết RAM, nó sẽ chuyển sang bộ nhớ ảo là một phần của ổ cứng. Bộ nhớ ảo giúp máy hoạt động bình thường, songtốc độ truy xuất chậm hơn RAM.
Nếu máy tính của bạn dùng nhiều bộ nhớ ảo, bạn nên cân nhắc việc đóng một vài ứng dụng hay thậm chí có thể nâng thêm RAM
AM có thể giúp bạn dò tìm những ứng dụng chiếm dụng máy tính ra sao và sửa chữa nó. Hãy tập thói quen quan sát process trong AM. Bạn sẽ nhanh chóng nắm vững và giúp tăng tốc Mac OS X chỉ bằng việc quy hoạch lại chúng.
Tham khảo: TNW