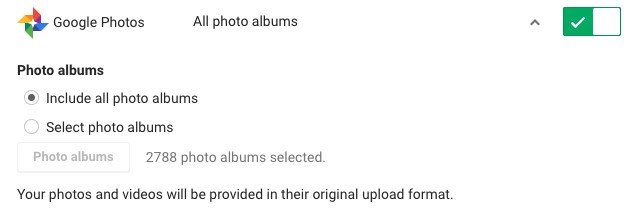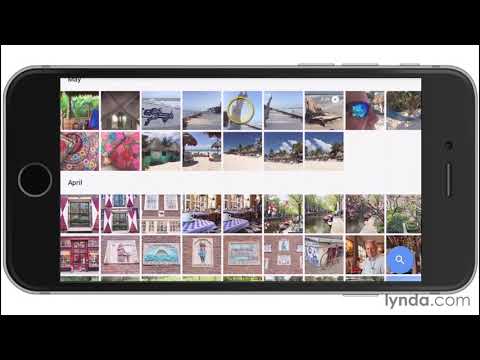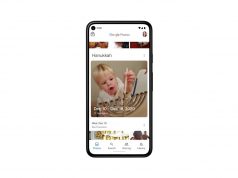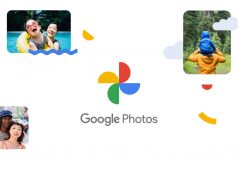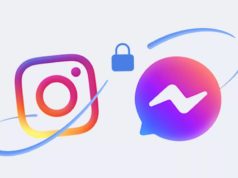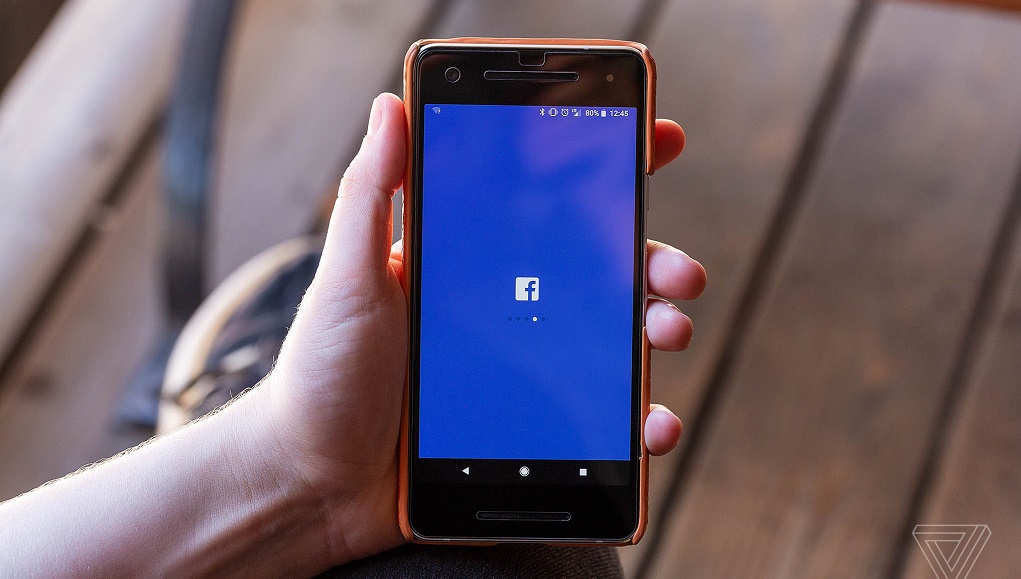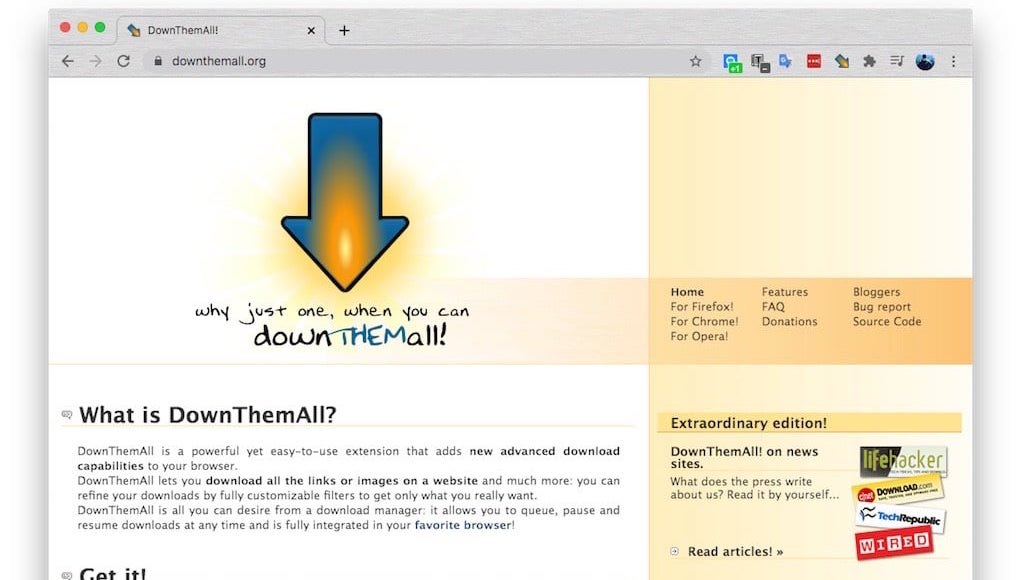Xem nhanh
- 1. Dời nhà lên Google Photos
- Dời ảnh từ iCloud lên Google Photos:
- Flickr:
- Windows / Mac:
- 2. Dùng Google Photos làm ảnh động, clip, album
- 3. Tìm kiếm ảnh: điểm rất mạnh của Google Photos
- 4. Tự động làm ảnh GIF, video
- 5. Chia sẻ album ảnh
- 6. Giải phóng bộ nhớ smartphone
- 7. Duyệt ảnh trên Google Drive
- 8. Gỡ đi những tấm ảnh không đẹp
- 9. Hiệu chỉnh ảnh ngay trên Google Photos
Với sự phát triển phi mã của smartphone, các dịch vụ đám mây nhanh chóng mọc ra, và Google Photos đang làm rất tốt việc lưu trữ ảnh miễn phí cho người dùng.
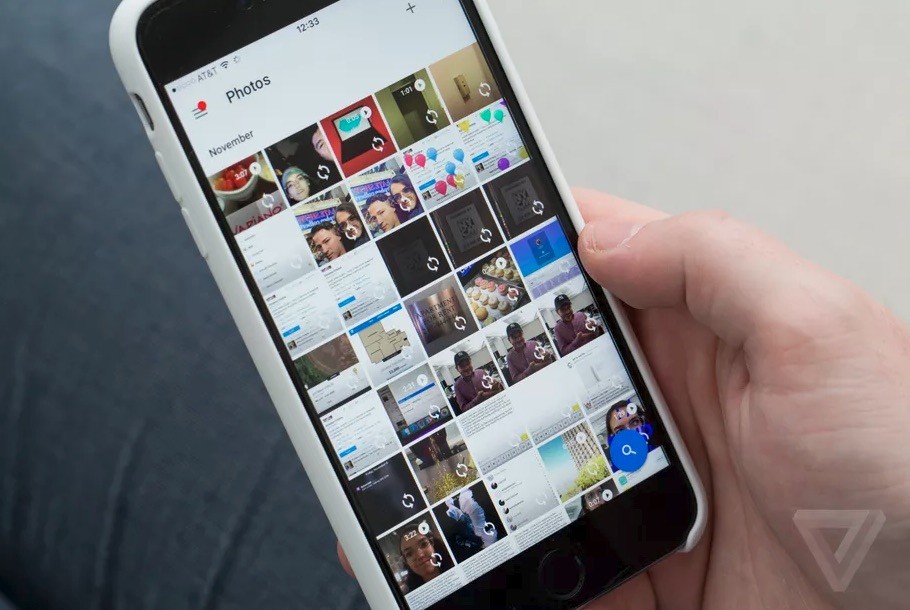
Gần đây, bạn chắc có thể đã nghe nói ở đâu đó rằng Google Photos dùng rất là thích. Và nếu bạn để ý sẽ thấy ngày càng có nhiều người dùng Google Photos hơn vì dùng nó để sao lưu ảnh rất dễ dàng, tiện lợi.
Google Photos còn có chức năng nhận diện khuôn mặt với độ chính xác đáng kinh ngạc. Bạn có thể dùng Google Photos để tạo ảnh GIFs, tạo clip nữa… Nghe hay đấy chứ nhỉ?
Nhưng hơi buồn là không có một quyển sách hay cẩm nang nào hướng dẫn chúng ta dùng Google Photos cả. Hiện chỉ có mỗi Trang web Hỏi đáp của Google thì đọc chả khác gì mấy quyển giáo trình khô cứng, rất chán.
Nếu bạn đang tìm một bài hướng dẫn trực quan và một vài mẹo vặt thì hãy đọc tiếp nội dung bên dưới:
1. Dời nhà lên Google Photos
Một trong những việc chán nhất mà thường chỉ nghĩ đến chúng ta cũng ngại làm là chuyển hết bộ ảnh từ dịch vụ mà bạn đang dùng sang Google Photos. Bạn không biết làm? Sợ làm rắc rối? Rồi lỡ mất cái ảnh quan trọng nào thì sao? Thật ra để chuyển toàn bộ ảnh của bạn qua Google Photos khá dễ dàng.
Bạn tham khảo mấy cách dưới đây, tùy xem bạn đang sử dụng dịch vụ nào nhé:
Dời ảnh từ iCloud lên Google Photos:
Nếu toàn bộ ảnh của bạn đang ở trên iPhone hay máy Mac thì dễ rồi. Bạn chỉ cần cài app Google Photos trên iPhone hay máy Mac của bạn là xong. Trên iOS, cài xong thì Google Photos sẽ tự động sao lưu ảnh của bạn (khi bạn lựa chọn). Còn với máy Mac thì bạn phải trỏ đến thư mục chứa ảnh của bạn trước.
Có một rắc rối nhỏ mà bạn cần chú ý nếu bạn sử dụng chức năng đồng bộ ảnh lên iCloud. Tùy theo thiết lập của máy, một số ảnh của bạn trên iCloud vẫn có thể xem được trên máy – nhưng thực tế là nó không hề được lưu trên máy.
Bạn sẽ gặp tình huống này nếu như iPhone của bạn hết bộ nhớ và quyết định mua thêm dung lượng trên iCloud. Vì thế, ảnh sẽ không nằm trên bộ nhớ của iPhone mà lại nằm ở trên iCloud luôn.
Và trường hợp này thì Google Photos bó tay, không upload được ảnh đó. Tốt nhất là bạn lưu hết ảnh trên điện thoại, hoặc máy Mac rồi dùng Google Photos tải lên là được. Để đảm bảo tất cả ảnh của bạn đều ở trên máy thì bạn làm như sau:
- iOS: Vào Settings > [tên của bạn] > iCloud > Photos chọn “Download and Keep Originals”
- Mac: Mở ứng dụng Photos, chọn Photos > Preferences rồi bám chọn “Download Originals to this Mac”
- Windows: Bạn xem hướng dẫn của Apple về cách lưu ảnh lên PC ở đây nhé.
Flickr:
Có một bài hướng dẫn chi tiết trên Macworld của Glenn Fleishmann về việc chuyển ảnh của bạn từ Flickr sang Google Photos. Sẽ hơi tốn công một chút, đặc biệt là nếu bạn muốn chuyển tất toàn bộ phần Tiêu đề, Miêu tả và các thông tin quan trọng khác của các bức ảnh qua Google Photos.
Bên trên sử dụng cách thông thường của Flickr, đó là tải toàn bộ ảnh của bạn về máy tính qua chức năng tải cả cụm của Flickr. Sẽ hơi tốn thời gian đấy nhé. Nhất là khi bạn có nhiều album.
May thay, có một công cụ giúp bạn giải quyết phần việc nhàm chán này. Đó là là Pictogo. Khi đã tải hết ảnh trên Flickr về, bạn tiếp tục dùng Google Photos để tải ảnh lên dịch vụ đám mây như đã nói ở trên. Một số trường hợp thông tin của bức ảnh bị mất trong quá trình tải lên ví dụ như khẩu độ, iso của bức ảnh chẳng hạn. May mắn là Google Photos hỗ trợ khá tốt khoản này, nếu thông tin nào bị thiếu mất thì bạn có thể thêm lại dễ dàng.
Lời khuyên là hãy quyết tâm khi làm bước này nhé. Nó chỉ vất vả, mệt mỏi duy nhất một lần thôi. Sau này dùng Google Photos rồi bạn sẽ không phải lo dời nhà qua chỗ khác nữa đâu.
Windows / Mac:
Nếu bạn vẫn hay lưu hết ảnh trong một thư mục ( và vài thư mục con trong đó) thì Google Photos desktop uploader sẽ xử lý nó gọn và đẹp luôn.
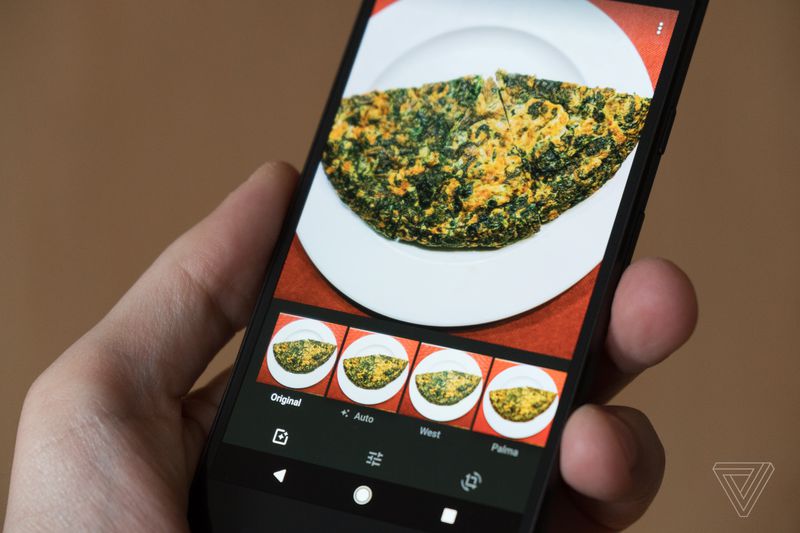
Một khi bạn đã cài xong Google Photos trên điện thoại của bạn thì chương trình sẽ tự động sao lưu ảnh của bạn. Khi bạn dùng lần đầu tiên, bạn sẽ có hai sự lựa chọn về chất lượng ảnh sao lưu: Nguyên gốc và Tối ưu (optimized).
Lựa chọn optimized là một lựa chọn khá ổn, nó tiết kiệm kha khá dụng lượng cho bạn mà vẫn đảm bảo chất lượng ảnh tốt nếu như bạn chỉ dùng để chia sẻ online. Mà thật lòng thì cũng chả có ai dùng điện thoại để chụp hình chuyên nghiệp, in phòng khổ lớn cả. Cho nên bạn cứ yên tâm mà chọn cái này.
Nhưng nếu bạn là một Nhiếp ảnh gia, thi thoảng vẫn lấy ảnh đi in ấn hoặc đơn giản là bạn khó tính, muốn ảnh phải đẹp nhất có thể thì cứ giữ nguyên tùy chọn ảnh nguyên gốc (Original). Nhưng nó sẽ tiêu dung lượng của bạn hơi nhanh đấy. Mặc định bạn chỉ có 15GB thôi.
Google Photos cho bạn khá nhiều lựa chọn về việc sao lưu ảnh. Bạn có thể chỉ backup qua mạng WiFi nếu muốn tiết kiệm dung lượng 3G/4G. Bạn có thể lựa chọn chỉ backup khi mà đang sạc, đề phòng việc hết pin ngoài ý muốn. Với mình thì mình hay để cho Google Photos đồng bộ bất cứ lúc nào, bất kể dùng mạng gì luôn. Chỉ trừ video thì mình bắt đợi WiFi thôi vì cái này khá tốn dung lượng.
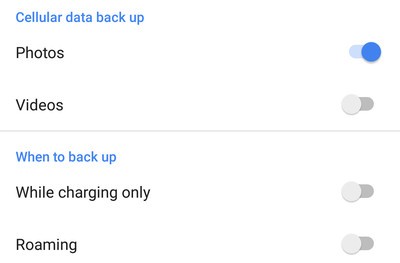
Đôi lúc bạn muốn Google Photos sao lưu thêm vài thứ chứ không chỉ là ảnh chụp. Ví dụ bạn muốn sao lưu luôn cả thư mục chứa ảnh chụp màn hình chẳng hạn. Khi đó bạn vào phần cài đặt của ứng dụng chọn “Back up & sync” rồi chọn “Back up device folders” để lựa thư mục muốn sao lưu nhé. Sau này muốn ngưng đồng bộ bạn cũng vào đây để tắt là được.
Nếu bạn muốn sao lưu một vài bức ảnh hay video riêng lẻ, không nằm trong thư mục vẫn sao lưu thường xuyên thì bạn cũng có thể làm tay. Bạn mở bức ảnh đó lên, bấm vào ba dấu chấm phía trên bên trái và chọn “Back up now.” Bạn cũng có thể lựa một lúc vài bức rồi sao lưu một thể.
2. Dùng Google Photos làm ảnh động, clip, album
Một trong những thứ phải nhắc đến của Google Photos là việc tự động hóa rất cao. Giả sử như bạn vừa mới đi chơi đâu đó, bạn chụp vài kiểu ảnh và Google Photos sẽ tự tạo một album nhỏ để nhóm mấy bức hình đó lại.
Nếu bạn vừa dùng tính năng chụp liên tiếp của máy ảnh, Google Photos có thể giúp bạn tạo hình động từ những bức hình đó. Nó cũng có thể tạo luôn hộ bạn một đoạn clip và thêm vài bộ lọc làm cho nó lung linh hơn… Và quan trọng nhất là: mấy thứ mình vừa kể là tự động làm, bạn chẳng cần phải sờ tay vào luôn.
Để sử dụng các chức năng tự động này, bạn mở Tab Asssistant lên, ở đây bạn có thể xem những thứ mà Google Photos tự tạo ra. Cái nào hay thì bạn save lại, nếu dở quá thì xóa luôn cũng được. Thật ra thì mình thấy chức năng này có đôi lúc cũng chưa tốt lắm. Có lúc thì hình bị chồng lên nhiều hiệu ứng quá.
Nhưng mà nhiều lúc cũng có những clip khá hay. Như một chuyến đi chơi của mình được làm thành 1 clip nhỏ lồng nhạc vào rất thú vị. Thường thì những clip mà Google Photos tạo ra mình thấy khá là hay. Giống như Facebook thi thoảng vẫn có những clip tạo ra từ mấy tấm hình ngẫu nhiên vậy.
Bạn cũng có thể hiệu chỉnh, ví dụ để ẩn ai đó khỏi các clip mà Google Photos tạo, bạn thực hiện như sau:
- Bấm vào thanh tìm kiếm
- Mở phần có list các khuôn mặt trong Google Photos của bạn ra
- Bấm và giữ vào người muốn ẩn
- Chọn “Hide” ở phía trên bên phải
Chỉ cần làm như vầy thì sau này Google Photos sẽ tránh cho người đó xuất hiện trong phần “Rediscover this day.” Yên tâm là Google Photos nhận diện khuôn mặt rất chuẩn nhé.
3. Tìm kiếm ảnh: điểm rất mạnh của Google Photos
Phải nói rẳng đây là chức năng rất đáng để nhắc đến của Google Photos. Mấy câu lệnh tìm kiếm thông thường như “selfie” hay là “ảnh chụp tuần trước” vẫn chưa thể “làm khó” dịch vụ này.
Chức năng tìm kiếm của Google Photos thật sự lợi hại hơn thế, nó có thể định dang được đối tượng trong bức ảnh của bạn để đưa ra kết quả tìm kiếm. Các đối tượng được định dang rất phong phú, từ con người đến động vật, đồ vật, sự kiện, phong cảnh… Dù thi thoảng vẫn có kết quả chưa đúng lắm, nhưng thường thì kết quả tìm kiếm vẫn rất ấn tượng. Như ví dụ dưới đây, bạn gõ “dogs” vào ô tìm kiếm và tất cả những ảnh có đối tượng là “dogs” sẽ được lôi ra cho bạn. Rất hữu ích khi bạn có vài chục GB ảnh và chả nhớ cái mình chụp là từ bao giờ.
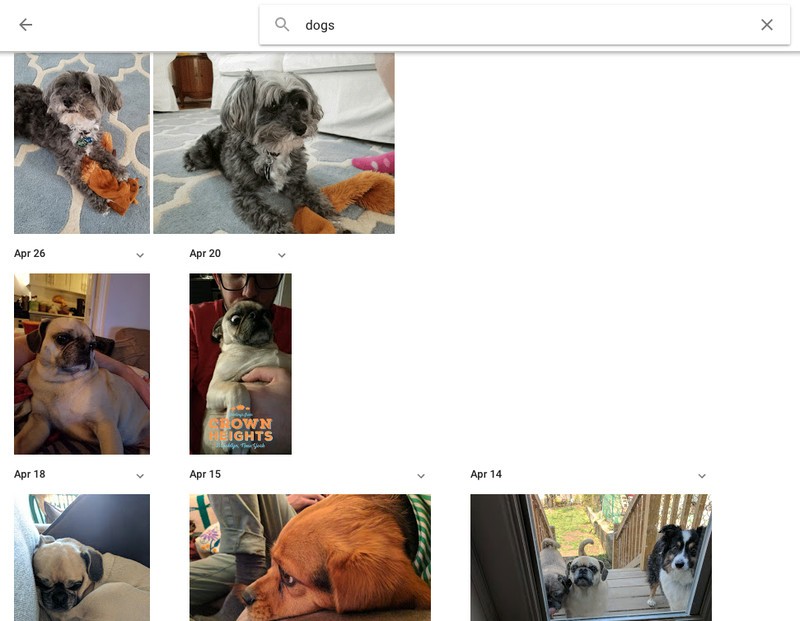
Ngoài ra bạn có thể lọc kết quả để cho ra chính xác hơn cái bạn muốn. Ví dụ như lọc chỉ lấy ảnh GIF, chỉ lấy ảnh chụp màn hình, video….
4. Tự động làm ảnh GIF, video
Ngoài ảnh GIF mà Google Photos tự động thực hiện, bạn cũng có thể tự làm lấy vài cái để chia sẻ. Google Photos cho phép bạn tạo ảnh GIF từ vài tấm hình có sẵn. Bạn đơn giản chỉ cần chọn vài tấm hình, chọn hiệu ứng chuyển cảnh và thế là xong. Đơn giản đến không ngờ luôn.
Nếu muốn thực hiện một video, bạn chỉ cần chọn vài bức ảnh muốn cho vào clip, bấm vào dấu cộng (+) và lựa hiệu ứng phim. Cũng chỉ vậy thôi là xong rồi. Có một lưu ý nhỏ là clip chỉ làm được trên app Google Photos thôi nhé, trên bản web dành cho máy tính chưa hỗ trợ đâu.
Để chọn kiểu chuyển cảnh, bạn bấm vào biểu tượng bàn phím phía dưới bên trái màn hình. Để thay đổi nhạc nền bạn bấm vào hình nốt nhạc. Để thay đổi thứ tự hình xuất hiện bạn bấm vào hình miếng phim… Khi bạn đã làm xong bạn có thể upload trực tiếp lên YouTube luôn để sẵn sàng chia sẻ với bạn bè.
5. Chia sẻ album ảnh
Nếu bạn vừa đi chụp ảnh đám cưới cho người bạn và muốn share cả album với bạn bè mình, với Google Photos bạn có thể thao tác rất dễ dàng. Bạn chỉ cần chọn album mình muốn chia sẻ, bấm vào biểu tượng chia sẻ và nhập tên hoặc địa chỉ email mọi người vào. Bạn cũng có thể tạo một “Shared Album” và cho mọi người bạn share album này có quyền góp thêm ảnh vào album.
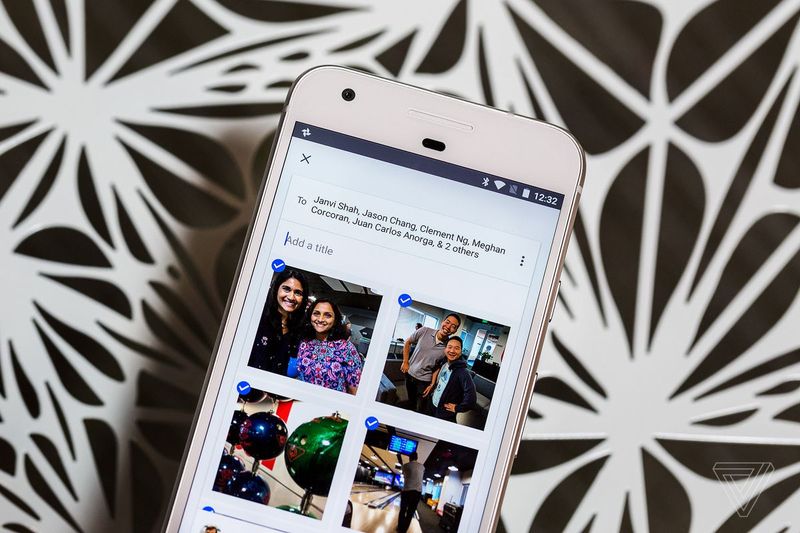
Nếu bạn định chia sẻ tới một người cũng dùng Google Photos thì bạn sẽ thấy biểu tượng của Google Photos ở hình đại diện của họ. Trong trường hợp này bạn có thể chia sẻ qua Google Photos, người nhận sẽ nhận được một thông báo trong ứng dụng.
Hoặc không thì bạn vẫn có thể chia sẻ qua email như bình thường cũng được. Nhưng người nhận nếu muốn thêm ảnh vào album thì người đó cũng phải có tài khoản gmail mới được, còn không thì chỉ xem chứ không thể thêm ảnh.
Bạn nên cẩn trọng ở đây vì bất kỳ ai biết được liên kết là đều có thể xem được album của bạn. Không có cách nào để set quyền cụ thể cả. Chỉ có cách chặn (block) luôn người đó thì người đó mới không xem được hình của bạn thôi. Bạn làm theo hướng dẫn ở đây để chặn nhé.
6. Giải phóng bộ nhớ smartphone
Vì Google tự động tải ảnh của bạn lên mạng rồi, nên bạn có thể xóa bớt ảnh trên máy để tiết kiệm bộ nhớ. Cách thực hiện khá dễ dàng:
- Bạn chọn menu (biểu tượng 3 gạch ngang)
- Chọn “Free up space”
- Google Photos sẽ hiện ra những ảnh đã upload và bạn chỉ cần bấm “remove” để xóa chúng đi, trên iOS có chế độ thùng rác nên khi xoá xong, bạn cần vào Camera Roll, vào phần Deleted để thực sự xoá đi nhé.
Chi tiết bạn có thể xem video clip sau
https://www.youtube.com/watch?v=aEK37MBTUPk
7. Duyệt ảnh trên Google Drive
Một ngày nào đó nếu bạn tự nhiên muốn xem thử xem cấu trúc thư mục Google Photos của mình như nào thì bạn có thể vào Google Drive xem thử.
Để thực hiện, bạn vào phần Drive > Setting, nhấp vào ô “Create a Google Photos folder” và bạn sẽ thấy như hình dưới
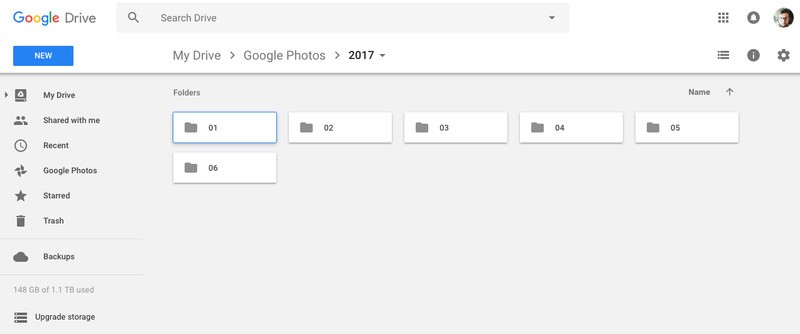
8. Gỡ đi những tấm ảnh không đẹp
Google mới thêm tính năng “Archive” cho Photos. Tính năng này sẽ xóa tấm hình được chọn ra khỏi album của bạn, nhưng nó không xóa hẳn. Bạn vẫn có thể xem lại ở thư mục Archive.
Google Photos sẽ đưa ra vài tấm khuyên bạn nên Archive ( như hình chụp màn hình) nhưng bạn có thể sử dụng cho một vài trường hợp khác.
9. Hiệu chỉnh ảnh ngay trên Google Photos
Google Photos tích hợp sẵn một vài công cụ chỉnh sửa ảnh cơ bản, đáp ứng nhu cầu chỉnh sửa ảnh của bạn ở mức vừa đủ. Hoặc nếu bạn lười chả muốn chỉnh sửa nhiều, bấm nút “Auto” một cái là Google Photos sẽ tự động làm ảnh của bạn lung linh lên rất nhiều rồi.
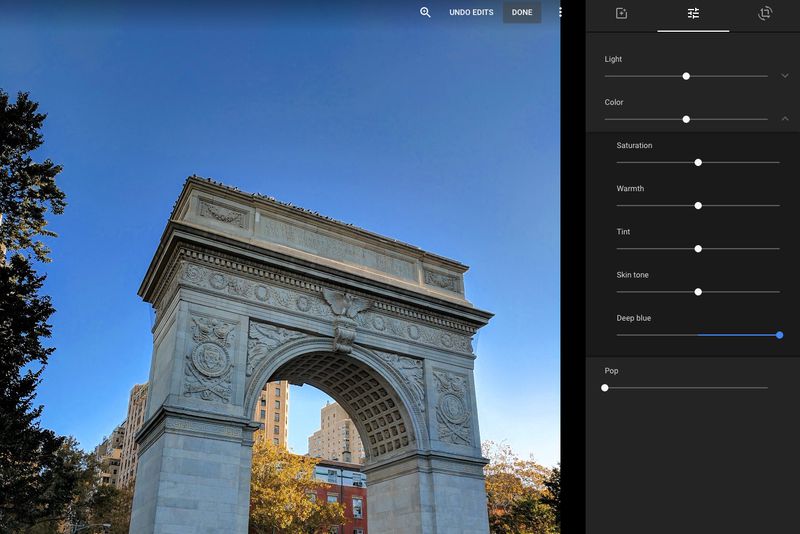
Có một cách để làm bầu trời trong ảnh của bạn trở nên trong xanh hơn rất nhiều mà không làm ảnh hưởng đến cả bức ảnh. Để thực hiện, bạn bấm vào hình bút chì, chọn biểu tượng giữa của của thanh trượt, rồi mở rộng phần “color” ra.
Ở đây, bạn sẽ thấy một thanh trượt cho phần “deep blue”. Bạn kéo cái này lên và phần bầu trời trong ảnh sẽ trở nên “xanh” hơn rất nhiều. Bạn có thể dùng chiêu này cho các đối tượng có màu xanh, như biển chẳng hạn.
Một vài mẹo vặt hữu ích khác:
- Bạn có thể zoom ra zoom vào để thay đổi kích cỡ của các album, tấm hình trên màn hình điện thoại của bạn.
- Với app trên smartphone: Nếu bạn thời gian chụp của tấm hình đang cần tìm, bạn có thể tìm nhanh hơn bằng cách kéo thanh cuộn bên phải, bấm vào nó để kéo và nó sẽ hiện ra tháng và năm.
- Bạn muốn bảo vệ thông tin cá nhân một chút thì có thể bảo Google Photos xóa địa điểm chụp khỏi bức ảnh hoặc video mà bạn share. Bạn vào setting và bỏ phần “Remove geo location”
- Khi bạn muốn tải về toàn bộ ảnh của mình bạn có thể vào Google Takeout để download toàn bộ ảnh của mình về

Bạn có thể tham khảo video hướng dẫn sử dụng Google Photos của trang Lynda tại đây, nhớ chỉnh phụ đề sang Vietnamese để xem nhé:
Mình sẽ tiếp tục update bài này trong tương lai khi Google giới thiệu thêm tính năng mới cho Google Photos. Nếu bạn có câu hỏi hay thắc mắc gì thì đừng ngại ngần bình luận ngay bên dưới nhé.
Tham khảo: The Verge