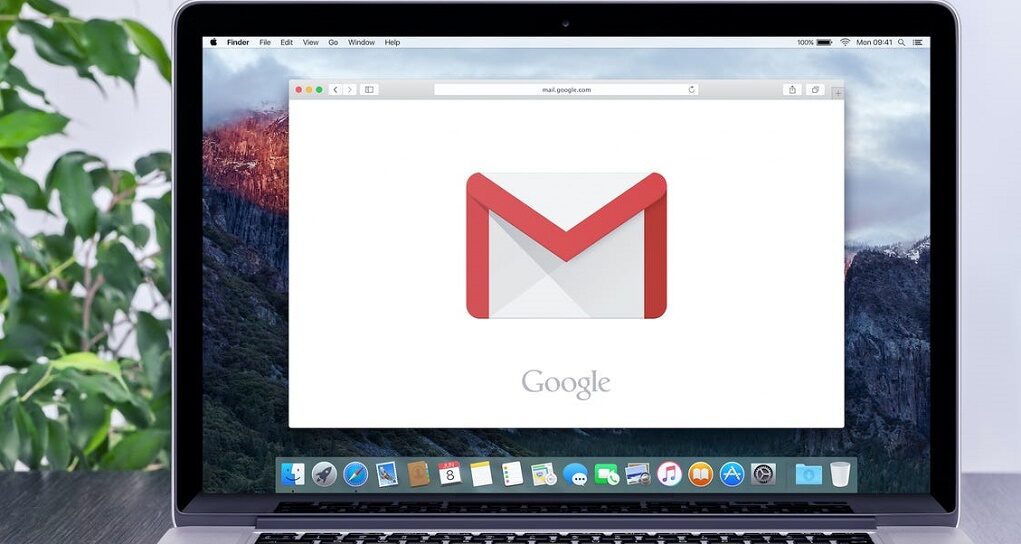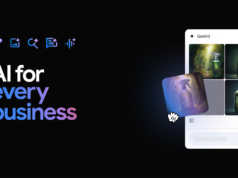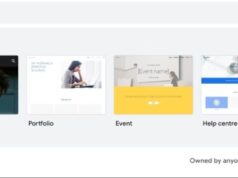Xem nhanh
Dù đang sử dụng Gmail hằng ngày cho công việc hoặc mục đích cá nhân nhưng liệu bạn có biết hết những tính năng của dịch vụ này chưa? Dưới đây là bảy mẹo giúp bạn sử dụng và quản lý Gmail một cách hiệu quả và chuyên nghiệp.
Bỏ qua những chủ đề email không cần thiết
Nhóm Gmail là phương pháp tối ưu giúp các thành viên trao đổi, thảo luận một chủ đề cụ thể trên cùng luồng mail. Tuy nhiên, thỉnh thoảng bạn sẽ cảm thấy phiền phức khi âm báo email đến liên tục và những nhóm email đó cứ hiển thị ở mục đầu tiên trong hộp thư đến, nhất là khi đang ở nhà hoặc cần xử lý những công việc khác quan trọng hơn.

Nếu không còn quan tâm đến cuộc trao đổi trong nhóm Gmail đó nữa, bạn có thể ẩn chúng đi bằng cách sau:
Mở email nhóm đó lên, nhấp vào nút ba chấm ở trên cùng, chọn Bỏ qua (Mute). Luồng mail này sẽ được chuyển đến thư mục lưu trữ, không hiển thị trong hộp thư đến nữa, ngay cả khi có mail mới. Nếu cần xem lại những email trong nhóm đã bỏ lỡ, bạn có thể tìm trong mục Tất cả thư (All Mail) – nơi lưu trữ toàn bộ email. Bạn cũng có thể chọn hiển thị lại luồng mail này trong Hộp thư đến bằng cách nhấp vào dấu ba chấm, chọn Hiển thị (Unmute).
Trên phiên bản máy tính: bạn nhấp vào nút X bên cạnh nhãn Đã ẩn (Mute) ở đầu email. Lần sau, khi có email mới trong cuộc trao đổi đó, nó sẽ hiển thị lại trong hộp thư đến.
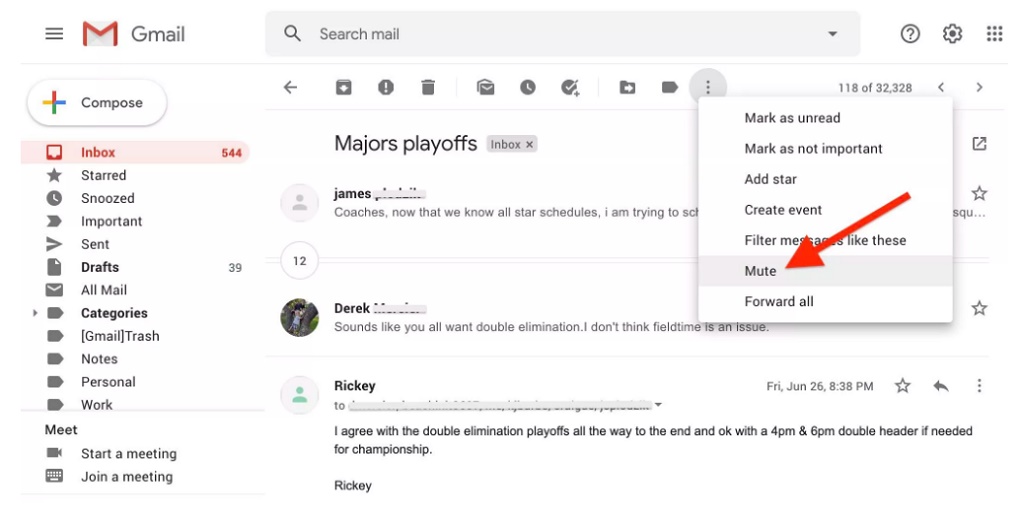
Nhắc báo lại
Tương tự nút báo lại trên báo thức mà bạn sử dụng khi chưa sẵn sàng rời giường, Gmail cũng có tính năng báo lại với những tin nhắn bạn chưa có thời gian phản hồi nhưng không muốn bị bỏ quên trong hộp thư đến.
Trên phiên bản máy tính
Đầu tiên, mở email trong hộp thư đến, nhấp vào nút đồng hồ nhỏ ở bên phải và chọn thời gian (mốc thời gian trong ngày, ngày mai, tuần tới…) để nó xuất hiện trở lại ở đầu trang Hộp thư đến.
Trên ứng dụng điện thoại
Nhấn vào dấu ba chấm ở trên cùng bên phải, chọn Tạm ẩn (Snooze) rồi thiết lập mốc thời gian cụ thể để email đó xuất hiện lại ở đầu trang hộp thư đến.
Giao diện xem trước Reading Pane giống Outlook
Nếu máy tính có màn hình lớn, bạn nên sử dụng chế độ chia ngăn đọc Reading pane của Gmail. Với tùy chọn này, Gmail sẽ trông giống như Outlook, bạn có thể xem và trả lời email trực tiếp, không cần thoát hộp thư đến. Để chọn loại ngăn đọc email, bạn làm như sau:
Nhấp vào biểu tượng bánh răng ở góc trên bên phải để mở bảng Tùy chọn cài đặt nhanh, kéo xuống Ngăn đọc (Reading pane) và chọn Bên phải hộp thư đến (Right of inbox) hoặc Bên dưới hộp thư đến (Below inbox) để chia chế độ xem theo chiều ngang hoặc chiều dọc.
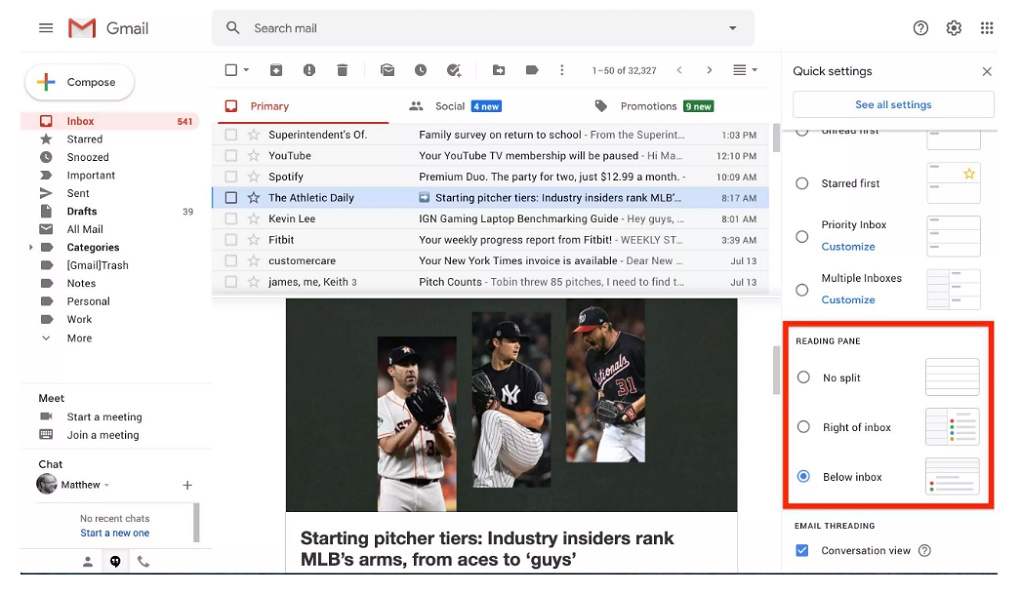
Chọn các danh mục (tab)
Gmail đã tự động lọc hộp thư đến sao cho chỉ chứa những email thực sự quan trọng, phần còn lại sẽ được chuyển trang những danh mục khác như Xã hội hoặc Quảng cáo. Nếu cần xem toàn bộ, hãy nhấp vào biểu tượng bánh răng, chọn Xem tất cả tùy chọn cài đặt (See all settings) > Hộp thư đến (Inbox). Tiếp theo, chọn danh mục bạn muốn hiển thị ở phần đầu, sau hộp thư đến. Cuối cùng, nhấn Save để lưu thay đổi.
Cài đặt tự động chuyển tiếp sau khi xóa email
Một số người dành thời gian cuối ngày để xóa email và giữ thói quen nhấp vào email và nhấn xóa để tránh bị lầm lẫn. Theo mặc định, sau khi bạn nhấn xóa một email, hệ thống sẽ quay về hộp thư đến thay vì trượt xuống email tiếp theo. Điều này khiến bạn mất nhiều thời gian kéo và tiếp tục tìm email cần xóa. Tuy nhiên bạn có thể thiết lập lại tính năng này trong mục Cài đặt. Để hệ thống chuyển sang email trước đó hoặc tiếp theo sau khi xóa xong một email bất kỳ, bạn làm như sau:
Chọn Cài đặt (Settings) > Nâng cao (Advanced). Ở mục Tự động tiến (Auto-advance) ngay trên cùng, chọn Bật. Nhấn Lưu thay đổi. Sau đó quay lại Cài đặt (Settings) > Chung (General) > Tự động tiến (Auto-advance). Tại đây, bạn có thể chọn Chuyển đến cuộc trò chuyện tiếp theo (cũ hơn/mới hơn) hoặc quay lại danh sách chuỗi thư. Cuối cùng nhấn Lưu thay đổi (Save Changes).
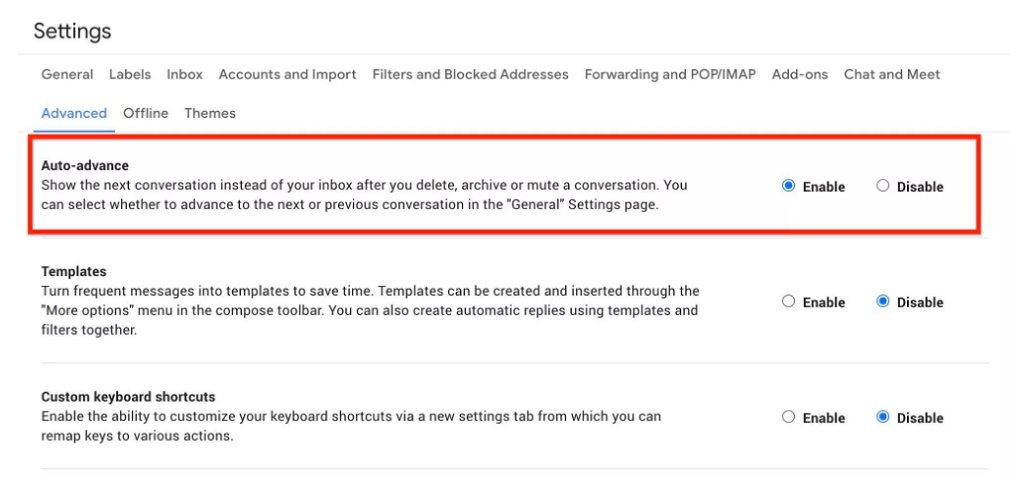
Gửi tập tin đính kèm lớn thông qua Google Drive
Có một biểu tượng Drive nhỏ ở cuối cửa sổ soạn thư trong Gmail cho phép đính kèm các tập tin đang được lưu trữ trong Drive hoặc chỉ cần gửi dưới dạng liên kết. Với những tập tin định dạng Google Drive như Tài liệu (Docs), Trang tính (Sheets), Trang trình bày (Slides) bạn chỉ có thể gửi dưới dạng liên kết. Với các loại tập tin khác (PDF, Word, hình ảnh), bạn có thể tùy chọn gửi chúng dưới dạng tập tin đính kèm hoặc liên kết Google Drive. Lưu ý, với những tập tin lớn hơn giới hạn kích thước 25MB của Gmail, bạn nên gửi bằng liên kết Drive.
Tìm kiếm nâng cao
Gmail là sản phẩm của Google nên không có gì ngạc nhiên khi ứng dụng này có những tính năng tìm kiếm mạnh mẽ. Bạn có thể sử dụng thanh tìm kiếm ngay phía trên hộp thư đến để truy lại một email cũ dựa trên những từ khóa hoặc tên người gửi. Ngoài ra, Gmail còn có nhiều tiện ích nâng cao khác. Bạn hãy nhấp vào nút mũi tên ngược nhỏ ở bên phải thanh tìm kiếm để mở bảng tìm kiếm nâng cao. Tại đây, bạn có thể tìm email theo mốc thời gian, kích cỡ tập tin đính kèm, chủ đề hoặc những bộ lọc khác.