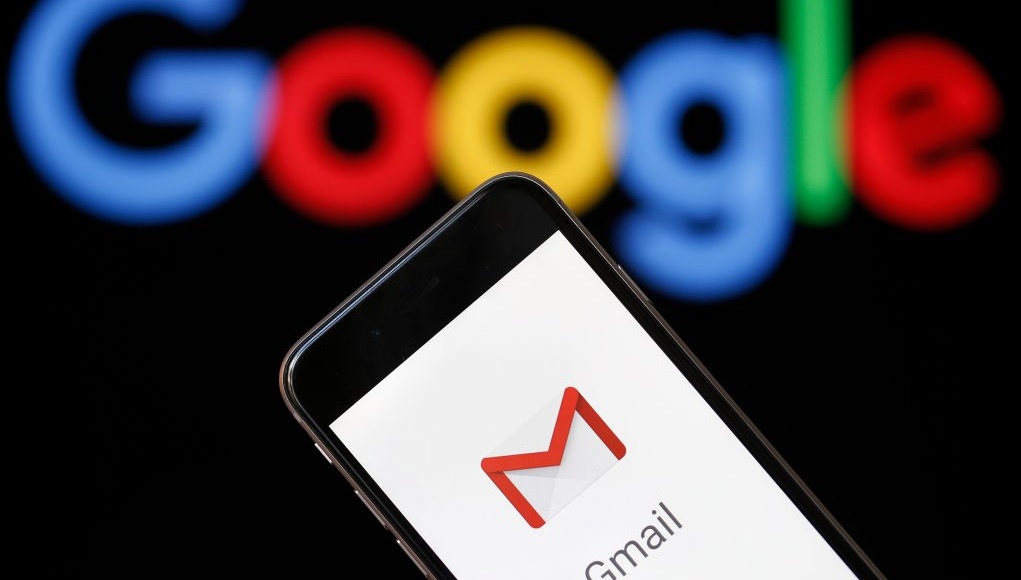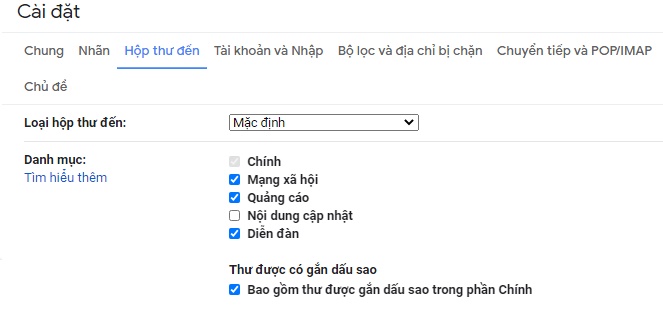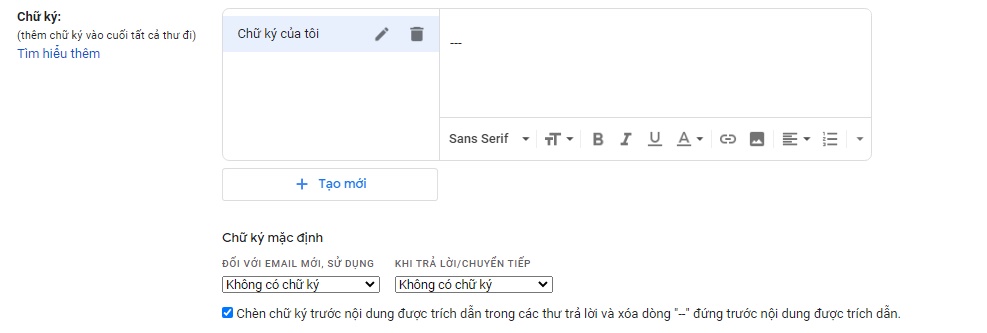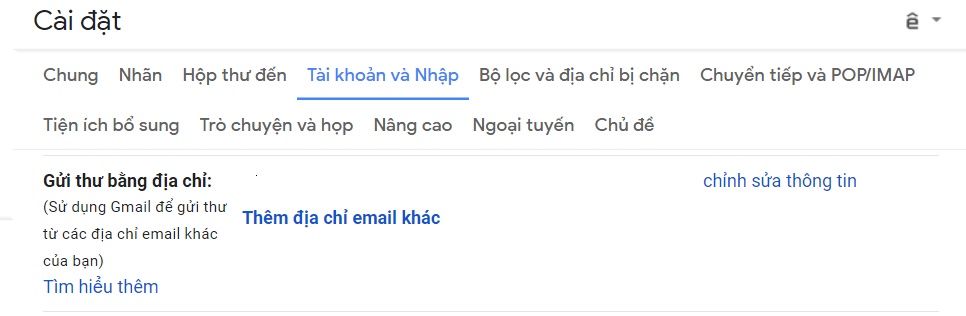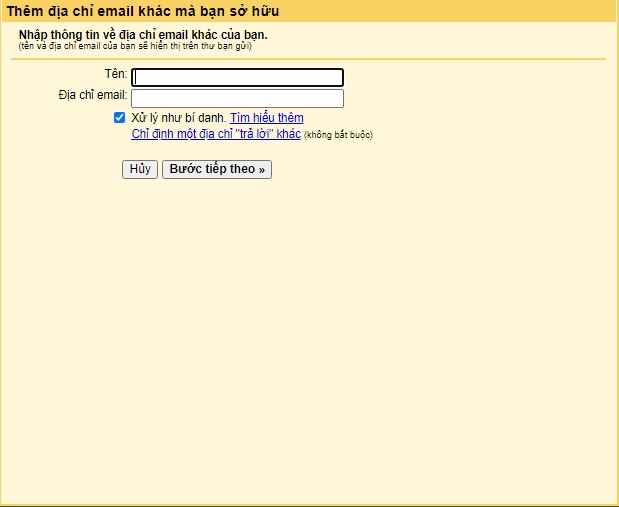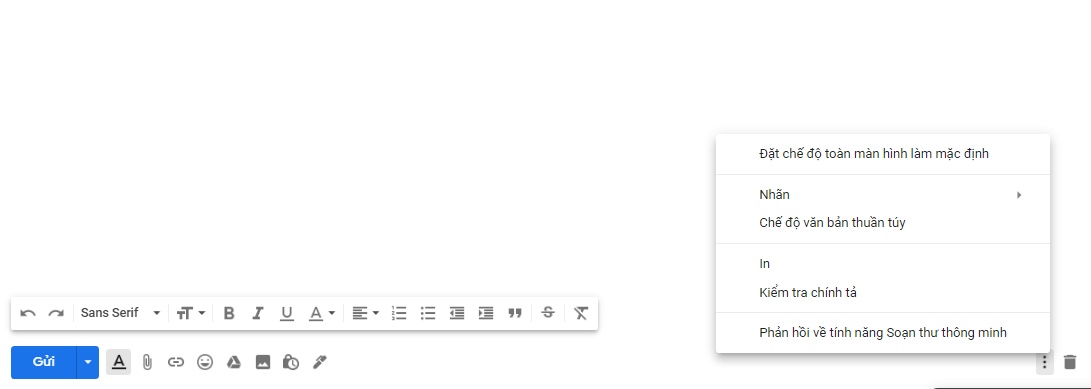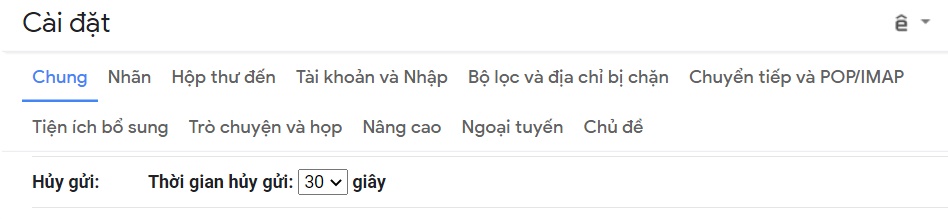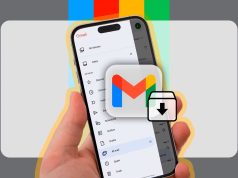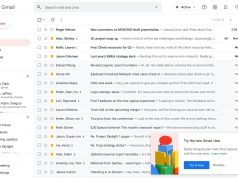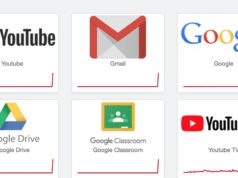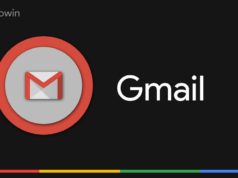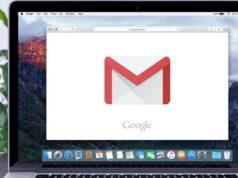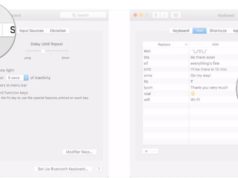Xem nhanh
Gmail có tích hợp một số tính năng đơn giản hỗ trợ bạn sử dụng email tốt hơn. Tuy nhiên nhiều người lại không biết hoặc vô tình bỏ qua chúng. Bài viết giới thiệu một vài mẹo cần thiết để giúp bạn sử dụng Gmail một cách tốt nhất.
Bạn sẽ biết cách sắp xếp hộp thư đến thành các danh mục riêng biệt để dễ quản lý, bật/tắt thông báo email, tạo chữ ký, thiết lập trả lời tự động khi không có mạng Internet, gửi email bằng bí danh hoặc địa chỉ khác, kiểm tra chính tả, thu hồi email đã gửi và tìm hiểu sự khác biệt giữa tính năng Cc với Bcc.
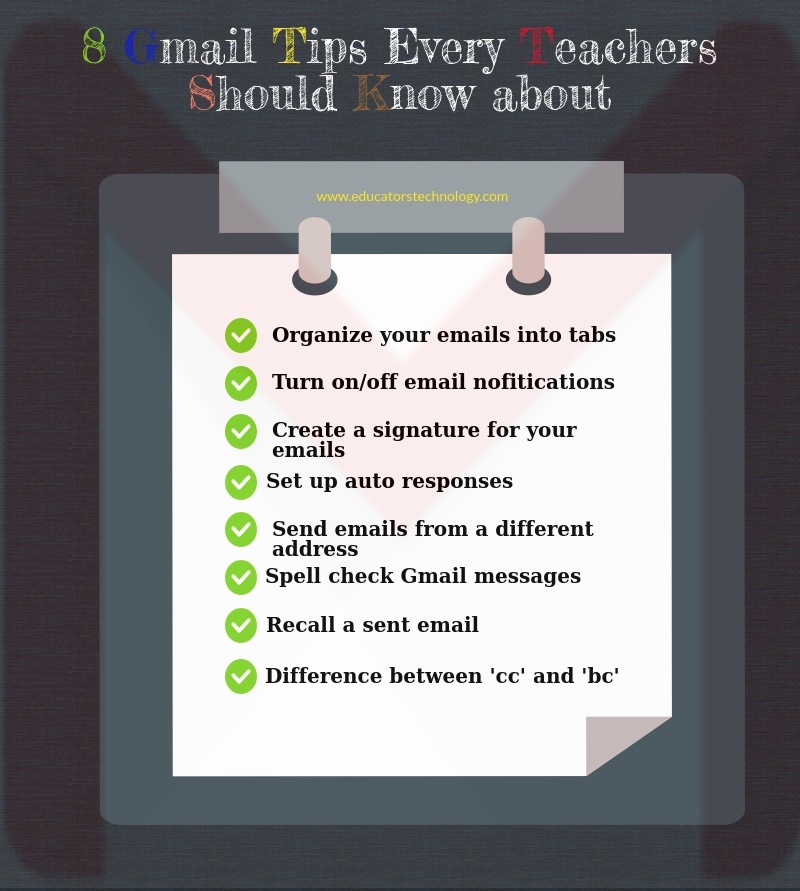
Sắp xếp hộp thư đến thành các danh mục riêng lẻ
Trong Gmail có một tập hợp các danh mục các nhãn như: Primary (Chính), Social (Xã hội), Promotions (Quảng cáo), Updates (Cập nhật) và Forums (Diễn đàn) để bạn có thể dễ dàng sắp xếp và quản lý email. Để thêm hoặc ẩn các danh mục, bạn làm như sau:
- Mở Gmail trên máy tính.
- Nhấp vào Settings (Cài đặt) ở trên cùng bên phải.
- Chọn mục Inbox (Hộp thư đến).
- Trong phần Inbox Type (Loại hộp thư đến), chọn Default (Mặc định). Lưu ý: để ẩn tất cả các tab, hãy chọn một loại hộp thư đến khác.
- Trong phần Categories (Danh mục), chọn loại danh mục bạn muốn hiển thị. Lưu ý: không thể tạo danh mục mới; bạn chỉ có thể chọn hiển thị hoặc ẩn những cái hiện có.
- Sau khi điều chỉnh xong, cuộn xuống dưới và nhấp vào Save Changes (Lưu thay đổi).
Nhận thông báo email
Gmail có hỗ trợ tính năng nhận thông báo về các email đến trên Chrome, Safari và Firefox.
Nếu sử dụng danh mục hộp thư đến, bạn sẽ nhận được thông báo khi có thư mới trong danh mục Primary (Chính). Dưới đây là cách bật hoặc tắt thông báo:

- Mở Gmail trên máy tính.
- Nhấp vào Settings (Cài đặt) ở trên cùng bên phải
- Cuộn xuống phần Desktop notifications (Thông báo trên màn hình).
- Chọn New mail notifications on (Bật thông báo thư mới), Important mail notifications on (Bật thông báo thư quan trọng) hoặc Mail notifications off (Tắt thông báo thư).
- Sau đó nhấp vào Save Changes (Lưu thay đổi) ở cuối trang.
Tạo chữ ký
Để tạo chữ ký xuất hiện ở cuối email, bạn làm như sau:
- Mở Gmail trên máy tính
- Nhấp vào Settings (Cài đặt) ở trên cùng bên phải
- Trong phần Signature (Chữ ký), thêm văn bản chữ ký. Lưu ý, bạn có thể định dạng tin nhắn bằng cách thêm hình ảnh hoặc thay đổi kiểu văn bản.
- Nhấp vào Save Changes (Lưu thay đổi) ở cuối trang.
Thiết lập trả lời tự động
Nếu bạn không thể truy cập Gmail trong một khoảng thời gian cụ thể (ví dụ đang đi du lịch hoặc trong kỳ nghỉ) và muốn người gửi email biết bạn đang đi vắng và sẽ liên hệ lại với họ sau, bạn có thể thiết lập tính năng phản hồi tự động. Đây là cách làm:
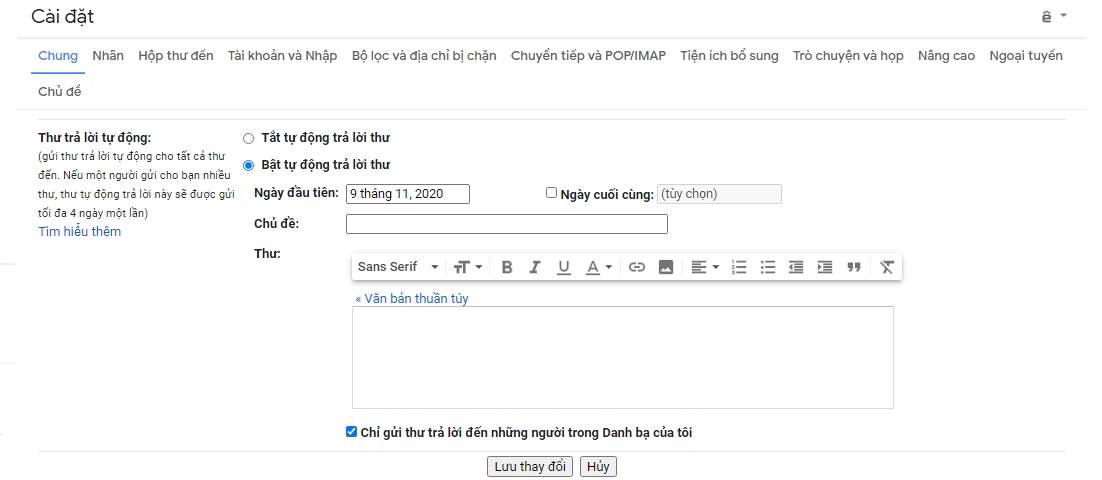
- Mở Gmail trên máy tính
- Nhấp vào Settings (Cài đặt) ở trên cùng bên phải
- Cuộn xuống phần Vacation responder (Thư trả lời tự động)
- Chọn Vacation responder on (Bật tự động trả lời thư).
- Điền phạm vi ngày, chủ đề và nội dung thông báo.
- Tick chọn vào ô vuông ngay phía dưới nội dung thông báo nếu bạn muốn hệ thống chỉ tự động gửi email phản hồi cho những liên hệ có trong danh bạ.
- Sau khi thiết lập xong, nhấp vào Save Changes (Lưu thay đổi) ở cuối trang.
Gửi thư bằng một địa chỉ email hoặc bí danh khác
Gmail có tính năng hỗ trợ bạn soạn và gửi email bằng một địa chỉ khác, chẳng hạn sử dụng email công ty, Yahoo, Outlook… Để thiết lập, bạn làm như sau:
Bước 1:
- Mở Gmail trên máy tính
- Nhấp vào Settings (Cài đặt) ở trên cùng bên phải
- Nhấp vào tab Accounts and Import (Tài khoản và Nhập)
- Trong phần Send mail as (Gửi thư bằng địa chỉ), nhấp vào Add another email address (Thêm địa chỉ email khác).

- Nhập tên của bạn và địa chỉ email bạn muốn dùng để gửi.

- Nhấp vào Next Step (Bước tiếp theo).
- Mở tài khoản email bạn vừa thêm, nhấp vào địa chỉ xác nhận hoặc nhập mã xác minh.
Bước 2: Thay đổi địa chỉ người gửi
- Trong cửa sổ soạn email, nhấp vào dòng From (Từ). Nếu không thấy mục này, hãy nhấp vào khoảng trống bên cạnh email của người nhận.
- Cuối cùng, chọn địa chỉ email muốn sử dụng để gửi.
Kiểm tra chính tả
Gmail có cho phép bạn tìm và sửa các lỗi chính tả kiểm tra trong các email vừa soạn. Để sử dụng tính năng này, bạn làm như sau:
- Mở Gmail trên máy tính
- Nhấp vào mục Compose (Soạn) và bắt đầu viết email những nội dung cần gửi
- Nhấp vào mũi tên hướng xuống ở góc dưới cùng bên phải
- Chọn Check spelling (Kiểm tra chính tả)
- Phần viết sai chính tả sẽ được tô đậm

Thu hồi email gửi nhầm
Nếu chẳng may gửi email sai địa chỉ hoặc nhầm nội dung, bạn có thể kích hoạt tính năng thu hồi theo hai bước:
1. Bật Hoàn tác gửi
- Mở Gmail trên máy tính
- Nhấp vào Settings (Cài đặt) ở trên cùng bên phải
- Trong phần Undo Send (Hoàn tác gửi), chọn Enable Undo Send (Bật Hoàn tác gửi).
- Trong phần Send cancellation period (Thời gian hủy gửi), hãy đặt khoảng thời gian cần thiết để quyết định việc hủy gửi email. Lưu ý, thời gian thiết lập tối đa chỉ có 30 giây.

- Nhấp vào Save Changes (Lưu thay đổi) ở cuối trang.
2. Thu hồi email
- Sau khi gửi xong email, bạn sẽ thấy thông báo Your message has been sent (Tin nhắn của bạn đã được gửi) cùng tùy chọn Undo (Hoàn tác) hoặc View message (Xem tin nhắn).
- Nếu gửi sai, hãy nhấp vào Undo (Hoàn tác).
Sự khác biệt giữa Cc và Bcc
Cả Cc và Bcc đều cho phép bạn thêm người nhận email. Tuy nhiên, khi thêm người nhận vào trường Cc, mỗi người nhận đều sẽ thấy toàn bộ tên những người nhận khác. Nếu muốn họ không nhìn thấy tên những người còn lại, hãy nhập địa chỉ email vào trường Bcc vì mục này chỉ có một mình bạn biết email được gửi đến những ai. Dĩ nhiên, khi một người nhận phản hồi, những người được liệt kê trong mục Bcc sẽ không thể nhìn thấy email đó.