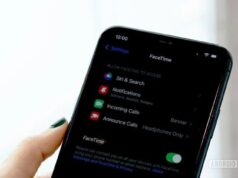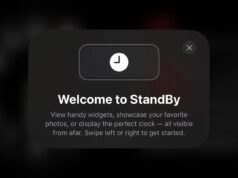Xem nhanh
- Cách sắp xếp ứng dụng trên màn hình chính
- Đặt những ứng dụng quan trọng lên màn hình đầu tiên
- Sắp ứng dụng vào thư mục và đặt trong thanh Dock
- Sắp xếp thư mục theo loại ứng dụng
- Sắp xếp vào thư mục dựa trên hoạt động
- Sắp xếp ứng dụng theo bảng chữ cái
- Sắp xếp ứng dụng theo màu sắc
- Sử dụng thanh Spotlight thay vì tìm kiếm ứng dụng
Việc sắp xếp lại giao diện màn hình chính iPhone và iPad đôi khi sẽ khiến bạn khó chịu, dù đã có sẵn ý tưởng trong đầu. Bài viết này sẽ gợi ý một số mẹo để bạn tự sắp xếp lại ứng dụng và làm cho màn hình chính trông hợp lý và dễ sử dụng hơn.
Cách sắp xếp ứng dụng trên màn hình chính
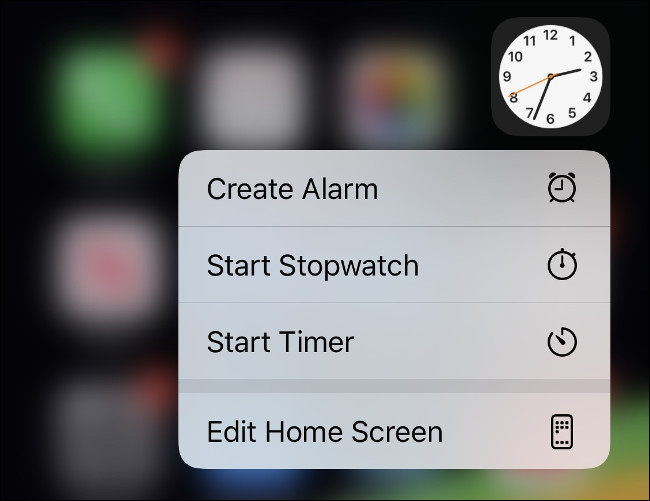
Để sắp xếp lại ứng dụng trên màn hình chính, bạn chỉ cần chạm và giữ một biểu tượng cho đến khi hiển thị cửa sổ như hình bên trên, chọn Edit Home Screen. Lúc này tất cả ứng dụng trên màn hình bắt đầu lắc nhẹ, bạn có thể chạm vào biểu tượng bắt kỳ và di chuyển đến bất cứ vị trí nào tùy thích.
Ngoài ra, để tạo thư mục, bạn chỉ cần kéo một ứng dụng xếp chồng lên ứng dụng khác trong một giây rồi di chuyển thêm những ứng dụng khác vào thư mục đó. Sau khi thư mục được thiết lập, chỉ cần chạm vào và đổi tên theo ý thích. Cách nhanh nhất để gom cùng lúc nhiều ứng dụng vào một thư mục là nhấn giữ một ứng dụng bằng một tay, dùng ngón tay khác chạm vào các ứng dụng cần chọn. Các biểu tượng sẽ tự sếp chồng lên nhau và bạn chỉ việc kéo vào thư mục mà mình thích.
Sau khi sắp xếp xong, chỉ cần nhấn vào nút Home (với iPhone 8 trở về trước) hoặc vuốt từ dưới lên (từ iPhone X trở lên) để ứng dụng ngừng lắc và trở lại bình thường. Nếu muốn thiết lập lại ứng dụng theo mặc định, bạn chọn Settings > General > Reset > Reset Home Screen Layout.
Đặt những ứng dụng quan trọng lên màn hình đầu tiên
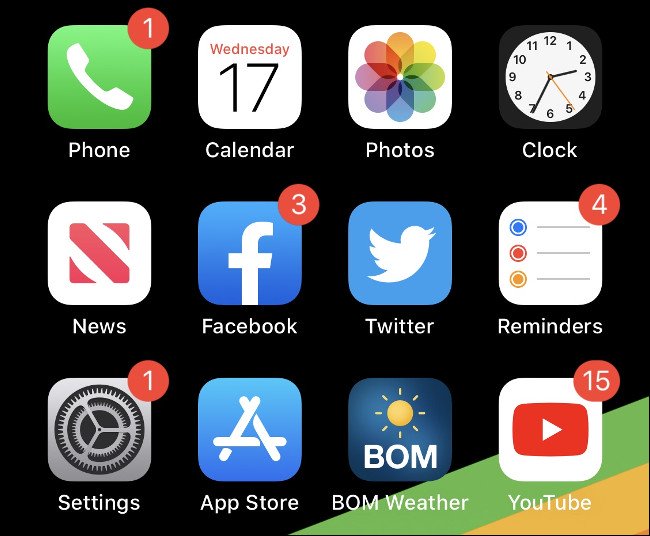
Khi mở khóa thiết bị, bạn sẽ thấy màn hình chính đầu tiên. Bạn không cần sắp đầy các ứng dụng lên màn hình chính rồi mới chuyển sang trang tiếp theo. Để tiết kiệm thời gian tìm kiếm, hãy đặt những ứng dụng thường xuyên sử dụng lên trang đầu để truy cập nhanh và tiện lợi hơn.
Nếu bạn thích gọn gàng, không nhất thiết phải sắp đầy ứng dụng lên màn hình chính. Có thể xếp những ứng dụng ít sử dụng vào những trang kế tiếp, hoặc sắp vào từng thu mục cụ thể để dễ tìm kiếm hơn.
Sắp ứng dụng vào thư mục và đặt trong thanh Dock
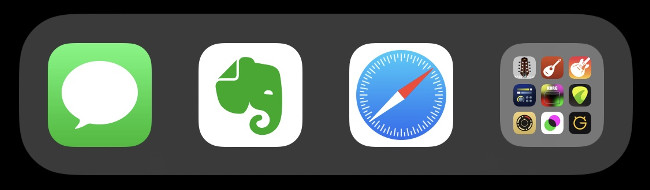
Thanh Dock (dưới cùng màn hình) là nơi đặt những ứng dụng quan trọng, cần sử dụng nhanh. Thông thường mọi người sẽ đặt những ứng dụng như Tin nhắn, Safari, Mail… Thanh Dock thường chỉ chứa được 4 ứng dụng, nhưng nếu thấy không đủ thì bạn vẫn có thể tạo một thư mục và đặt vào đó những ứng dụng cần thiết nhất để truy cập ngay dù đang ở màn hình chính nào. Điều này rất tiện lợi vì một thư mục có thể hiển thị đến 9 ứng dụng cùng lúc mà chỉ cần thêm một lần nhấn vào.
Sắp xếp thư mục theo loại ứng dụng
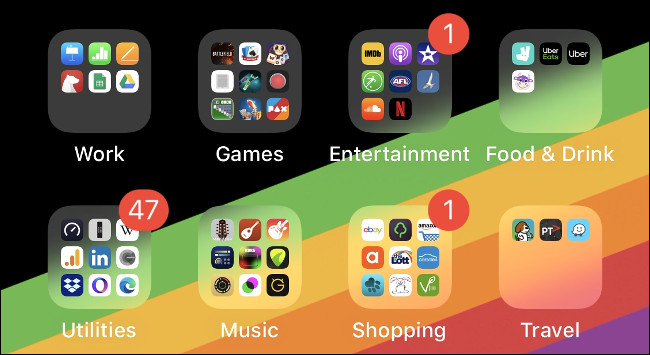
Cách tốt nhất để sắp xếp ứng dụng là phân chia theo từng loại, mục đích và mức độ thường xuyên sử dụng, sau đó gom vào một thư mục. Bằng cách này, bạn sẽ có một hệ thống riêng phù hợp, giúp dễ sử dụng và đẩy nhanh tốc độ xử lý công việc.
Ví dụ: mỗi khi căng thẳng bạn thích tô màu và chạy bộ mỗi ngày, bạn gộp hai ứng dụng này vào thư mục Sức khỏe để dễ tìm kiếm. Tương tự, bạn cũng có thể tạo thư mục Shopping và nhóm vào đó tất cả ứng dụng mua sắm trực tuyến.
Sắp xếp vào thư mục dựa trên hoạt động
Bạn có thể phân loại các ứng dụng vào từng thư mục và đặt tên dựa trên các hoạt động phổ biến như “Trò chuyện (Chat)”, “Tìm kiếm (Search)” hoặc “Chơi (Play)”. Ngoài ra, bạn cũng có thể đặt tên thư mục bằng biểu tượng cảm xúc biểu thị thành động để giao diện màn hình chính trông đẹp mắt và bớt cứng nhắc hơn.
Sắp xếp ứng dụng theo bảng chữ cái
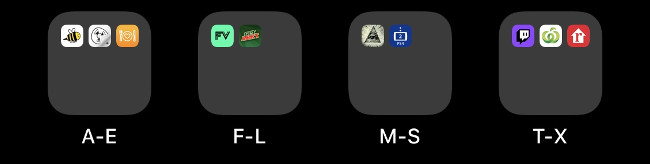
Nếu muốn sắp xếp ứng dụng theo bảng chữ cái, bạn chỉ cần thiết lập như sau: Settings > General > Reset > Reset Home Screen Layout. Sau đó các ứng dụng có sẵn sẽ xuất hiện ở trang đầu tiên trên màn hình chính, những phần mềm khác sẽ được sắp xếp theo bảng chữ cái.
Thư mục iOS không giới hạn số lượng ứng dụng, vì thế có thể gộp nhiều cái vào một thư mục theo thứ tự bảng chữ cái. Cách này tiện ở chỗ bạn không cần nhớ xem ứng dụng nằm ở thư mục nào, chỉ cần nhớ Gmail bắt đầu bằng chữ G, nằm ở thư mục F-L.
Sắp xếp ứng dụng theo màu sắc
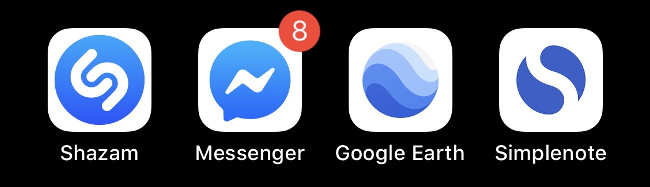
Một cách sắp xếp ứng dụng thú vị khác là theo màu sắc biểu tượng. Cách này chỉ dành cho người không thích sử dụng thư mục và muốn giao diện màn hình trông mới mẻ và nghệ thuật hơn.
Thêm một tùy chọn nữa là bạn có thể nhóm tất cả ứng dụng có cùng màu vào cùng thư mục và dùng biểu tượng cảm xúc có sẵn để đặt tên cho thư mục đó.
Sử dụng thanh Spotlight thay vì tìm kiếm ứng dụng
Nếu bạn cài đặt quá nhiều ứng dụng và không muốn mất thời gian tìm kiếm chúng, cách tiện lợi nhất là gõ tên ứng dụng vào thanh tìm kiếm Spotlight (vuốt màn hình sang trái để hiển thị). Chỉ cần gõ 1-2 chữ cái đầu là hệ thống sẽ tự động gợi ý cho bạn.
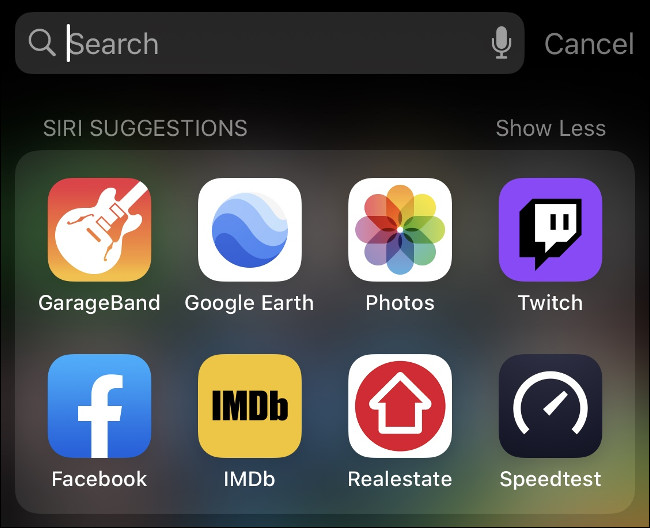
Đây là các nhanh nhất để tìm ứng dụng ngoài thanh Dock và màn hình chính. Ngoài ra, bạn còn có thể tìm thư mục ứng dụng, phần cài đặt, lịch sử tìm kiếm hoặc trang đánh dấu trên Safari… Hệ thống còn hiển thị kết quả trong mục Tin nhắn, Ghi chú, Từ điển, gợi ý cho bạn tra cứu tiếp trên Web, App Store, Bản đồ hoặc hỏi Siri.