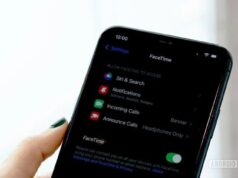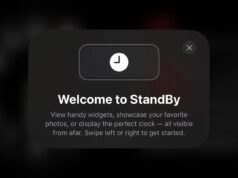Nếu tập dữ liệu iPhone, iPad trên máy tính quá nặng, thì việc lưu bản sao vào ổ cứng ngoài là giải pháp tốt nhất giúp bạn giải quyết vấn đề về bộ nhớ.
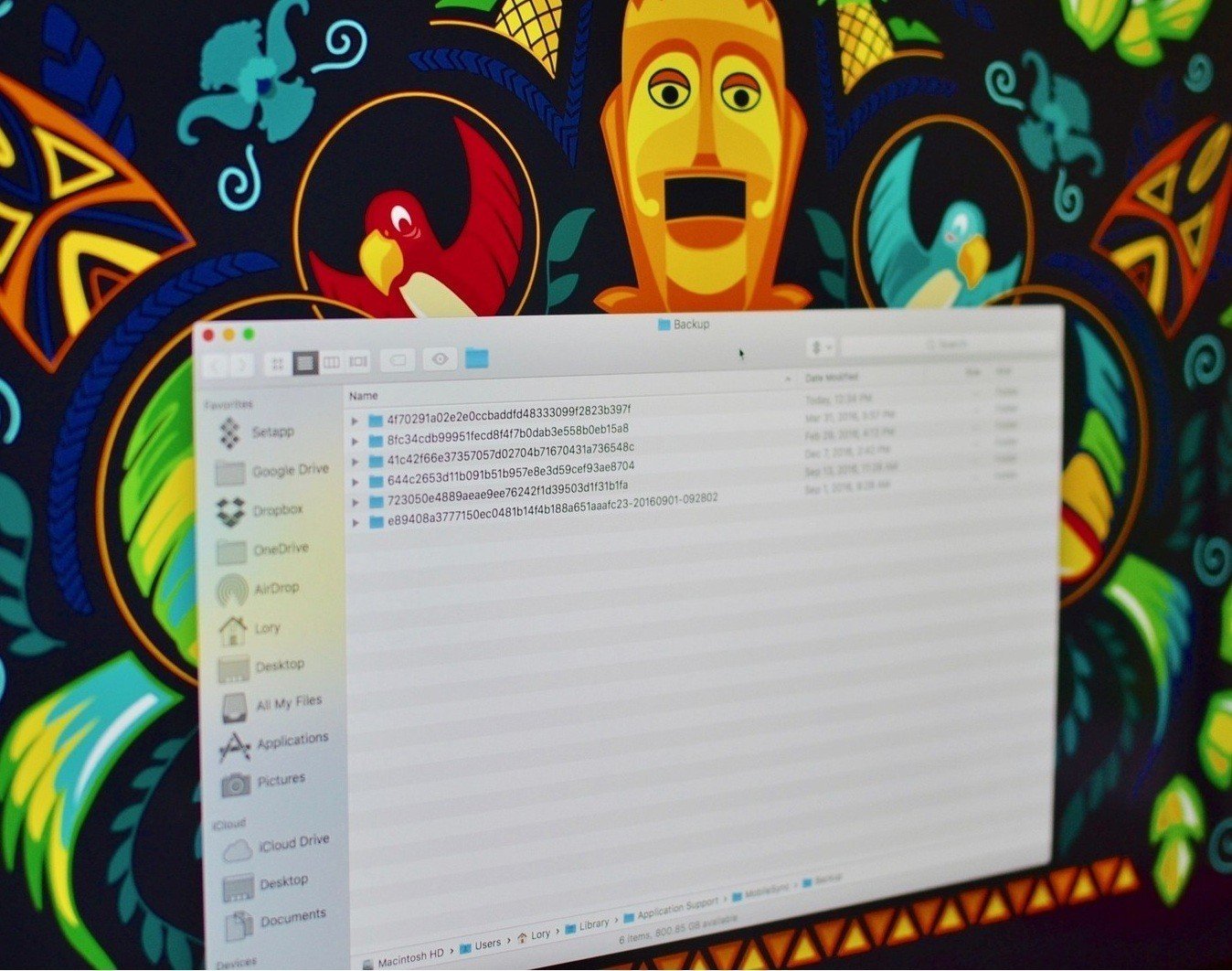
Sao lưu là giải pháp cần thiết để bạn không mất dữ liệu trên thiết bị cá nhân. Bằng cách kết nối với iTunes, bạn có thể lưu trữ lên ổ cứng của máy Mac hay PC. Khi thiết bị gặp trục trặc, việc phục hồi cũng rất nhanh chóng nhờ tính năng restore (khôi phục) trên iTunes.
Lúc này, vị trí của bản sao lưu sẽ nằm trong mục MobileSync. Tuy nhiên dung lượng sẽ nhanh chóng bị đầy khi việc lưu trữ được thực hiện nhiều lần, làm tốn không gian trên máy của bạn.
Vậy làm thế nào để giải quyết vấn đề trên? Bài hướng dẫn dưới đây sẽ giúp bạn cách sao lưu nội dung iPhone, iPad sang ổ cứng ngoài.
Bước 1. Xác định vị trí sao lưu iPhone của bạn
Bản sao lưu sẽ được trữ trong MobileSync. Bạn có thể tìm thấy mục này bằng cách nhập ~/Library/Application Support/MobileSync.
Tại đây, chọn Backup into Spotlight. Ngoài ra, bạn cũng có thể thấy bản lưu trữ của thiết bị iOS từ iTunes.
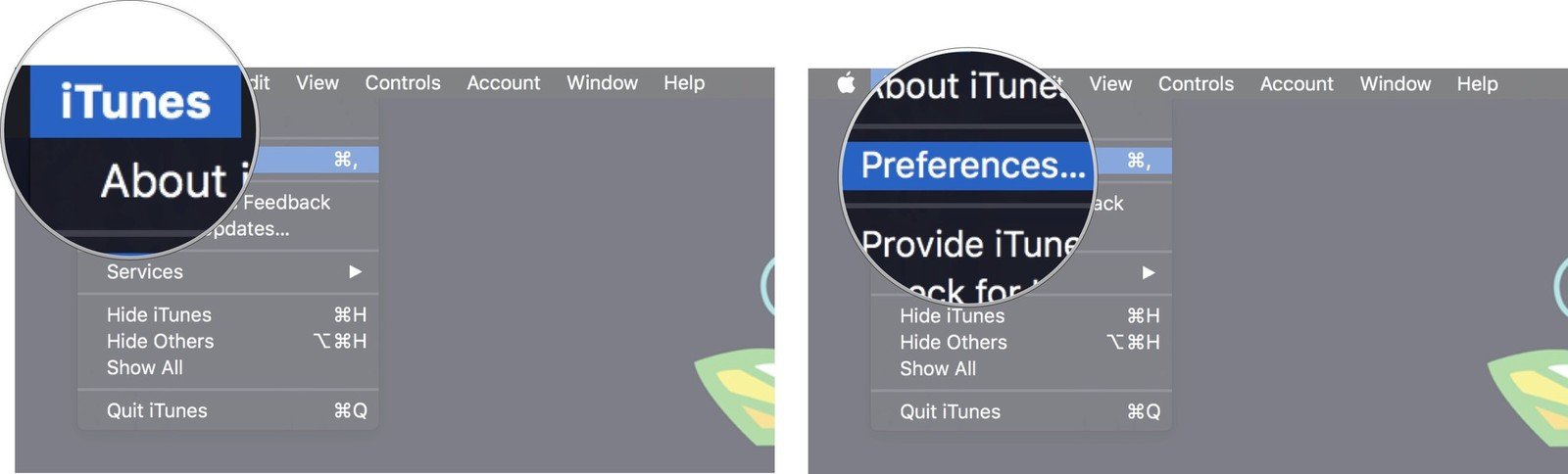
Khởi chạy iTunes, vào mục iTunes ở góc trái máy Mac, nhấp vào Preferences và chọn Devices. Nhấn giữ phím Control rồi chọn mục Show in Finder từ danh sách tùy chọn có sẵn.
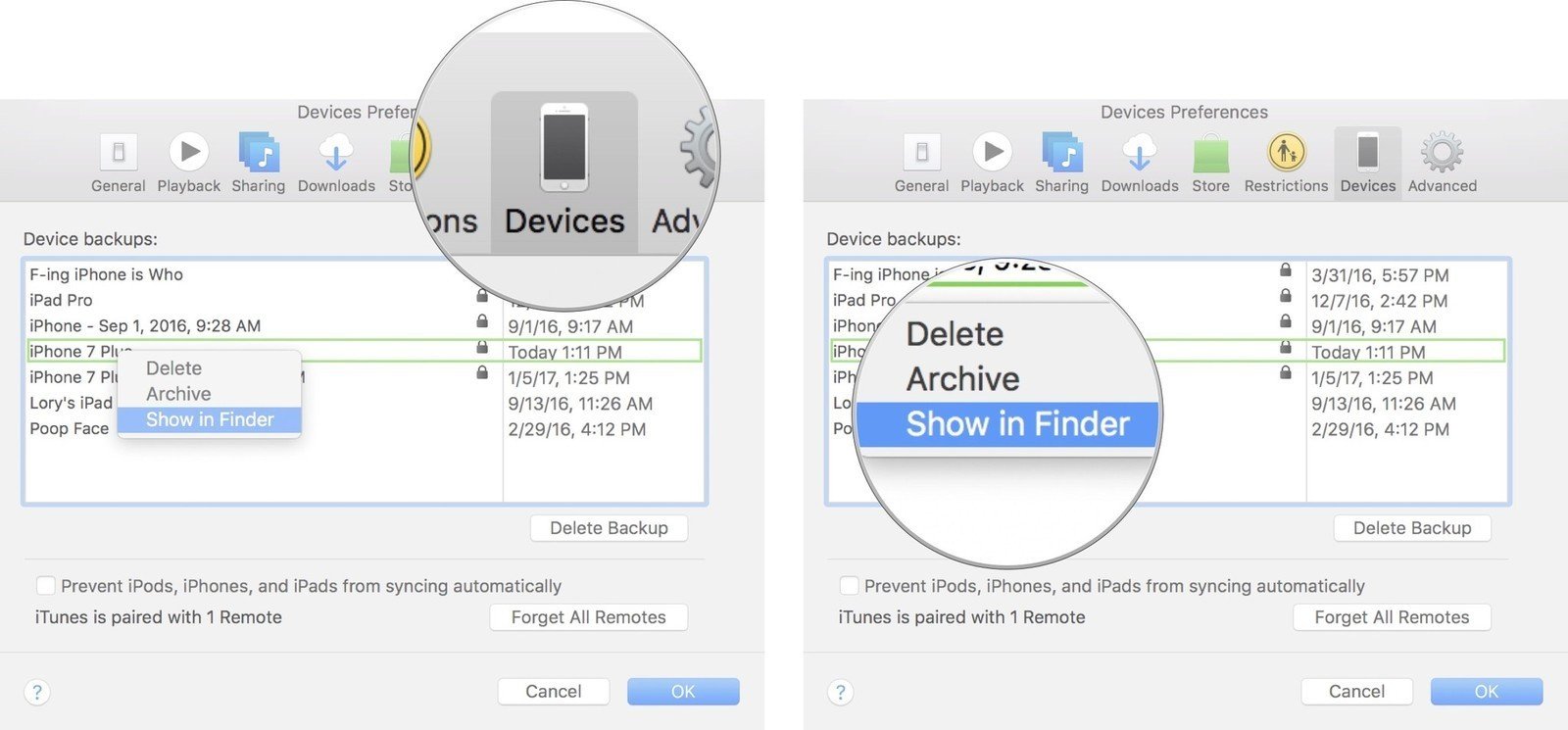
Bước 2. Di chuyển dữ liệu sang ổ cứng ngoài
Đây là phần khá dễ dàng. Tuy nhiên cần chú ý đến tên ổ cứng và tên thư mục mới mà bạn tạo, gồm dấu câu và khoảng cách. Thông tin này sẽ được sử dụng khi dùng Terminal để dẫn đường ra ổ cứng ngoài.
Kết nối thiết bị vào máy tính. Đảm bảo ổ cứng ngoài của bạn có đủ bộ nhớ đễ lưu trữ các bản sao từ iPhone hay iPad. Bên cạnh đó, có thể tạo một thư mục mới trên thiết bị để bạn tìm thấy dễ dàng.
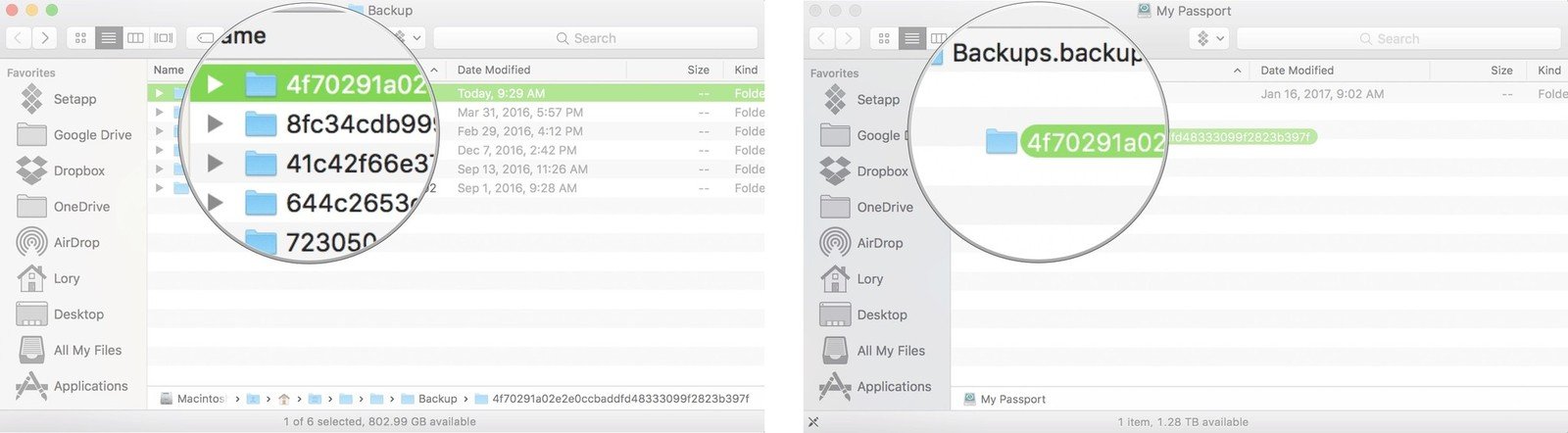
Mở cửa sổ Finder có chứa dữ liệu iOS của bạn trong đó, chọn thư mục sao lưu thiết bị. Kế đến, kéo mục này vào ổ cứng ngoài và nhập mật khẩu quản trị viên để xác thực.
Bạn đổi tên thư mục sao lưu iOS trên ổ cứng ngoài thành ios_backup. Sau đó, đổi tên thư mục bản sao cũ trong Finder thành old_backup.
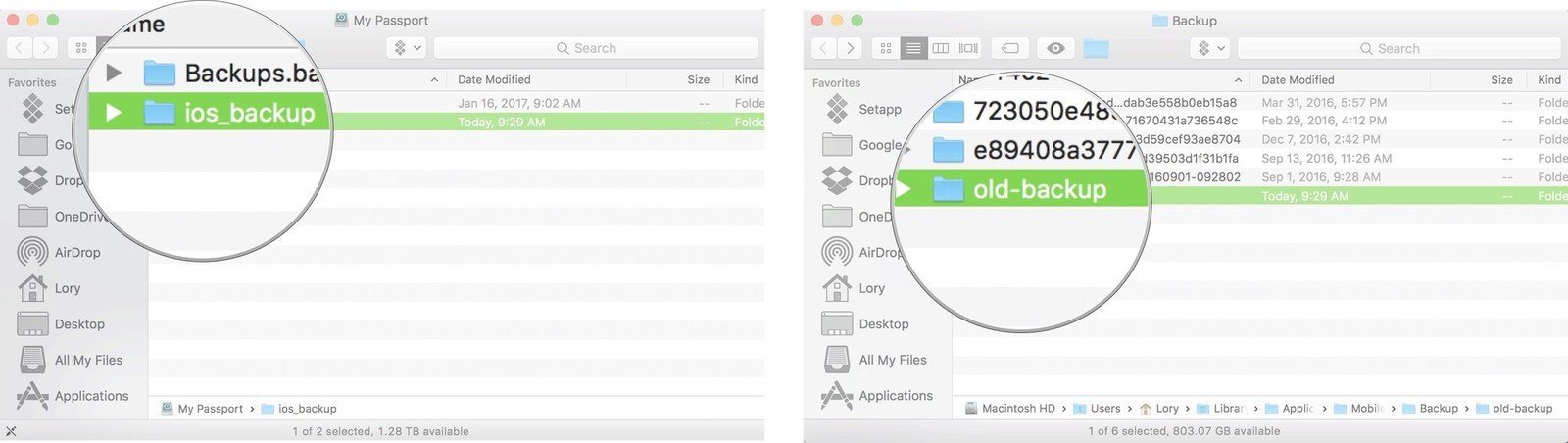
Bước 3. Tạo liên kết tượng trưng để báo cho iTunes vị trí mới của bản sao lưu
Bước này khá khó khăn và quan trọng đối với bạn khi di chuyển dữ liệu sang ổ cứng ngoài. Nếu không thực hiện, iTunes sẽ không thể sao lưu iPhone hay iPad của bạn nữa.
Thay vào đó, bạn phải tự di chuyển các thư mục trở lại máy tính của mình. Trong bước này, bạn sẽ tạo một liên kết tượng trưng (symlink) hay liên kết mềm (symbolic link).
Khi tạo symlink, bạn làm nên một đường dẫn mới để iTunes có thể đi đến thư mục sao lưu. Cách này gần giống việc tạo một bí danh trong Finder, nhưng sử dụng đáng tin cậy hơn với iTunes.
Bạn tìm mục Terminal trong Spotlight. Nhập dòng lệnh ln -s /Volumes/External/ios_backup ~/Library/Application\ Support/MobileSync/Backup. Bạn chọn Return, rồi thoát Terminal.
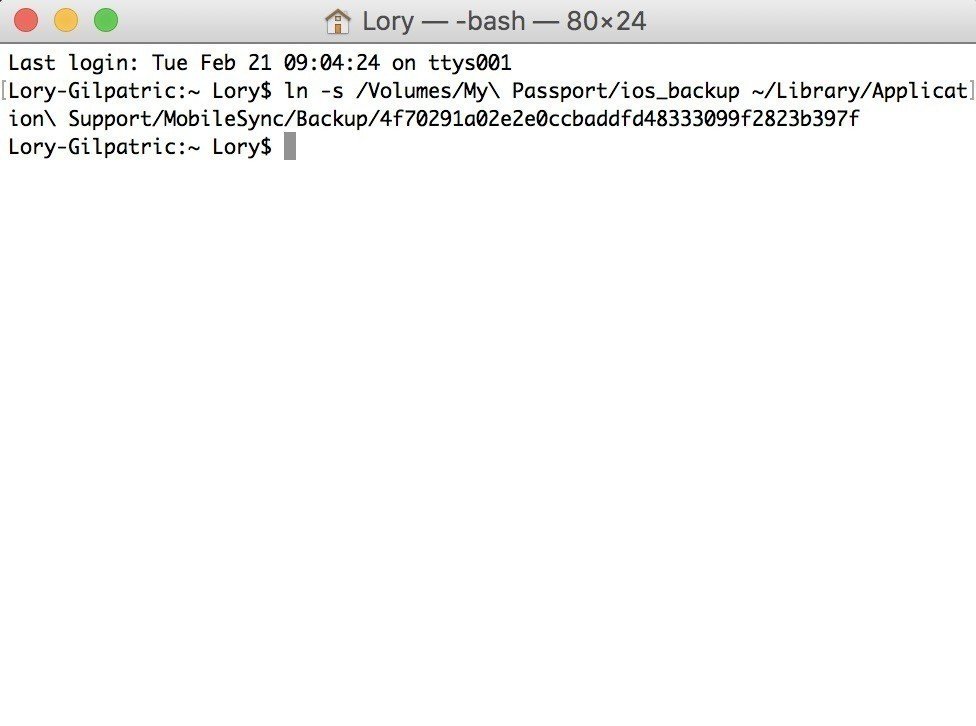
Khi đó, bạn sẽ thấy một thư mục mới trong MobileSync có tên Backup hoặc chuỗi số hay ký tự đại diện cho thiết bị của mình. Đây là một liên kết tượng trưng vì mục này có dấu đường dẫn ở icon.
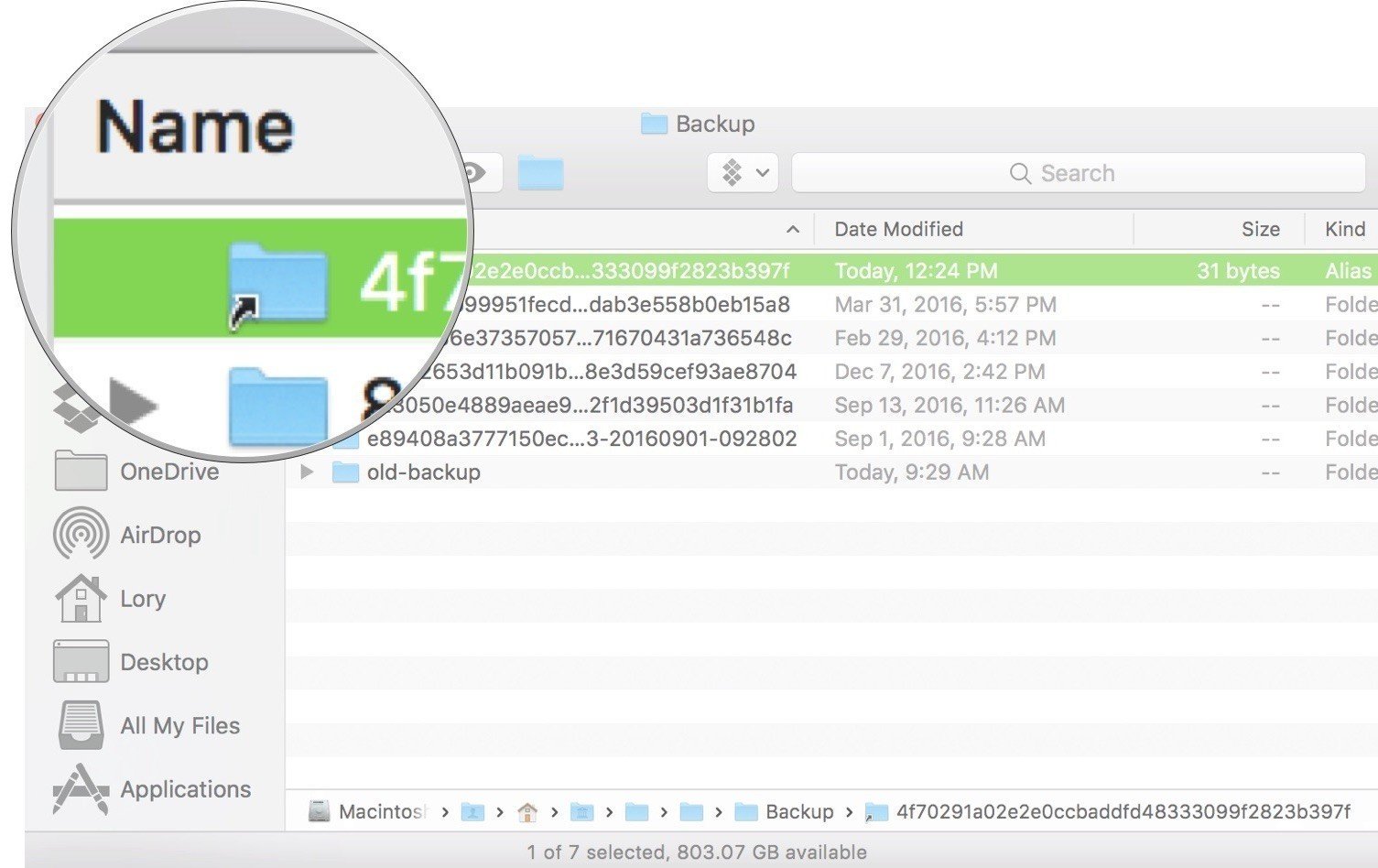
Ngoài ra, bạn cũng có thể kiểm tra ngày và thời gian hoàn thành mục ios_bakcup trên ổ cứng ngoài.
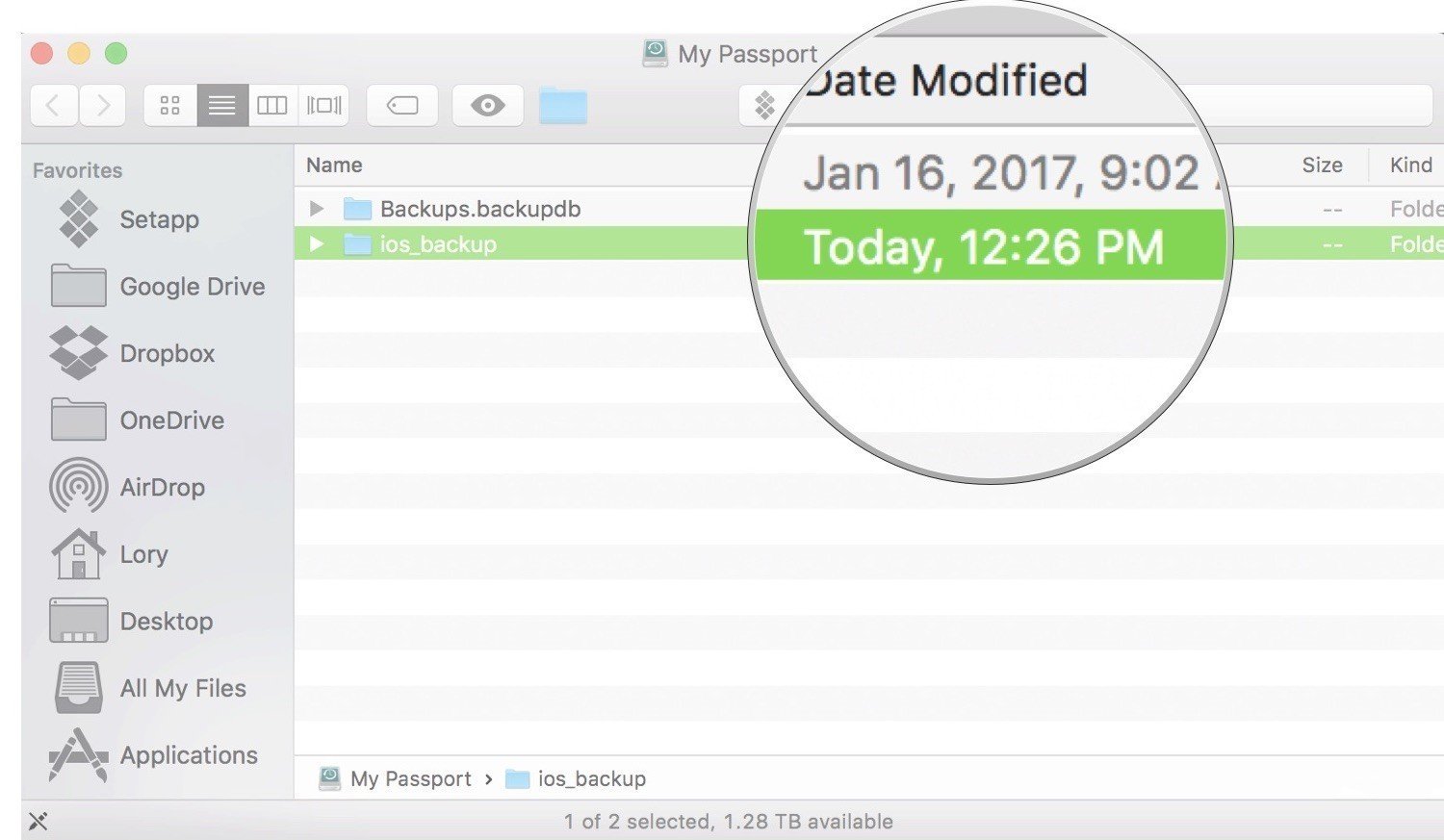
Khi xác định bản sao lưu đã có, bạn có thể xóa thư mục old_back trên máy tính.
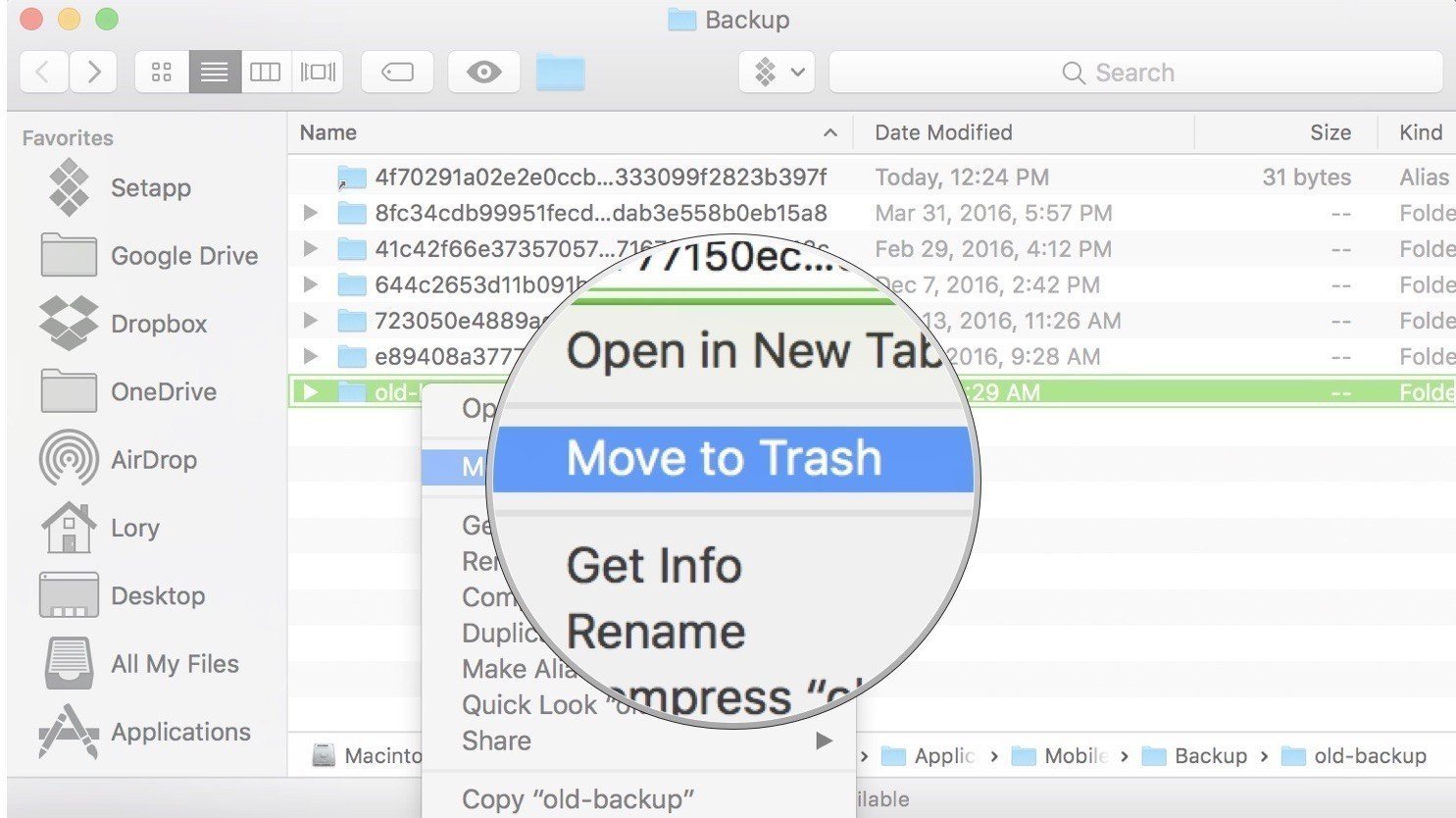
Bước 4. Vô hiệu hóa sao lưu tự động khi kết nối iTunes
Nếu không có ổ cứng ngoài kết nối với máy tính, bạn cần vô hiệu hóa sao lưu tự động của iPhone hoặc iPad. Mặt khác, bạn sẽ nhận được thông báo lỗi khi kết nối thiết bị iOS của mình với máy tính.
Đầu tiên, khởi chạy iTunes. Ở mục iTunes, nhấp vào Preferences và chọn Devices.
Đánh dấu vào ô ở phía dưới, bên cạnh Prevent iPods, iPhones, and iPads from syncing automatically. Nhấn tab thiết bị, sau đó đánh dấu vào ô để tắt sao lưu tự động.
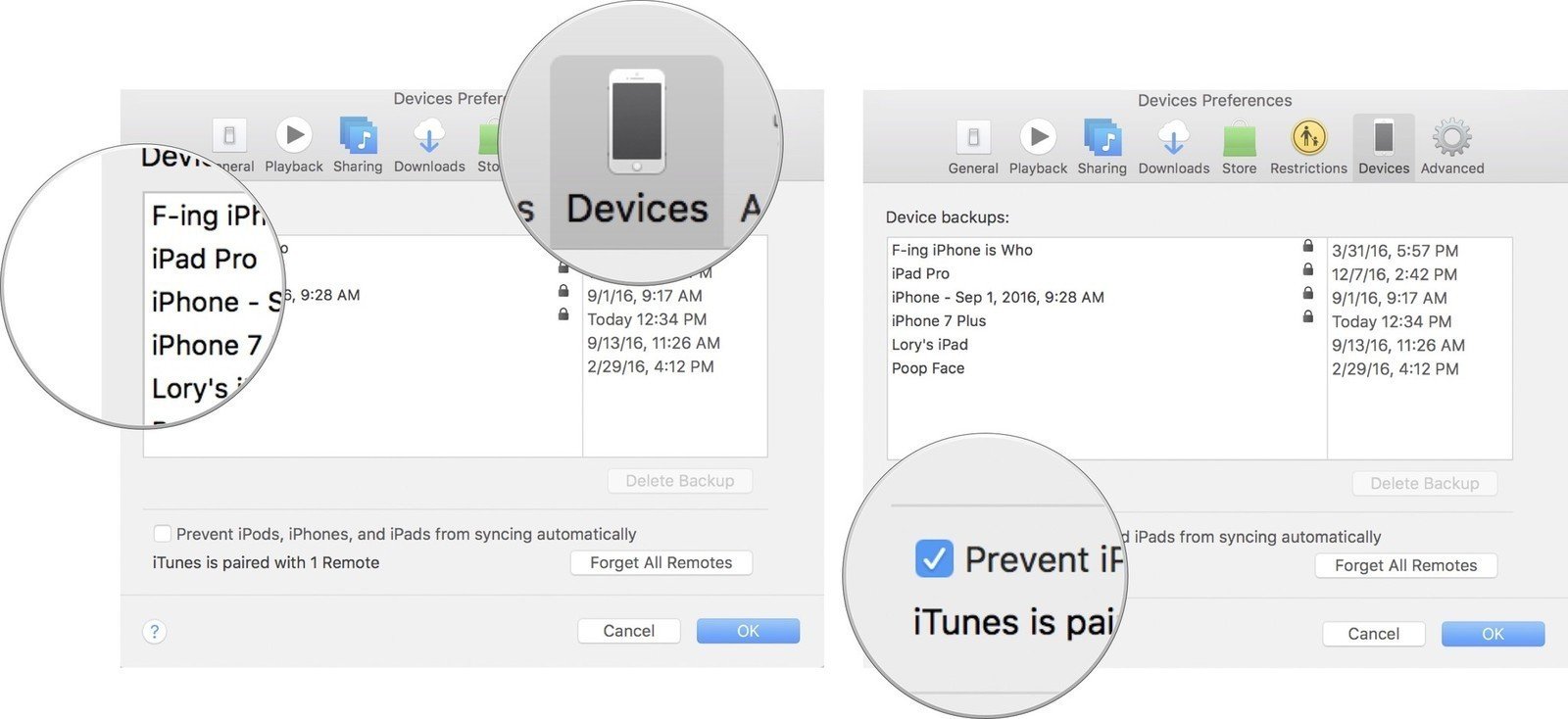
Cách xóa liên kết tượng trưng và lưu trữ lại bản sao trên máy tính
Nếu gặp lỗi và liên kết tượng trưng không làm việc, hay muốn lưu trữ bản sao lên máy tính, những gì bạn phải làm là xóa thư mục symlink đã tạo. Bạn không cần nhập bất kỳ lệnh “rm” hay “unlink” nào trong Terminal.
Nhập vào ~/Library/Application Support/MobileSync/Backup into Spotlight. Chọn mục symlink.
Bạn hãy nhớ rằng mục này luôn có một mũi tên ở góc dưới bên trái. Xóa mục symlink và sao lưu thiết bị của bạn qua iTunes.
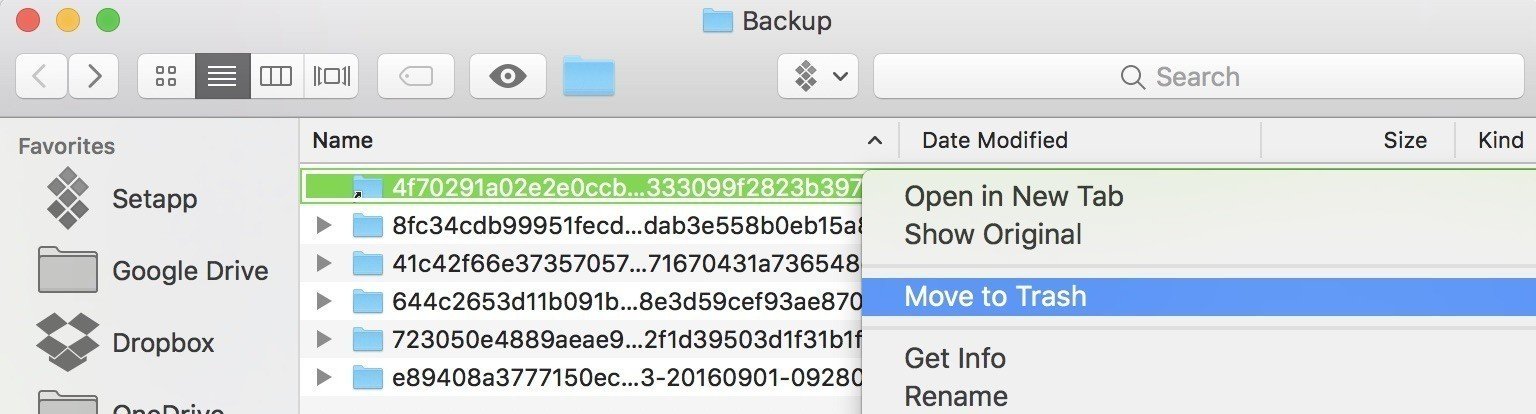
Tiếp tục xóa mục ios_backup trên ổ cứng ngoài của bạn. Tuy nhiên, đây là hành động tùy chọn, không bắt buộc.
Theo imore