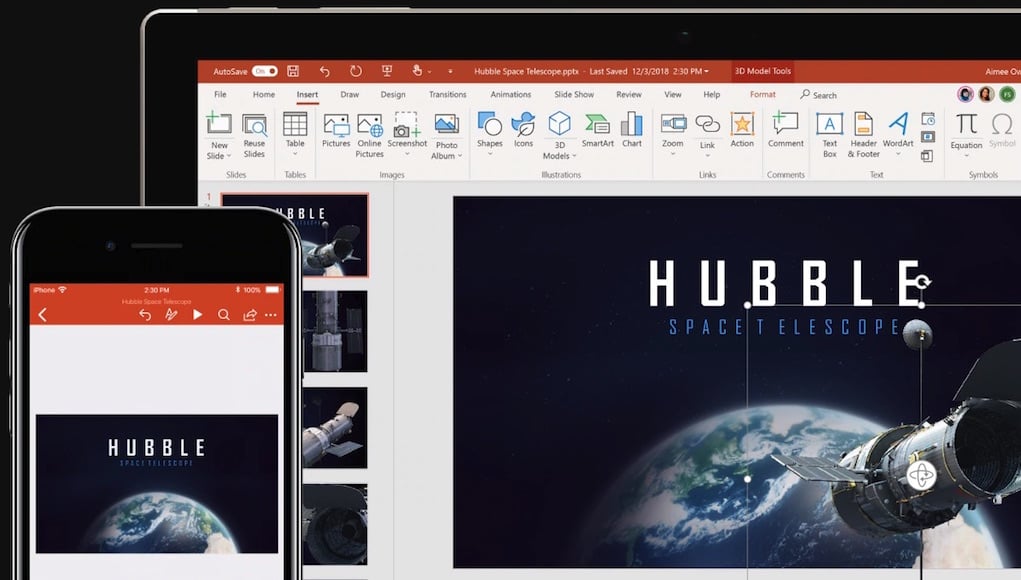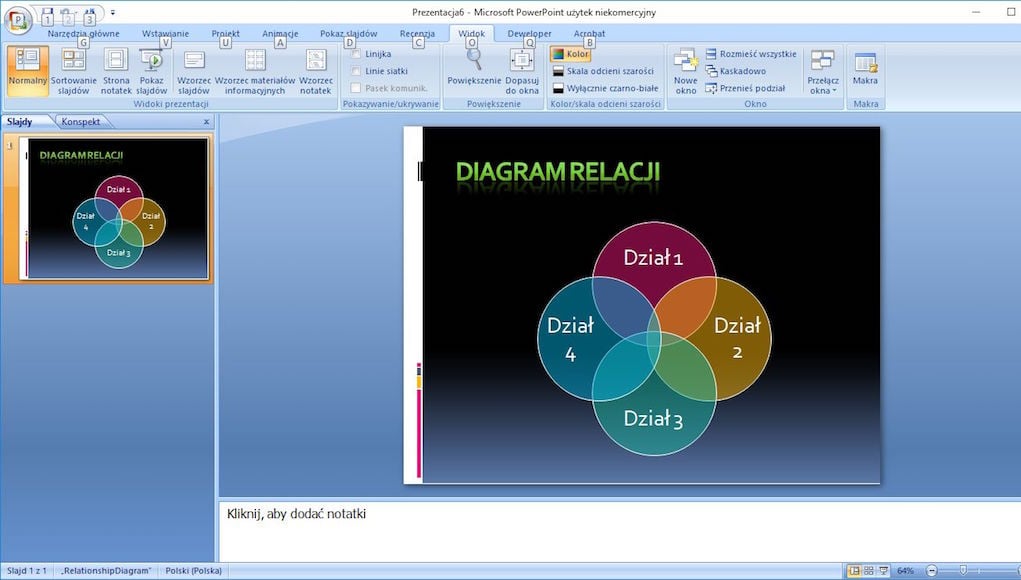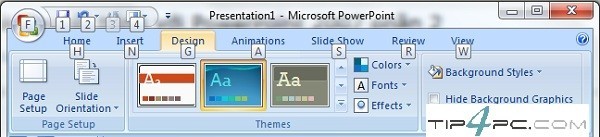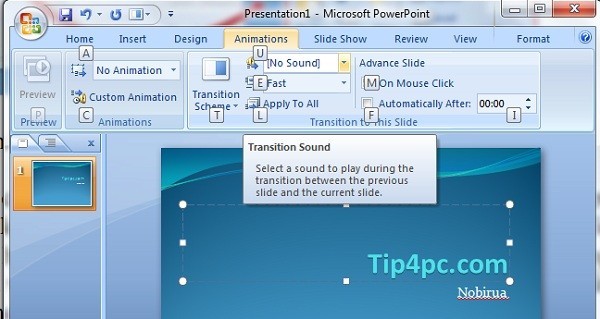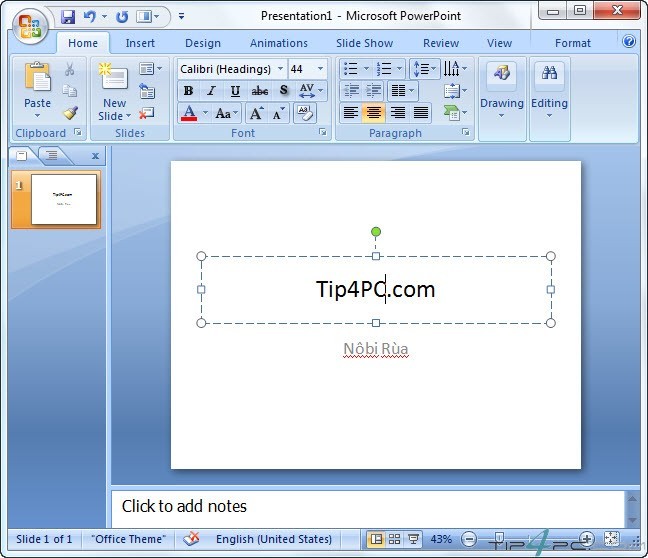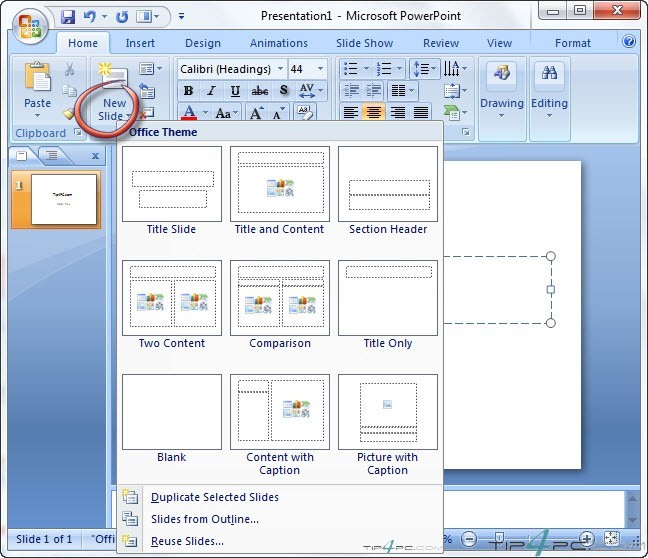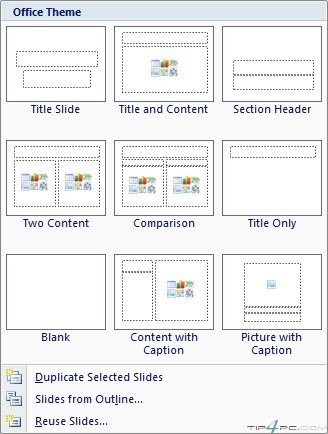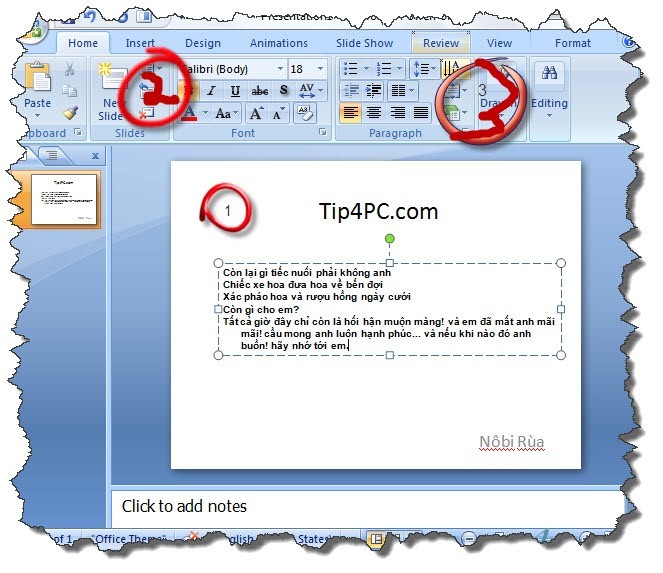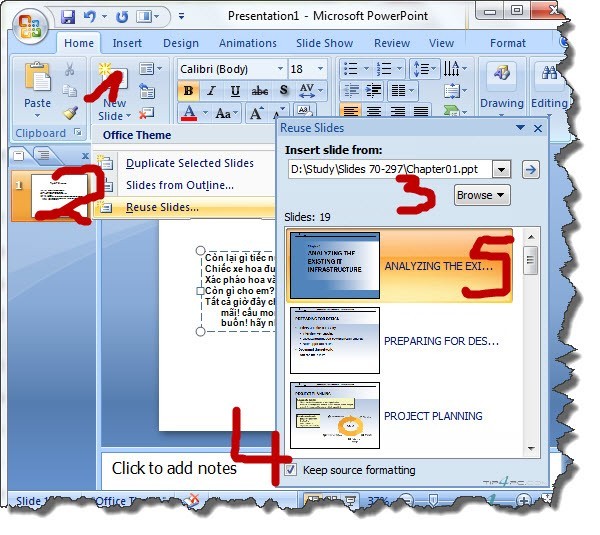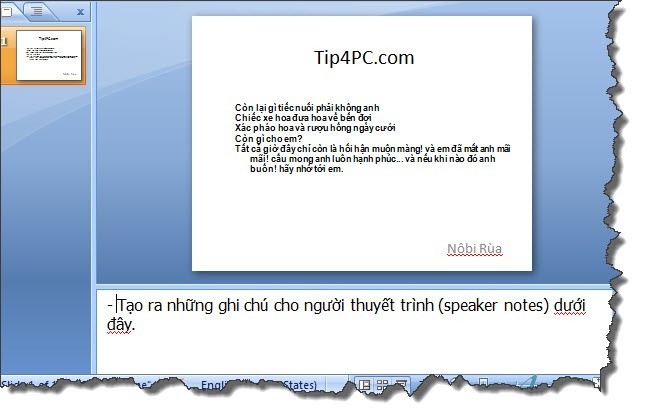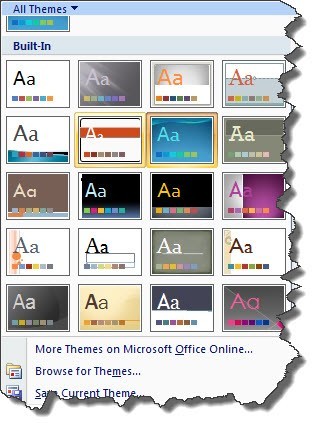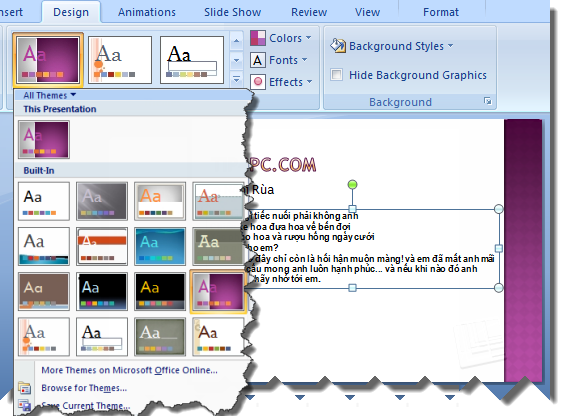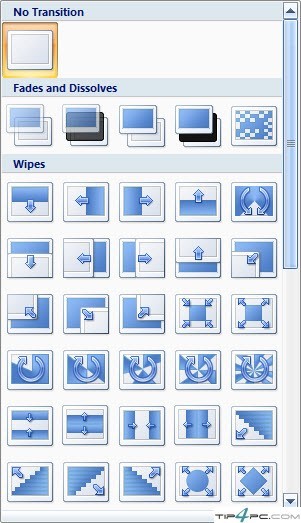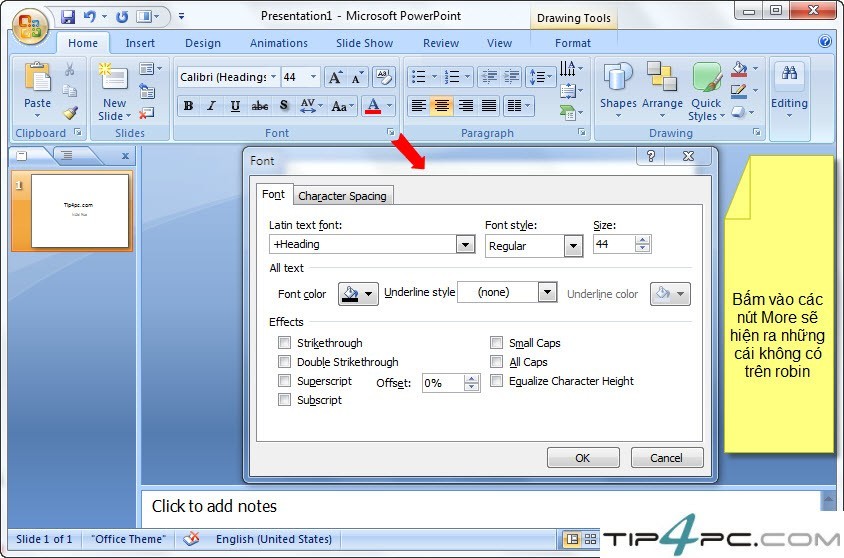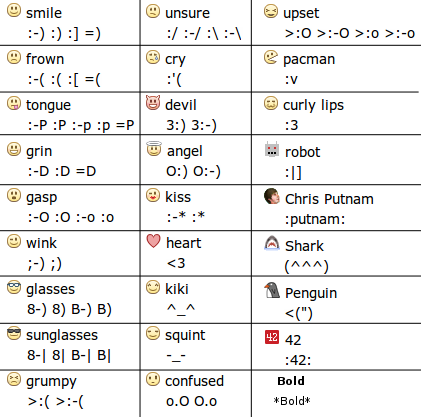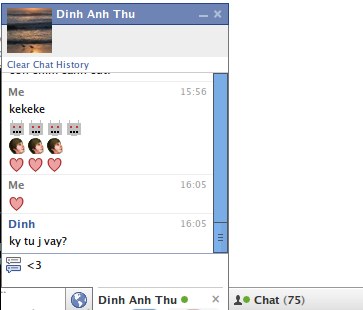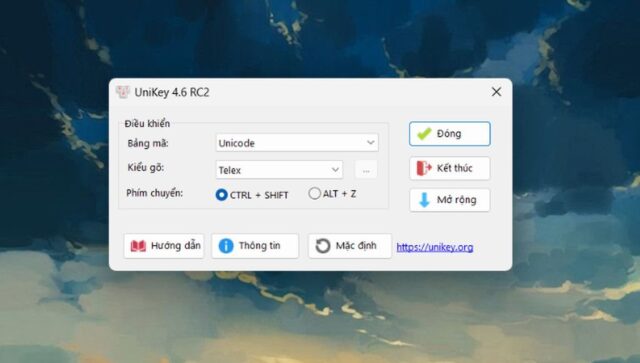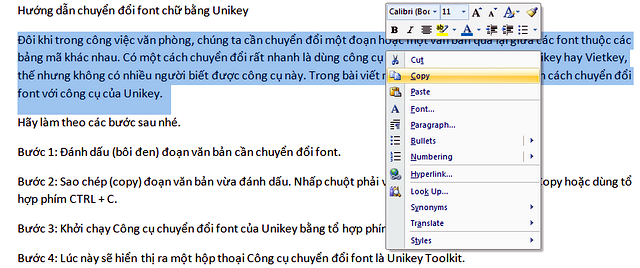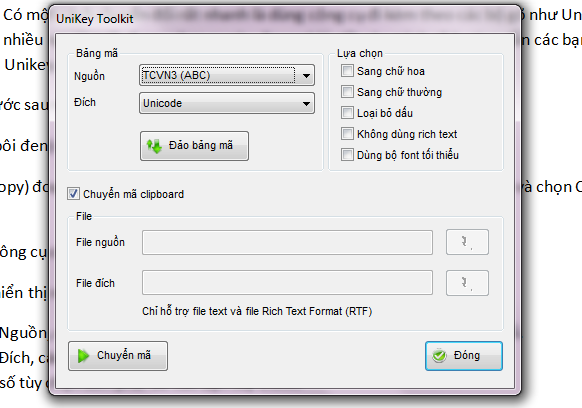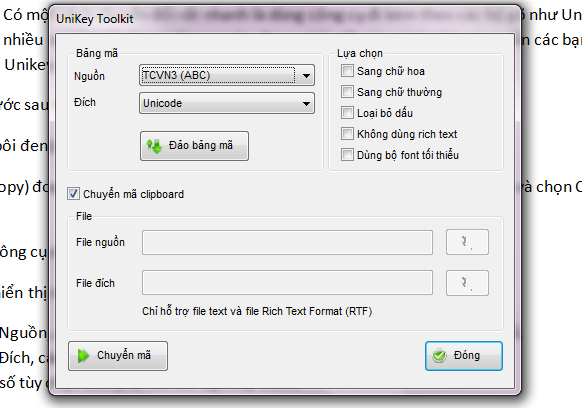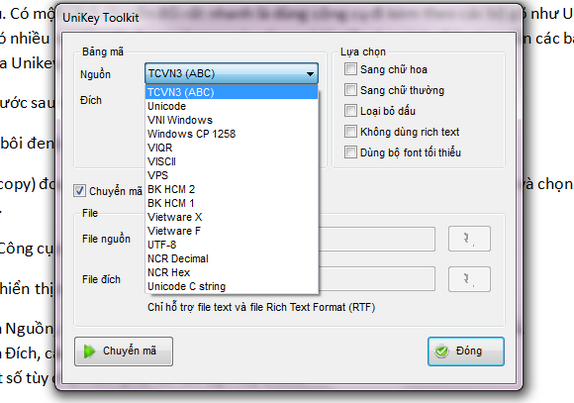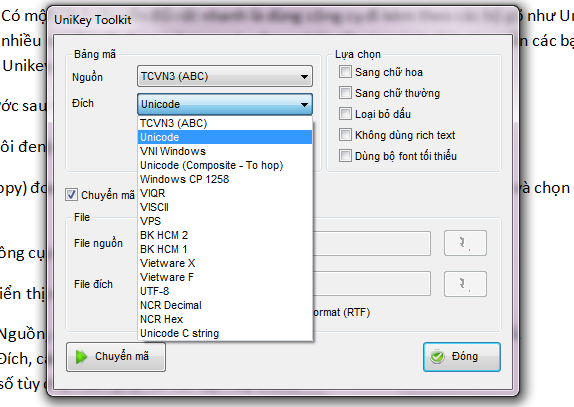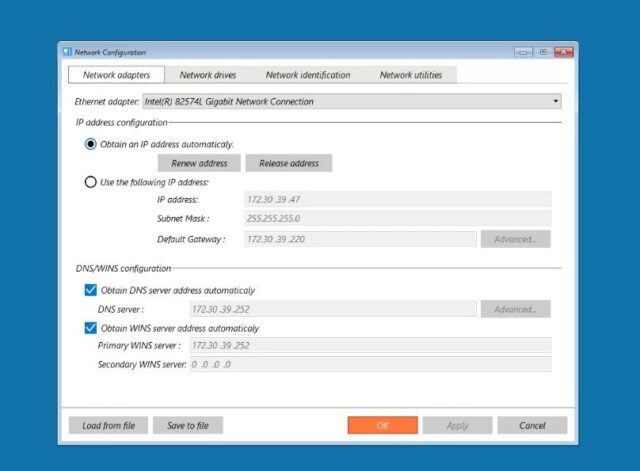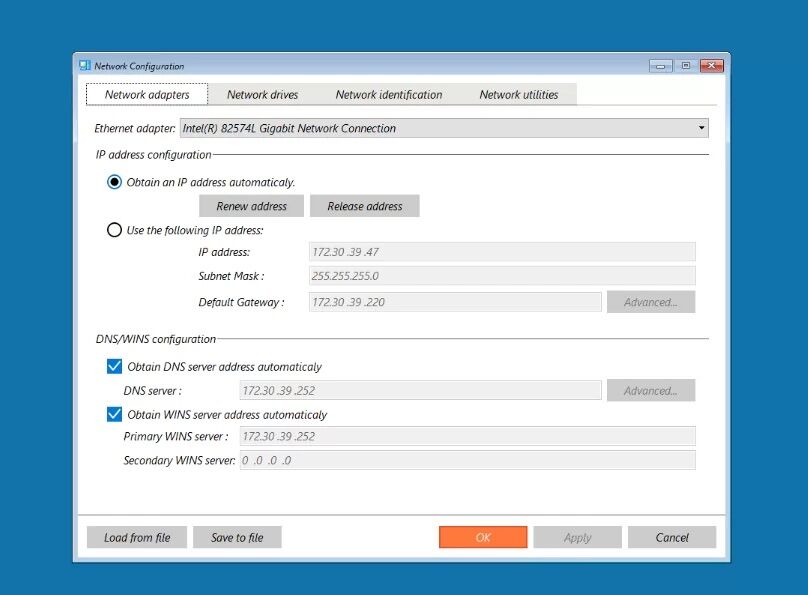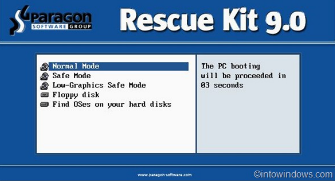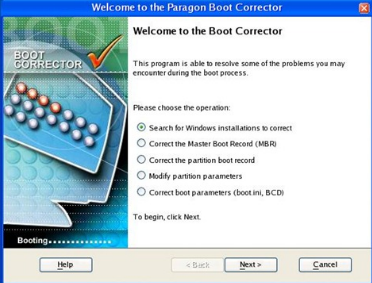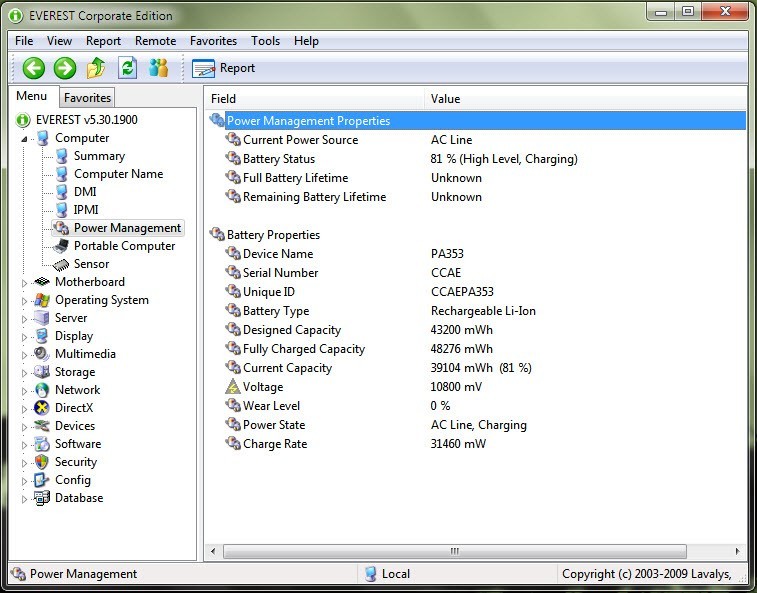Những điều cần biết khi nâng RAM cho laptop
RAM là bộ phận dễ thay và nâng cấp gần như duy nhất cho Laptop, việc nâng cấp dung lượng RAM đôi khi rất quan trọng vì nó ảnh hưởng đến gần 20% tốc độ làm việc của máy tính.
Do đó thông thường nếu laptop để lướt web và máy cài đặt Windows XP thì bộ nhớ RAM 1GB có thể xem là vừa vặn, nhưng nếu bạn sử dụng hệ điều hành Windows 7 để có được giao diện bóng bẩy, hoặc sử dụng bộ phần mềm văn phòng Office 2007 hay 2010 thì dù với dung lượng bộ nhớ được 2GB cũng đôi khi vẫn chưa đủ.
Xác định bằng phần mềm
RAM laptop hiện cũng được chia ra nhiều loại khác nhau tùy thuộc vào laptop bạn đã mua bao lâu. Bỏ qua các máy đã quá cũ thì có thể chia RAM làm 3 loại:
- DDR: Các dòng máy dùng CPU Pentium-M
- DDR2 : Các dòng máy với vi xử lý Core Duo, Core 2 Duo
- DDR3 : Các dòng máy Core 2 Duo cao cấp và Core i
Bạn cũng nên để ý rằng một số dòng máy có thể sử dụng cả hai loại DDR2 hoặc DDR3, ví dụ như các máy có chipset i915 (Sonoma).
Để xác định loại RAM dành cho laptop của mình, bạn có thể sử dụng tiện ích miễn phí CPU-Z (www.cpuid.com), khi chạy phần mềm này sẽ cho cái nhìn tổng quan về phần cứng trong máy của bạn, bạn chú ý 2 thẻ là MEMORY và SPD.
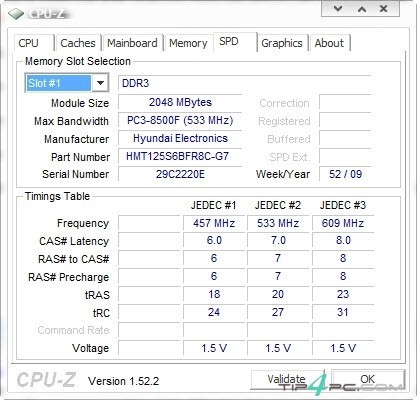
Trong thẻ Memory bạn sẽ biết tổng dung lượng và loại RAM nào đang được sử dụng, ví dụ trên hình cho bạn biết máy đang có dung lượng RAM là 4GB (tương đương 4096 MB) và RAM Bus là 1066MHz (cách hiển thị khung DRAM Frequency là 532 MHz, vì đây là RAM DDR nên bạn cần nhân đôi chỉ số này, ví dụ RAM có Bus 800MHz thì khung sẽ chỉ hiện 400MHz)
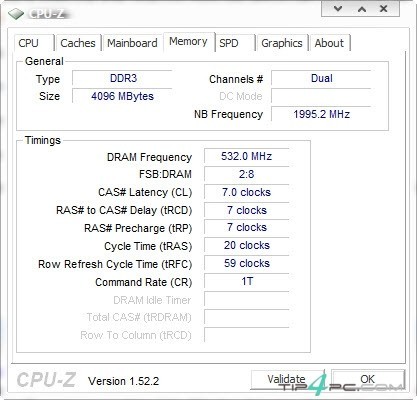
Ở thẻ SPD bạn sẽ biết được máy của bạn có mấy khe cắm RAM, ở một số dòng laptop có đến 4 khe cắm (ví dụ như ASUS G73J) còn lại đa phần chỉ có 2 khe, với Netbook đôi khi bạn chỉ có 1 khe RAM để nâng cấp, còn lại thì được hàn cố định vào bo mạch.
Xác định bằng thông số trên RAM
Việc xác định này là cần thiết vì đôi khi các cửa hàng bán máy tính thường không ghi thông số về Bus của RAM trên bảng giá, nếu bạn mua không đúng rồi gắn RAM có thông số Bus lớn hơn Bus mà laptop hỗ trợ thì máy vẫn họat động bình thường (với thông số Bus của laptop), thế nhưng nếu thông số RAM lại nhỏ hơn thông số của laptop thì có thể dẫn đến máy bị treo.
Ví dụ: máy của bạn hỗ trợ gắn RAM DDR2 Bus 667MHz sẽ họat động tốt khi bạn gắn RAM có Bus 800MHz, nhưng nếu bạn dùng RAM có Bus chỉ 533MHz thì máy có thể bị lỗi khi khởi động.
Ở các cửa hàng thường trên bảng giá thể hiện thông số RAM có phần “bí hiểm” như PC2-6400, PC3-8500… Thực ra đây là một quy chuẩn của các nhà sản xuất bộ nhớ cho máy tính, thông số PC2/PC3 cho biết bạn đang dùng loại RAM DDR2 hay DDR3, còn với dãy số đằng sau bạn đem chia cho 8 là ra thông số Bus thực.
Ví dụ: Với RAM PC2-6400 thì số 2 chỉ ra rằng bạn đang dùng DDR2, Bus thì lấy 6400/8 = 800MHz. Với PC3-8500 tức là RAM DDR3 Bus 1066 MHz. (8500/8 ~~ 1066)

Khi nâng cấp bạn cũng nên chú ý hệ điều hành đang dùng, vì với hệ điều hành Windows 32bit thì bạn chỉ cần có thể gắn thêm tối đa 3GB RAM, nếu bạn muốn nâng cấp hơn 4GB RAM thì hãy sử dụng Windows 64Bit để tránh lãng phí tài nguyên.
Tháo lắp RAM

Việc thay RAM khá đơn giản, trước tiên bạn cần tắt máy tính, tháo pin ra khỏi máy rồi lật máy lại và tìm khoang chứa RAM, các laptop hiện tại thường đánh dấu ngay trên khoang, bạn dùng vít để mở ốc này.

Như hình trên bạn chú ý các thanh RAM được cố định trong 1 khe và giữ lại bằng 2 thanh nhựa được bọc bằng kim loại. Để tháo RAM ra khỏi khe bạn nhẹ nhàng dùng hai tay kéo 2 thanh nhựa kẹp 2 bên RAM ra ngoài, đến một quãng thanh RAM sẽ tự động bật nảy lên bộ góc chừng 30 độ, bạn dùng tay rút thanh RAM ra.
Việc lắp RAM cũng tương tự như khi tháo, nhưng bạn không cần phải kéo 2 thanh nhựa ra, bạn lắp vào bằng cách để đưa RAM vào khe theo hướng nghiêng 30 độ, chú ý điểm khuyết trên thanh RAM phải tương ứng với trên khe RAM, khi đã vào trong khe bạn nhẹ nhàng ấn thanh RAM xuống đến khi nghe một tiếng “tách” nhẹ phát ra là được.