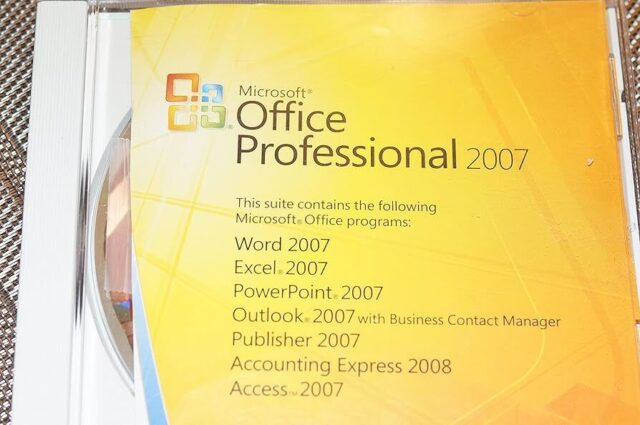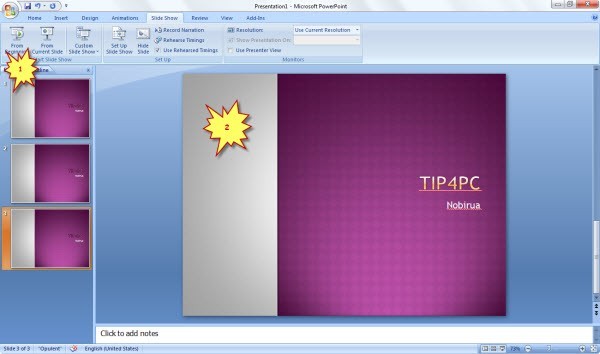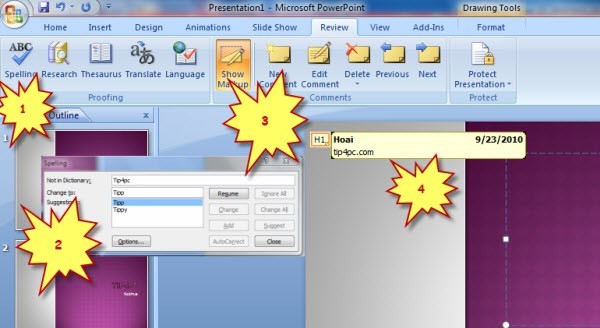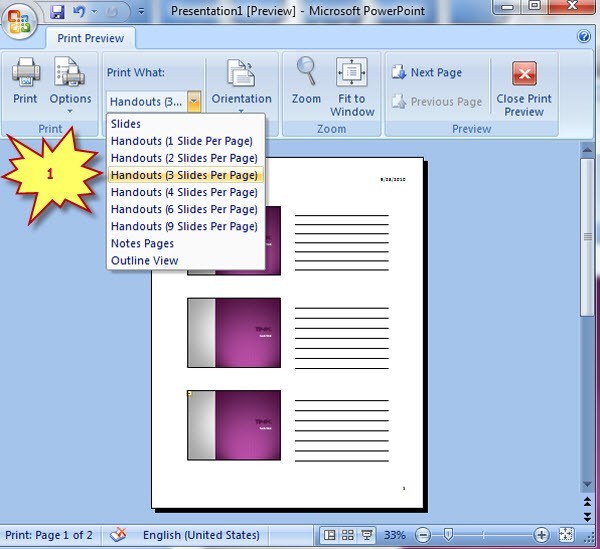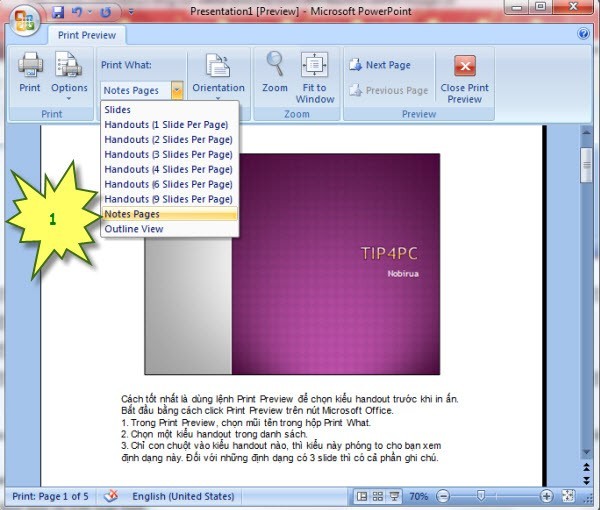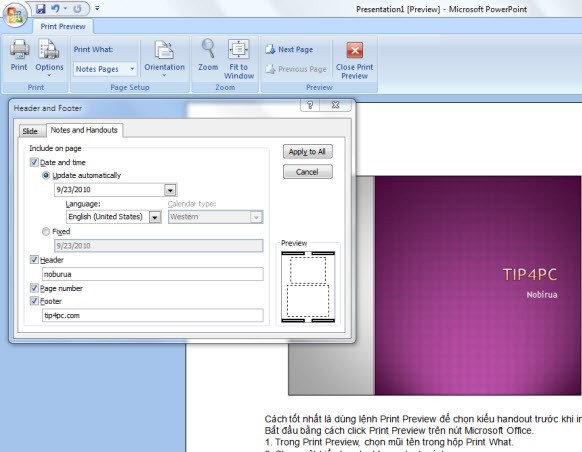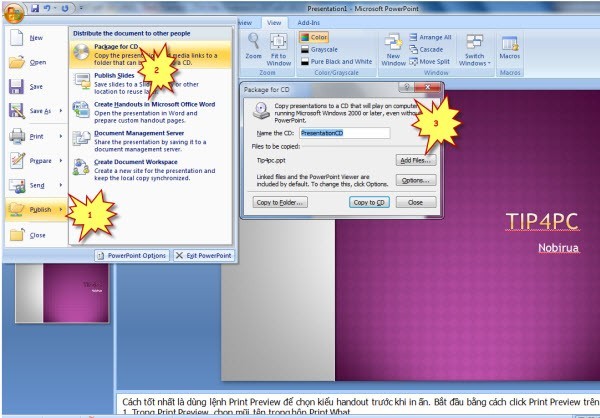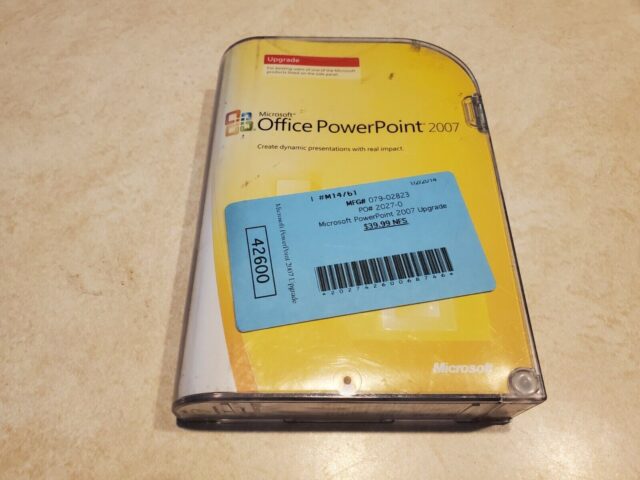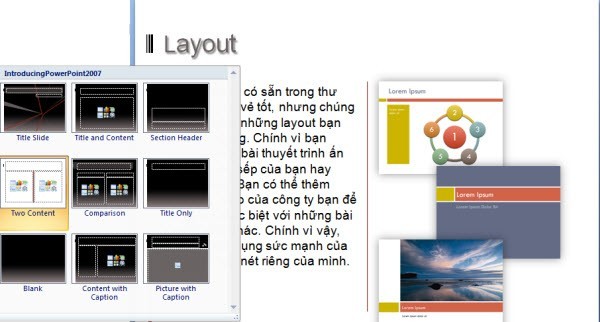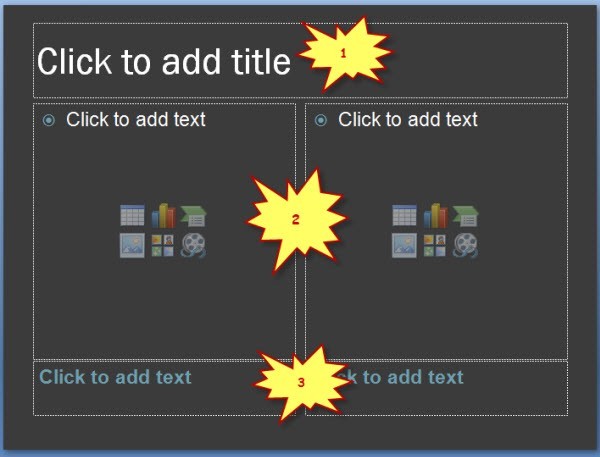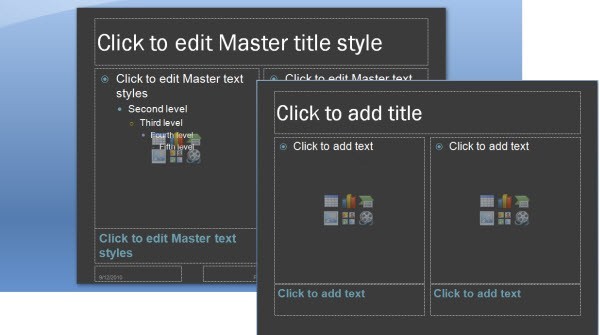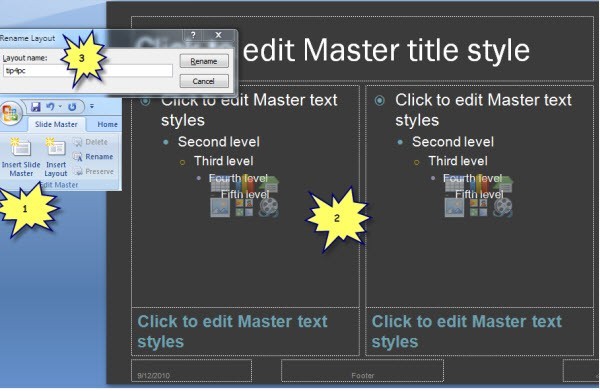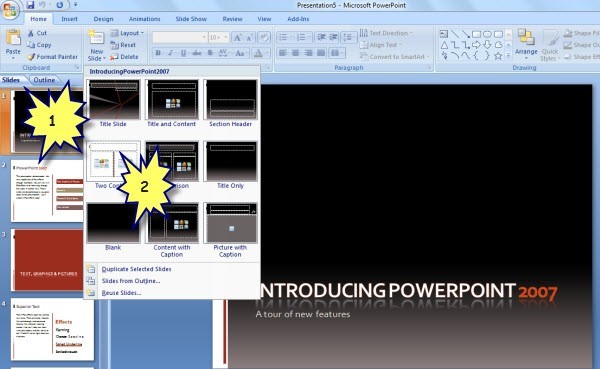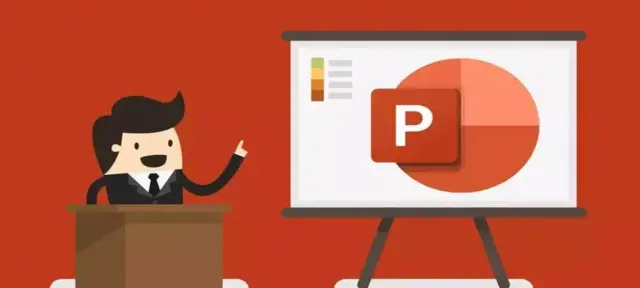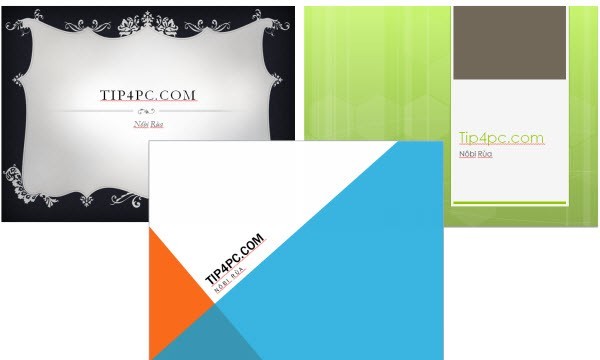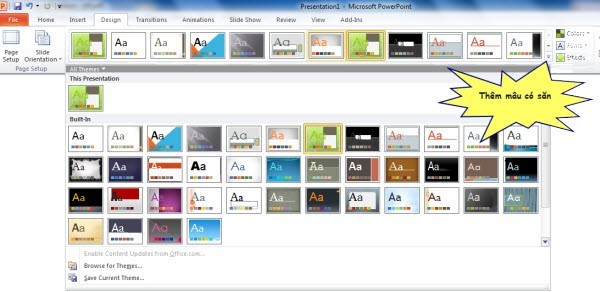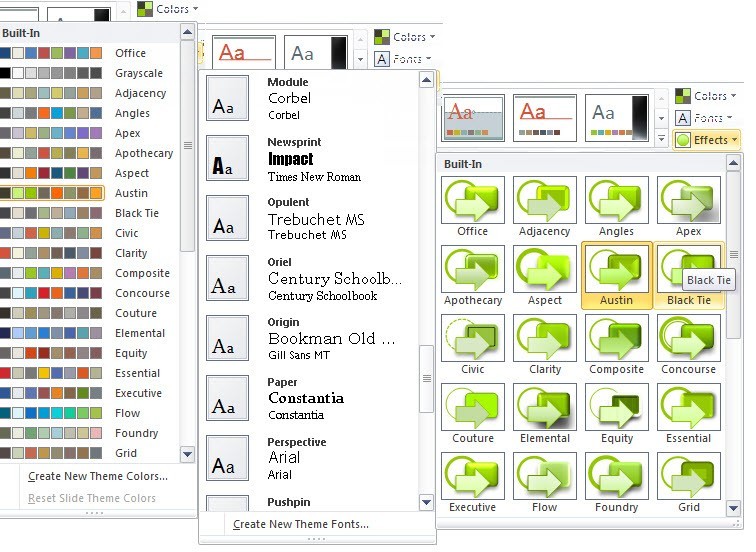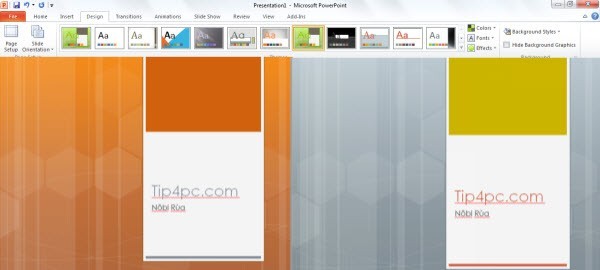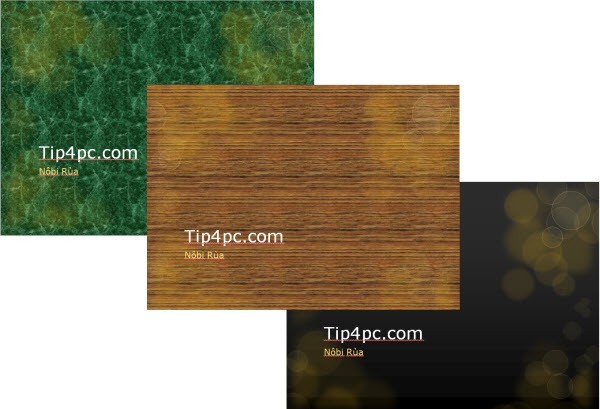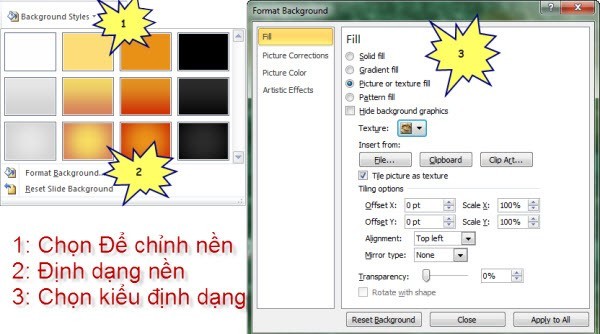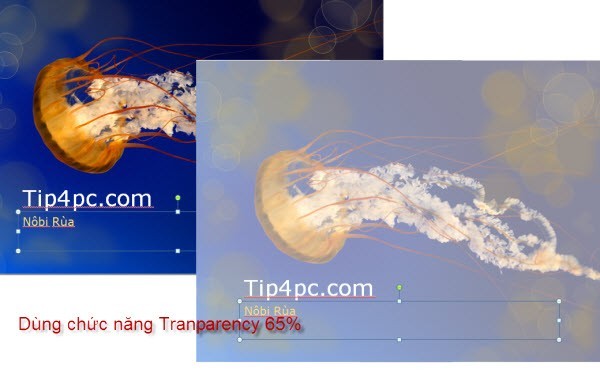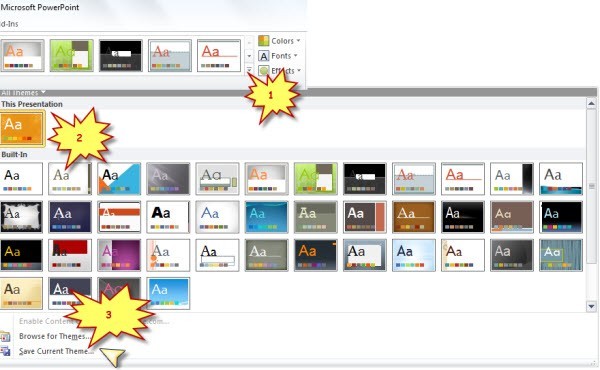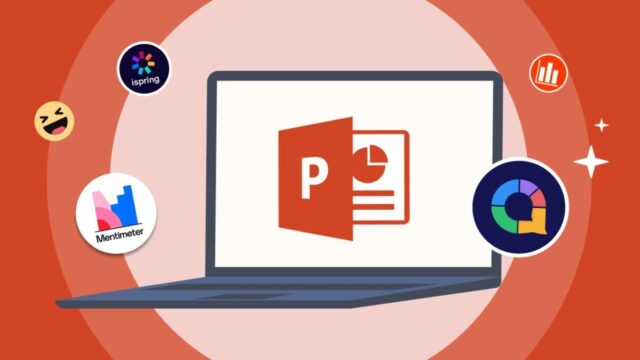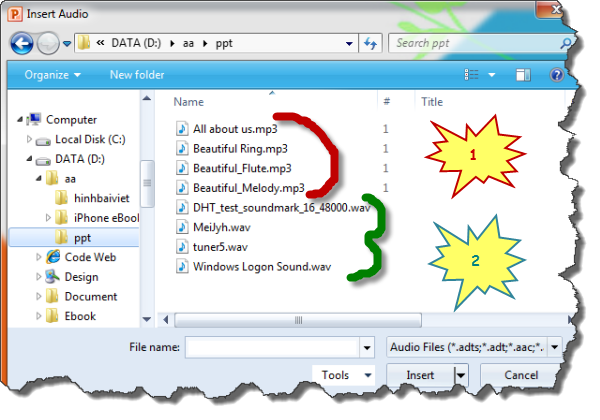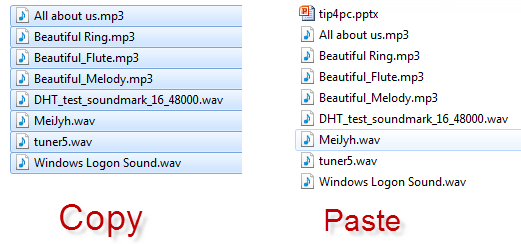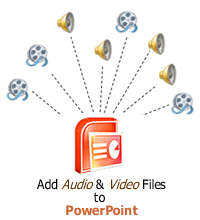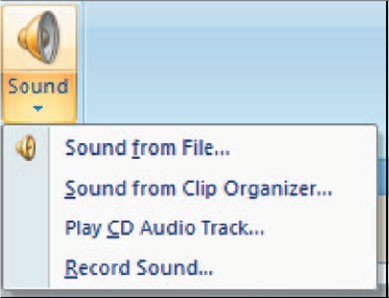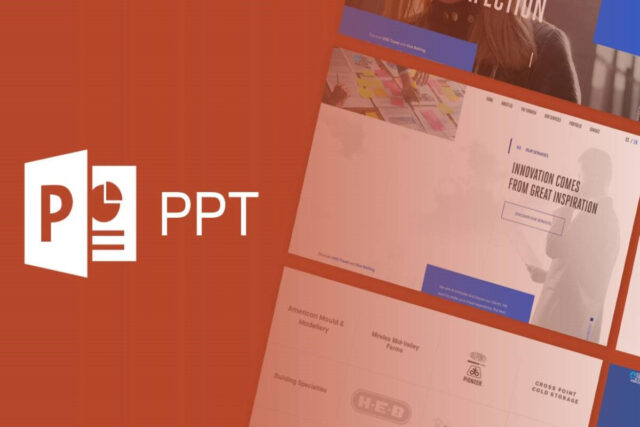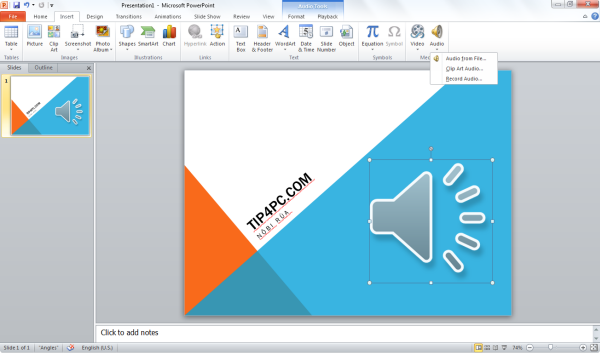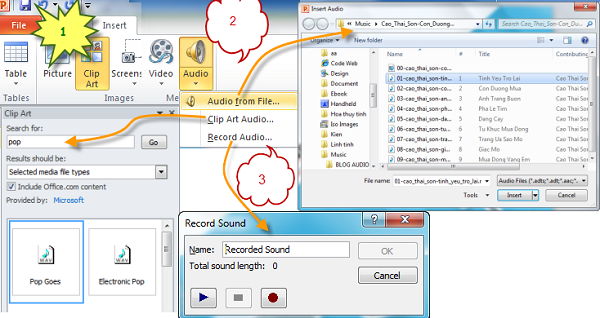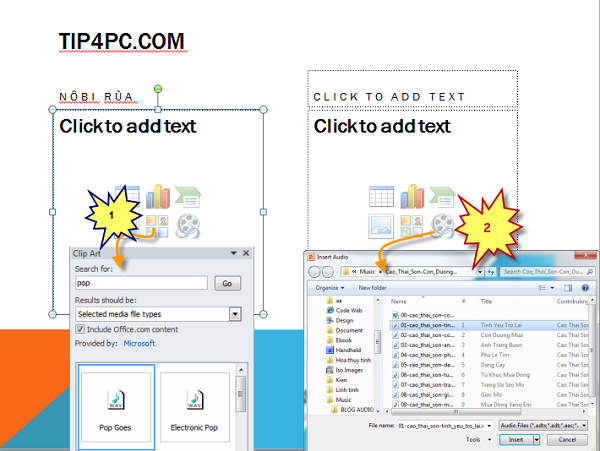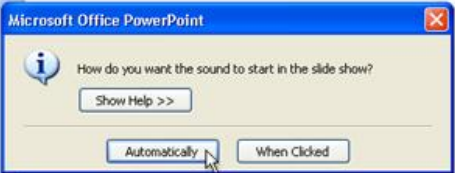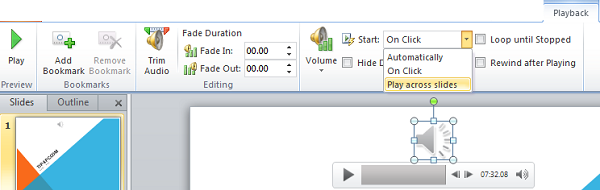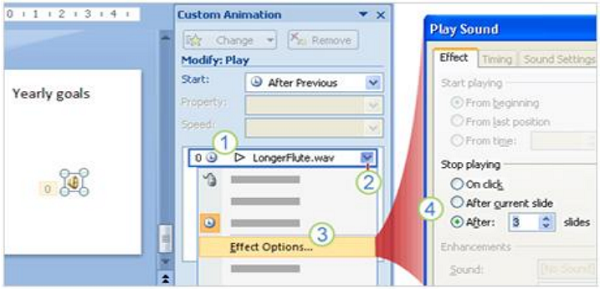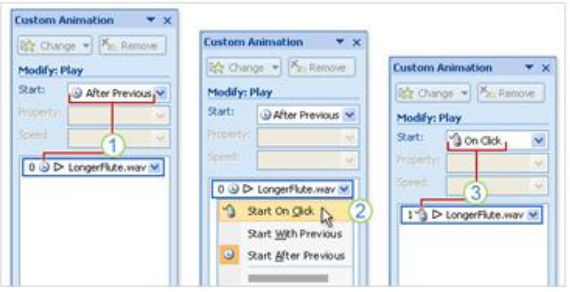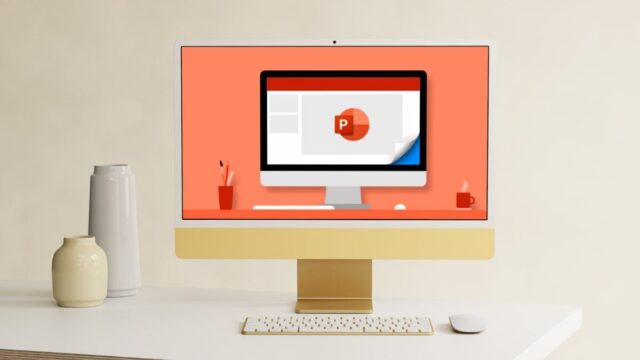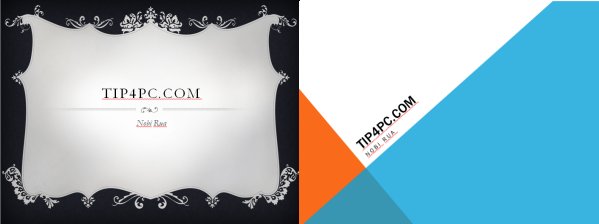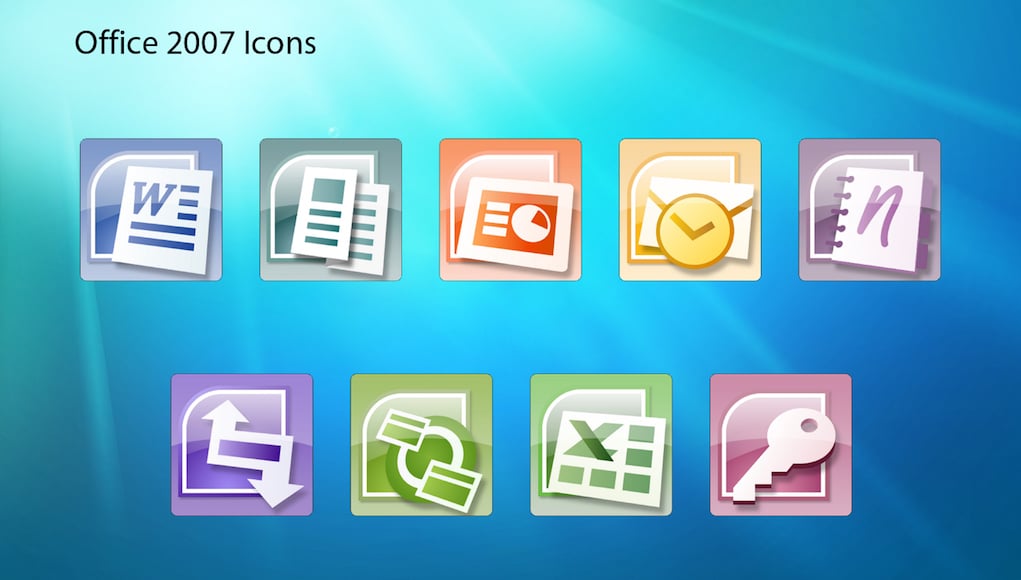Nhìn lại lịch sử 25 năm hệ điều hành Windows
Xem nhanh
Ngày 20/11/2010 đánh dấu cho khoảng thời gian 25 năm mà hệ điều hành phổ biến nhất trên nền tảng máy tính cá nhân đã và đang tồn tại, cho dù ai nói gì thì cũng không thể phủ nhận sự đóng góp cũng như những thành tựu mà hệ điều hành này đã mang lại cho ngành công nghệ thông tin thế giới. Bài viết xin tổng hợp lại những hình ảnh cũng như một số thông tin về các phiên bản Windows qua từng thời kỳ.
[1985] – Windows 1.0

Ra mắt ngày 20/11/1985, Windows 1.0 không tạo được nhiều danh tiếng như những phiên bản sau đó, đây là hệ điều hành hoạt động trên nền MS-DOS 2.0, yêu cầu 256KB bộ nhớ và có thể chạy trên ổ cứng hoặc 2 đĩa mềm chạy cùng lúc.
Windows 1.0 chứa khá nhiều phần mềm mà ngày nay vẫn còn sử dụng (tất nhiên có sự nâng cấp) như Notepad, Calendar và Paint. Hệ điều hành này vẫn chưa cho phép các cửa sổ ứng dụng nằm chồng lên nhau, tính năng này chỉ xuất hiện ở bản 2.0.
[1987] – Windows 2.0

Windows 2.0 hỗ trợ nhiều tính năng mới nhưng (dĩ nhiên) đồng thời nâng cao yêu cầu phần cứng. Người dùng hệ điều hành này phải có bộ nhớ 512KB và yêu cầu DOS 3.0. Phiên bản cập nhật cuối cùng của hệ điều hành này là 2.11 cũng đòi hỏi người dùng phải sử dụng ổ cứng.
Windows 2.0 bắt đầu xuất hiện nhiều phần mềm trên nền tảng hơn chẳng hạn như Excel hay Word. Một số phần mềm từ các nhà phát triển cho máy Mac trước đó như PageMaker cũng được chuyển qua Windows. Đây cũng cũng là phiên bản bị Apple kiện vì công ty này cho rằng hệ điều hành của Microsoft vi phạm giao diện của họ, vấn đề này chỉ được giải quyết 7 năm sau đó.
[1990] – Windows 3.0

Windows 3.0 ra mắt vào năm 1990 và kẻ thừa kế 3.1 ra đời 2 năm sau đó là những hệ điều hành đầu tiên chứng tỏ Microsoft sẽ thống trị thế giới trong một thời gian dài. Cho dù ngày nay, hầu hết chúng ta đều nghĩ nó thật xấu nhưng vào thời diểm ra mắt, nó lại được coi là sạch sẽ và rất đẹp.
Tất cả biểu tượng của phiên bản này được thiết kế lại để sử dụng tiêu chuẩn VGA với 16 bit màu. Windows 3.0 tăng cường khả năng quản lý bộ nhớ, tăng khả năng truy xuất và cho phép các chương trình DOS chạy trên những máy ảo độc lập.
Đây cũng là phiên bản ra mắt tính năng swap cho phép sử dụng ổ cứng làm nơi truy xuất file trong trường hợp bộ nhớ RAM bị hết. Phiên bản này cũng đánh dấu là lần đầu tiên các chương trình DOS có thể chạy đa nhiệm trên những cửa sổ riêng biệt có thể thay đổi kích thước được (trước đó bắt buộc phải chạy ở chế độ toàn màn hình).
Do hỗ trợ những tính năng đa phương tiện như ổ đĩa CD-ROM nên yêu cầu RAM tối thiểu của phiên bản Windows 3.00a là 640KB và thêm 256KB bộ nhớ mở rộng nữa. Sau này, Microsoft hỗ trợ các font TrueType trong bản Win 3.1 cho phép xem font và in chất lượng hơn, phiên bản này sử dụng tiêu chuẩn mạng của thời điểm đó là NetWare.
[1993] – Windows NT 3.1

Ra mắt vào tháng 7 năm 1993, Windows NT được xây dựng dành cho doanh nghiệp hơn là người dùng cuối, nó được chế tạo nằm nâng cao tính ổn định cũng như bảo mật tốt hơn. NT 3.1 hỗ trợ 32 bit thay cho kiến trúc 16 bit trước đó, tuy là bản đầu tiên của kiến trúc NT nhưng nó vẫn được đặt tên là 3.1 để phù hợp với các bản dành cho khách hàng cá nhân. Windows NT đòi hỏi CPU 80386, 12MB RAM (khuyến cáo 16MB) và ổ cứng có 90MB trống.
Sau này thì Microsoft còn tiếp tục với 3 bản NT mới: NT 3.5 vào năm 1994, NT 3.51 vào 1995 và 1996 là NT 4.0. Cuối cùng, chúng ta thấy NT chuyển thành Windows 2000.
[1995] – Windows 95

Windows 95 ra mắt vào tháng 8 năm 1995, đã lần đầu tiên kết hợp Windows và DOS vào một thể duy nhất thay vì cài đặt Windows trên DOS trước đó. Đây cũng là phiên bản bản hệ điều hành dành cho khách hàng gia đình đầu tiên hỗ trợ kiến trúc 32 bit, Windows 95 được xây dựng bởi cả những dòng lệnh 16bit và 32bit. Nó có rất nhiều cải tiến về giao diện đồ họa mà vẫn còn tồn tại đến ngày này, chẳng hạn như thanh Taskbar và Start menu.
Windows 95 ổn định hơn các đàn anh đi trước rất nhiều, nó cũng là hệ điều hành đầu tiên của Microsoft hỗ trợ tiêu chuẩn Plug and Play của Intel và cho phép đặt tên dài hơn 8 ký tự. Về yêu cầu tối thiểu, Windows 95 yêu cầu CPU 80836 DX, 4MB bộ nhớ RAM và ổ cứng 120MB. Tuy nhiên, để chạy mượt thì bạn nên có một bộ xử lý 80486 và 8MB RAM.
[1998] – Windows 98

Windows 95 là một bước tiến lớn, nhưng Windows 98 lại không thể làm được điều tương tự. Dù vậy, nó cũng có những thay đổi đáng ghi nhận, chẳng hạn như hỗ trợ tiêu chuẩn Winsock, (TCP/IP) trực tiếp trong hệ điều hành thay vì cài đặt dưới dạng add-on. Đây cũng là lần đầu tiên Internet Explorer được tích hợp thành một phần của hệ điều hành, một trong những nguyên nhân lớn nhất dẫn đến việc Microsoft lâm vào vụ kiện chống độc quyền của bộ Tư Pháp Mỹ.
Windows 98 cũng hỗ trợ USB tốt hơn 95. Hệ điều hành này ra mắt với 1 tính năng mới là Active Desktop cho phép truyền tải các tin trực tuyến về máy, nhưng do có quá nhiều lỗi nên đã bị gỡ bỏ trong bản sau. Windows 98 yêu cầu CPU 486DX2 66MHz và 16MB RAM (24MB khuyến cáo) cùng ổ cứng trống 500MB.
[2000] Windows 2000:

Kẻ kế thừa NT 4.0 được ra mắt vào tháng 2/2000 và cũng tập trung vào doanh nghiệp. Windows 2000 có rất nhiều phiên bản khác nhau, bổ sung tính năng hiện có trên Win 98 như Internet Explorer và Plug and Play.
Windows 2000 cũng hỗ trợ Encrypting File System và Active Directory cho doanh nghiệp. Cấu hình yêu cầu của Win 2000 tùy thuộc vào phiên bản máy chủ hay máy bàn (Windows 2000 Pro). Bản 2000 Pro đòi hỏi CPU Pentium 133MHz, 32MB RAM (khuyến cáo 64MB) và 2GB ổ cứng với 650MB trống.
[2000] – Windows ME (Milennium Edition)

Được ra mắt vào đầu thiên niên kỷ mới nhưng Windows ME là một trong những thất bại nặng nề nhất của Microsoft với hàng loạt lỗi, thiếu tính tương thích giữa phần cứng và phần mềm, khách hàng gặp trục trặc khi cài đặt….
Nhiều người cho rằng ME không gì khác hơn là một chiêu bài marketing của Microsoft trong nỗ lực kiếm “một thứ gì đó” để bán trong dịp mua sắm của năm 2000. Windows ME đòi hỏi vi xử lý 150MHz, 32MB RAM và 320MB ổ cứng trống để cài đặt. Cấu hình khuyến cáo là 300MHz, 64MB và 2GB ổ cứng. ME là hệ điều hành cuối cùng của Microsoft tích hợp kiến trúc DOS.
[2001] – Windows XP

Giới thiệu tháng 8/2001, Windows XP là một bước đột phá lớn của Microsoft xét về nhiều mặt. XP là phiên bản đầu tiên không sử dụng DOS như là một kiến trúc nền tảng, cũng như hỗ trợ cả 32 bit và 64bit bằng 2 phiên bản riêng biệt.
XP là sự kết hợp của bản Win 2000 vốn nặng về tính bảo mật và các bản Windows dành cho người dùng gia đình, kết quả là sản phẩm này ổn định hơn rất nhiều và giao diện cũng tốt hơn hẳn các đàn anh đi trước, nhiều màu sắc hơn, hiện đại hơn. Windows XP ra mắt cùng với những tính năng mới như thay đổi hình nền của Themes, remote desktop, điều khiển máy tính từ xa.
Win XP có 2 phiên bản chính là Home Edition và Professional. Cho dù được giới thiệu cách đây 9 năm nhưng XP hiện vẫn là một trong những bản Windows được sử dụng nhiều nhất, nó cũng xuất hiện như một tùy chọn khác bên cạnh Windows 7 hiện tại. Win XP đòi người dùng phải có CPU 233MHz (nên là 300MHz) và 64MB RAM (khuyến khích 128MB) cũng như 1,5GB ổ cứng trống.
[2006] – Windows Vista

Ra mắt vào năm 2006, Vista có thể là hệ điều hành bị ghét và chỉ trích nhiều nhất trong tất cả các phiên bản Windows. Sau 5 năm chờ đợi đằng đẵng từ Win XP, người dùng được chứng kiến một hệ điều hành kém tương thích với phần cứng và không chạy trên các thiết bị cũ – ít nhất là khi Vista mới ra mắt.
Vista có 6 phiên bản khác nhau nhưng phổ biến nhất có lẽ là Home Premium, cấu hình yêu cầu tối thiểu là CPU 1GHz, 1GB bộ nhớ RAM, 15GB ổ cứng và card đồ họa hỗ trợ Aero. Giao diện người dùng của Vista hoàn toàn khác biệt so với XP, trên thực tế Microsoft đã giới thiệu một giao diện mới là Aero cùng hàng loạt các hiệu ứng và cửa sổ trong suốt khác nhau.
Ngoài ra, chúng ta còn thấy có khá nhiều tính năng mới như Windows Sidebar, Desktop Gadgets, Windows Photo Gallery hay cải tiến khả năng tìm kiếm. Rất nhiều người khó chịu với việc đòi hỏi nhiều tài nguyên của Vista, còn những người thích hệ điều hành này cũng chưa chắc dùng được nó: hầu hết những máy được bán ra với nhãn Vista Capable không thể chạy tất cả các phiên bản Vista mà chỉ có thể dùng bản Basic.
[2009] – Windows 7

Windows 7 ra mắt vào tháng 10 năm 2009 là hệ điều hành hiện thời của Microsoft. Nó vẫn giữ lại giao diện Aero, nhưng thay vì đưa thêm hàng loạt các hiệu ứng mới, Win 7 tập trung vào sửa chữa những lỗi lầm từ Vista.
Hầu hết những người dùng Vista nâng cấp lên Win 7 không gặp khó khăn như khi từ XP lên Vista, hệ điều hành này cũng ổn định hơn khá nhiều. Win 7 cũng hỗ trợ một số tính năng mới, chẳng hạn như chỉnh sửa taskbar, start menu cùng Aero Peek, Aero Snap và Aero Shake.
Một vài tính năng có từ Vista như Photo Gallery và Windows Mail cũng được trang bị trên Win 7.
Win 7 cũng ra mắt với khá nhiều phiên bản khác nhau như Home Premium, Windows 7 Professional và Ultimate. Cấu hình cơ bản của Win 7 khá giống Vista với 1GHz CPU, 1GB RAM, ổ cứng 16GB cho bản 32 bit hoặc 20GB cho 64 bit và tất nhiên là card đồ họa hỗ trợ Aero.
Vậy tiếp theo là gì? Theo trang thông tin của Microsoft thì hãng có vẻ đang kỳ vọng vào nền toảng điện toán đám mây, khi mà giờ đây các thế hệ netbook đã giã từ ổ DVD, một vài thế hệ đã nhen nhóm sử dụng ổ đĩa SSD, và thời điểm mà mạng Internet đã trở nên phổ biến như hiện nay.
Theo tinhte


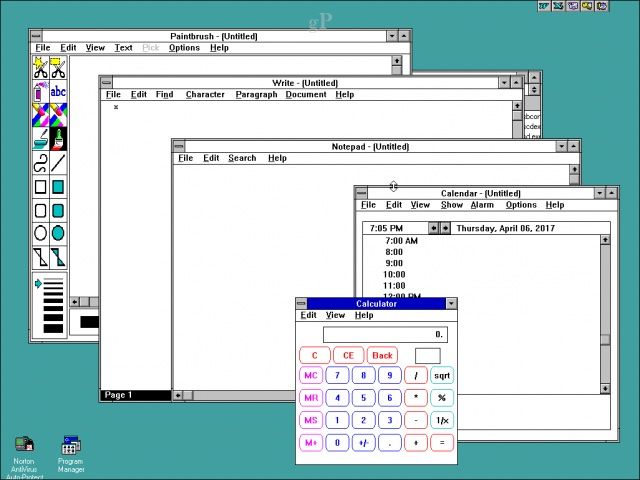

![Tổng hợp 19 Short Films từ Pixar (1984 – 2010) [Movies] Pixar Short Films (1984 – 2010)](https://www.techsignin.com/wp-content/uploads/2010/10/disney-pixar.jpg)