Những kiến thức cần biết về QR Code
Xem nhanh
QR Code bây giờ không hẳn là quá xa lạ, nó bắt đầu xuất hiện khắp nơi như nhãn bìa sản phẩm, và gần như là phương thức nhận diện chủ yếu cho ứng dụng di động. Vậy QR Code là gì? Một số thông tin cơ bản sau sẽ giúp bạn hiểu hơn về loại mã vạch mới này.

QR Code: mã vạch thế hệ mới
QR Code, viết tắt của Quick response code (tạm dịch “Mã phản hồi nhanh”) hay còn gọi là mã vạch ma trận (matrix-barcode) là dạng mã vạch hai chiều (2D) có thể được đọc bởi một máy đọc mã vạch hay smartphone (điện thoại thông minh) có chức năng chụp ảnh (camera) với ứng dụng chuyên biệt để quét mã vạch.
Tìm trên kho ứng dụng iTunes hay Android Market từ khóa “QR scanner” để tải ứng dụng quét QR Code cho iPhone hay smartphone dùng Android. Có thể dùng i-nigma cho iPhone hoặc Barcode scanner cho Android. Nhiều dòng điện thoại di động Nokia và BlackBerry đã cài đặt sẵn ứng dụng đọc mã QR.

QR Code (mã QR) được tạo ra bởi Denso Wave (công ty con của Toyota) vào năm 1994, có hình dạng bao gồm các điểm đen và ô vuông nằm trong ô vuông mẫu trên nền trắng. QR Code có thể được đọc nhanh hơn, tiết kiệm thời gian và không gian so với các loại mã vạch truyền thống.
Một mã QR có thể chứa đựng thông tin một địa chỉ web (URL), thời gian diễn ra một sự kiện, thông tin liên hệ (như vCard), địa chỉ email, tin nhắn SMS, nội dung ký tự văn bản hay thậm chí là thông tin định vị vị trí địa lý. Tùy thuộc thiết bị đọc mã QR mà bạn dùng khi quét, nó sẽ dẫn bạn tới một trang web, gọi đến một số điện thoại, xem một tin nhắn…
Mã QR khác mã vạch truyền thống ra sao?
Mã QR cũng tương tự mã vạch truyền thống bạn thường thấy trên các thùng hàng, các sản phẩm được người bán lẻ theo dõi quản lý kho hàng và giá sản phẩm trong kinh doanh. Điểm khác nhau giữa mã QR và mã vạch truyền thống là lượng dữ liệu chúng nắm giữ hay chia sẻ.
Các mã vạch truyền thống có các đường vạch thẳng dài một chiều và chỉ có thể lưu giữ 20 số chữ số, trong khi các mã QR hai chiều có thể lưu giữ thông tin hàng ngàn ký tự chữ số. Mã QR nắm giữ nhiều thông tin hơn và tính chất dễ dùng sẽ giúp ích rất nhiều cho doanh nghiệp nhỏ.
| Dung lượng lưu trữ dữ liệu của Mã QR | |
| Số | Tối đa 7.089 ký tự |
| Chữ số | Tối đa 4.296 ký tự |
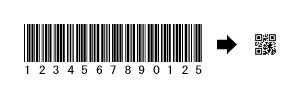
Tạo mã QR ra sao?
Mọi người đều có thể tạo mã QR cho riêng mình hoàn toàn miễn phí. Chỉ cần gõ từ khóa “QR code generator” trên công cụ tìm kiếm bạn sẽ tìm được rất nhiều công cụ trực tuyến giúp tạo mã QR. Tuy nhiên, bạn có thể tham khảo công cụ đáng tin cậy Kaywa được tạo bởi Datamatrix, Qurify hay Delivr. Có thể sáng tạo hơn cho mã QR với màu sắc cùng các tùy chọn tại Kerem Erkan hoặc QRStuff.
Mã QR có thể được in ở bất kỳ máy in nào tương thích mã QR. Phần mềm chạy trên hệ điều hành Windows có thể được dùng để tạo mã QR rồi in ở bất kỳ máy in nào tương thích với PC dùng Windows.
Dịch vụ rút ngắn liên kết Goo.gl của Google (Google URL Shortener) cũng hỗ trợ tạo mã QR từ một liên kết web, nhấn vào nút Details để thấy ảnh mã QR.
Mã QR đi vào đời sống
Tuy còn xa lạ với mọi người nhưng Mã QR đã và đang đi vào đời sống hiện đại, hiện diện ở khắp nơi, từ những cao ốc lớn đến những namecard trao tay, từ những thiếp mời các sự kiện công nghệ, hội thảo hay chỉ đơn giản là để nhập thêm bạn trên BlackBerry Messenger (quét mã QR để nhận dạng số PIN).
Mã QR đang rất được giới marketing và quảng cáo chuộng dùng cho các ý tưởng quảng cáo tạp chí, trên các băng ghế công viên, xe buýt, đóng gói sản phẩm hay bất kỳ sản phẩm vật lý nào mà người tiêu dùng muốn tìm hiểu thêm thông tin về nó. Ví dụ bạn có thể nối kết website của mình lên namecard, tờ rơi quảng cáo có thể nối kết một website như Google Maps để chỉ dẫn hướng đi. Tiện lợi hơn, khi tham dự một buổi hội thảo hay triển lãm, bạn có thể quét mã QR do ban tổ chức cung cấp để nó dẫn đến một tập tin video hay audio giới thiệu thêm thông tin chi tiết.
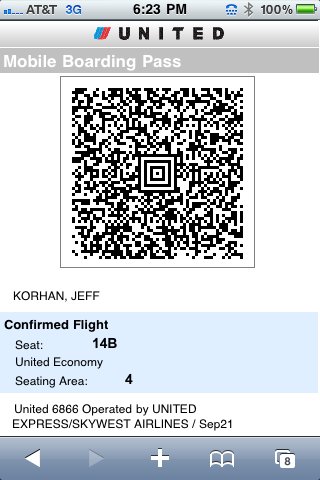
Tính khả thi và tiềm năng của Mã QR là vô hạn chứ không chỉ gói gọn trong một phạm vi hay lĩnh vực. Bạn sẽ sớm bắt gặp Mã QR hiện diện khắp mọi nơi và đây có thể là cách nhận dạng, truy xuất thông tin mới trong xã hội hiện đại.
Theo TTO.







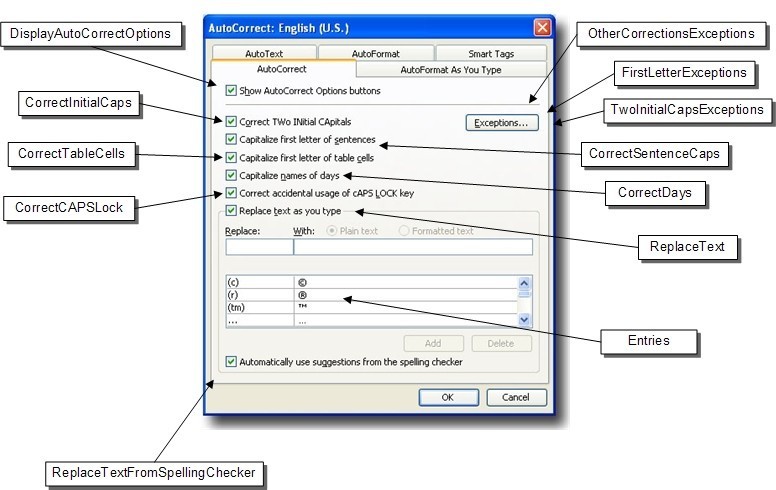
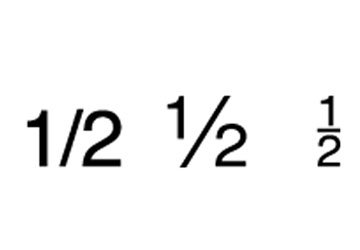
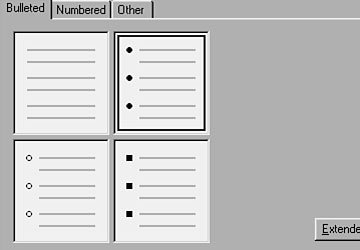
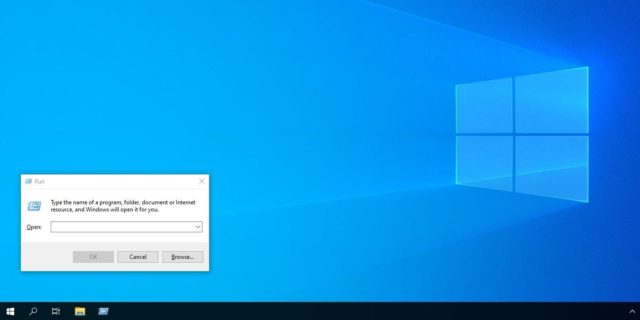
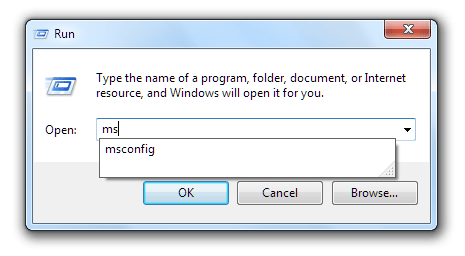
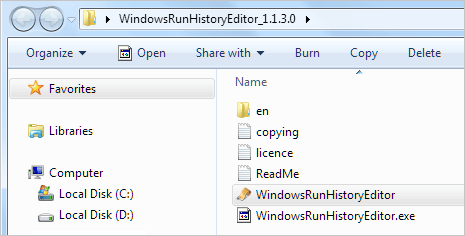 Ở cửa sổ của Windows Run History Editor, phần mềm này sẽ hiển thị tối đa được 26 đoạn lệnh bạn đã nhập liệu vào hộp thoại Run, bạn có thể sửa chữa các lệnh sai thành đúng rồi nhấp Save để chương trình lưu ngược lại vào Registry, để xóa toàn bộ thì bạn chỉ cần bấm Clear All Data.
Ở cửa sổ của Windows Run History Editor, phần mềm này sẽ hiển thị tối đa được 26 đoạn lệnh bạn đã nhập liệu vào hộp thoại Run, bạn có thể sửa chữa các lệnh sai thành đúng rồi nhấp Save để chương trình lưu ngược lại vào Registry, để xóa toàn bộ thì bạn chỉ cần bấm Clear All Data.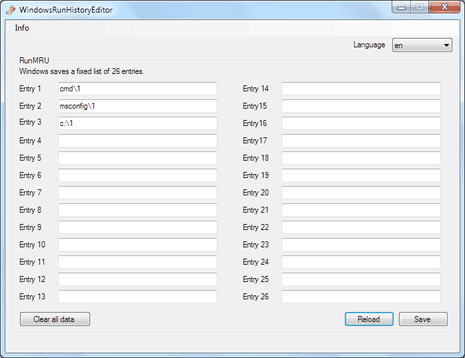 Chúc các bạn thành công.
Chúc các bạn thành công.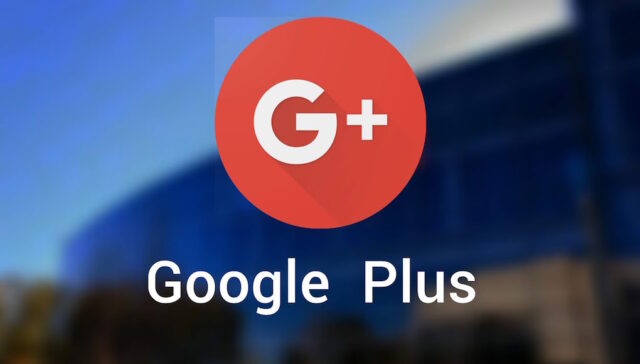
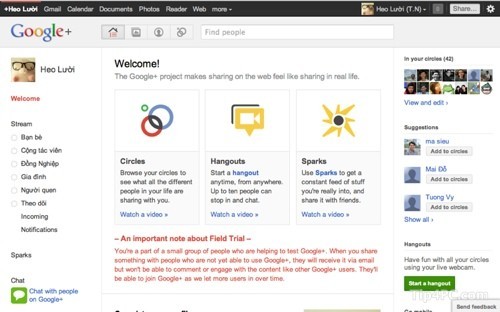
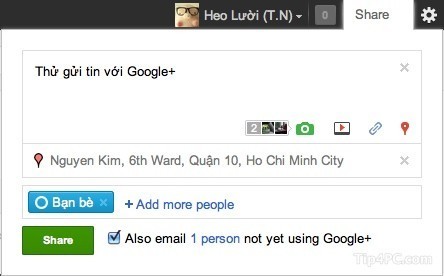
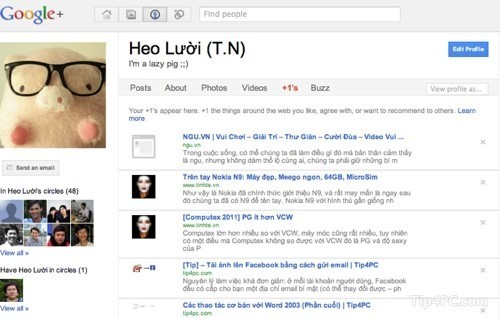
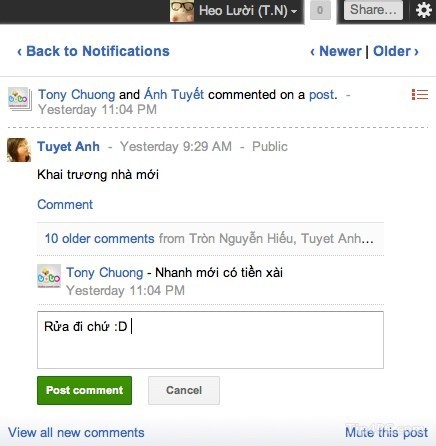
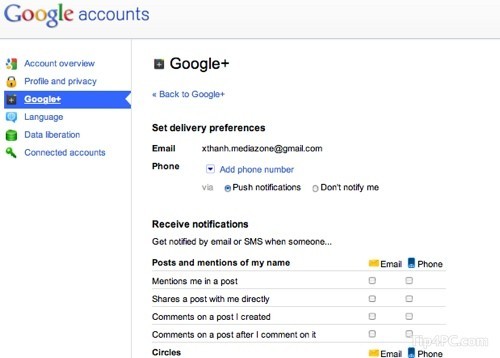
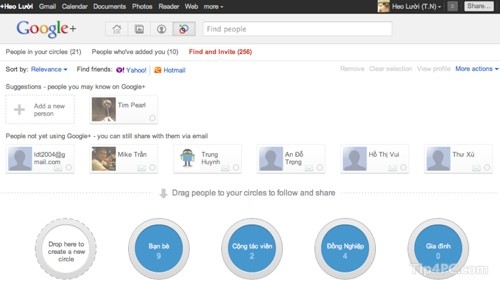
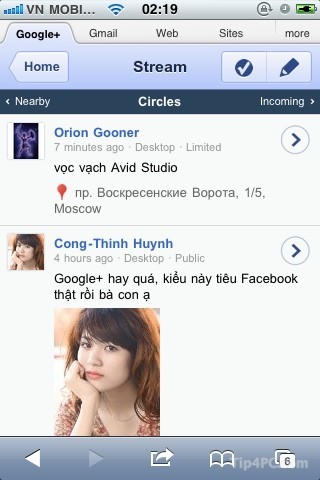
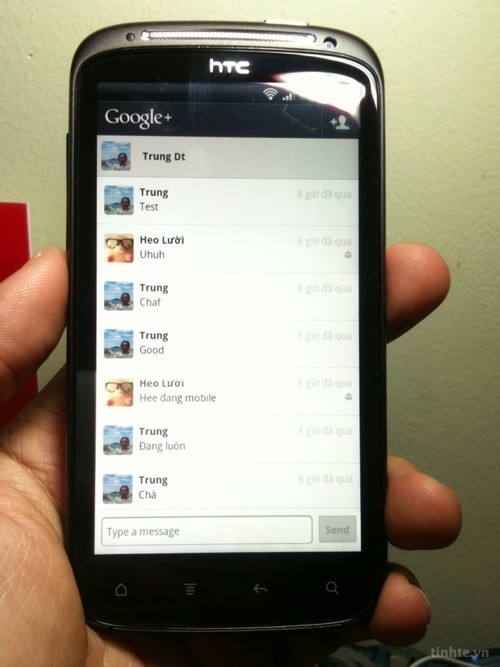
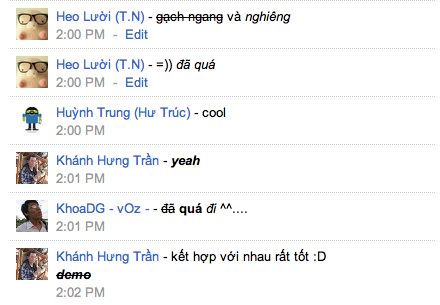
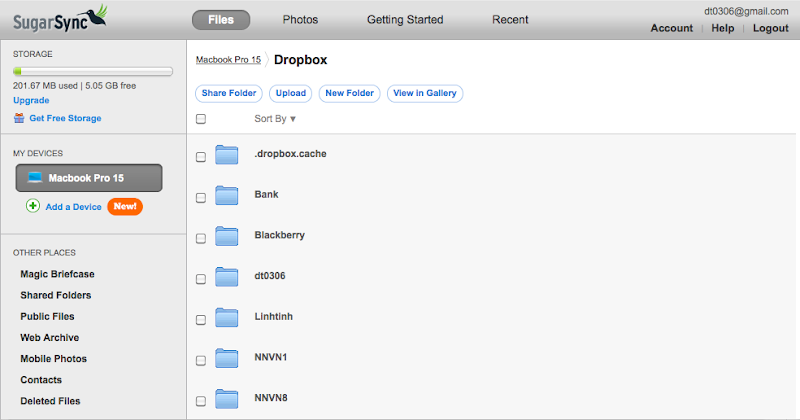
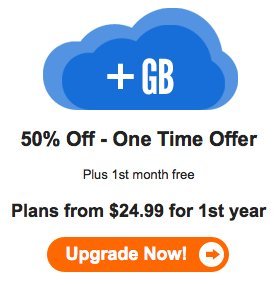


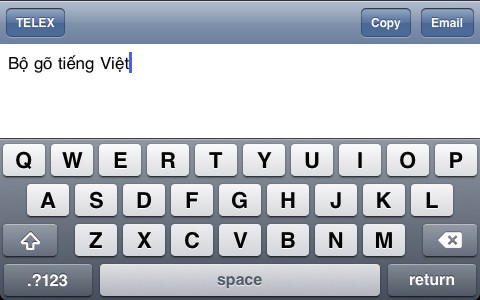



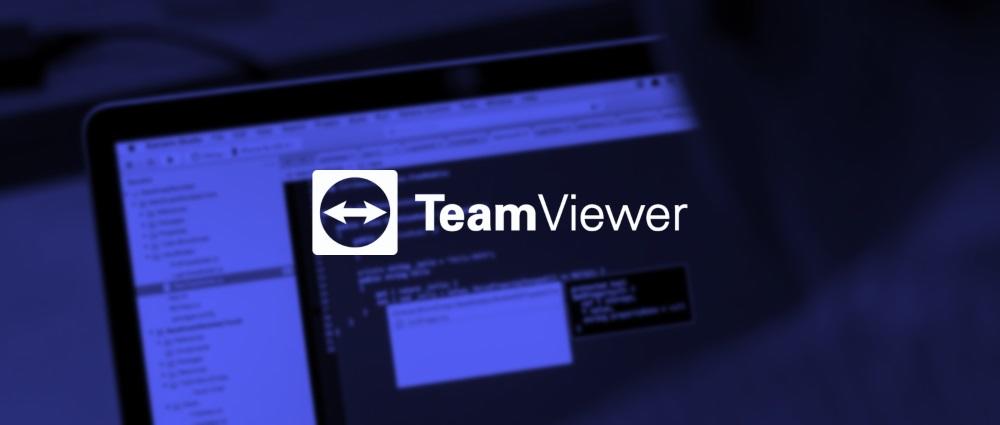

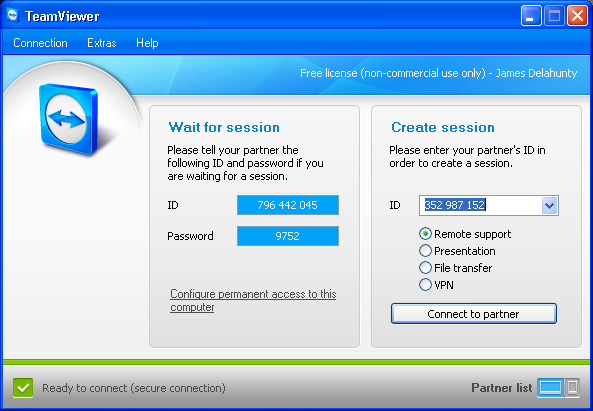

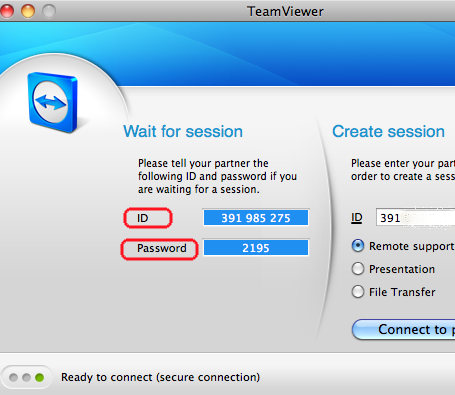
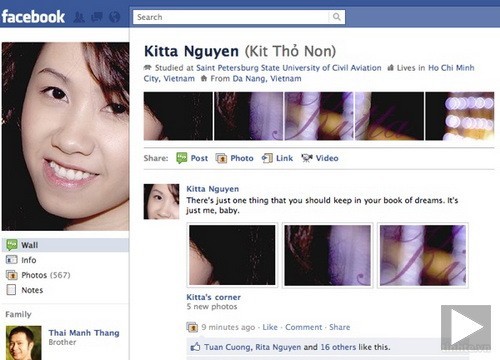

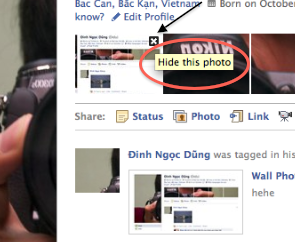 Chúc các bạn thành công.
Chúc các bạn thành công.