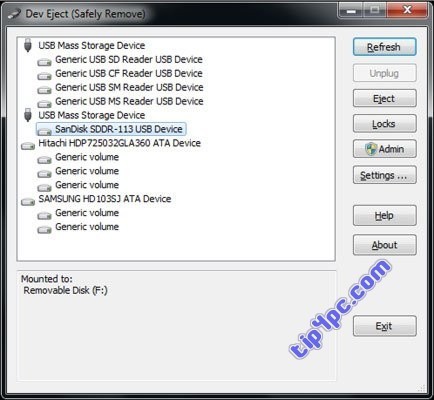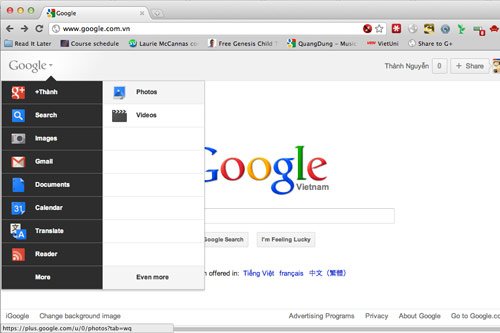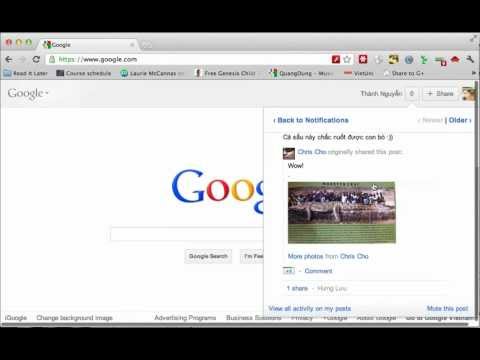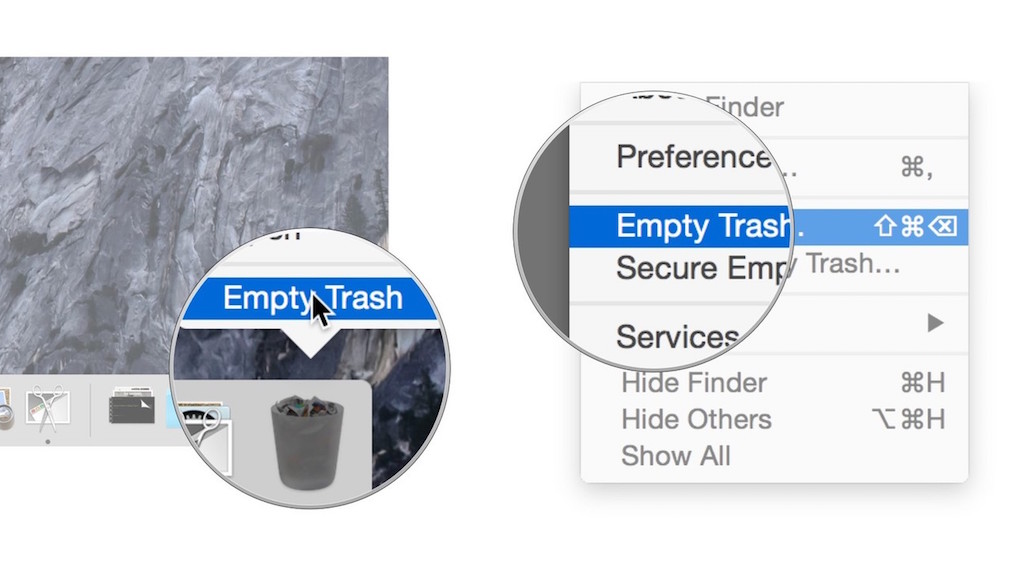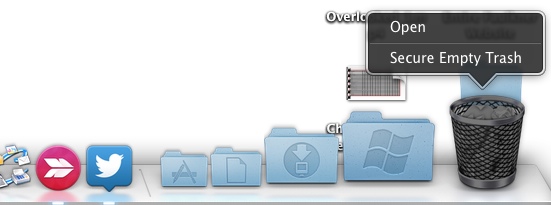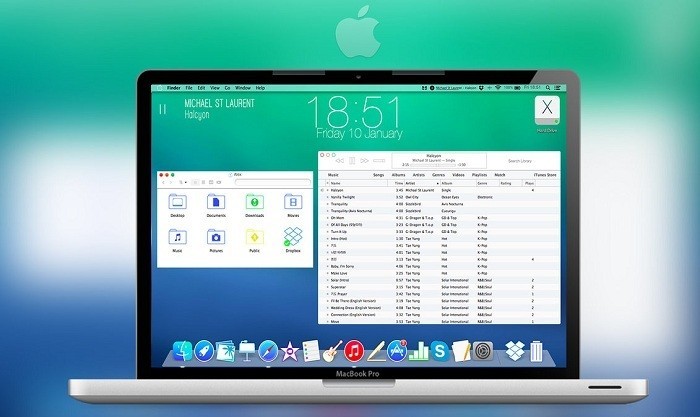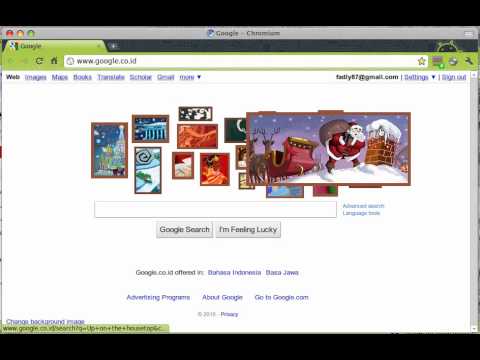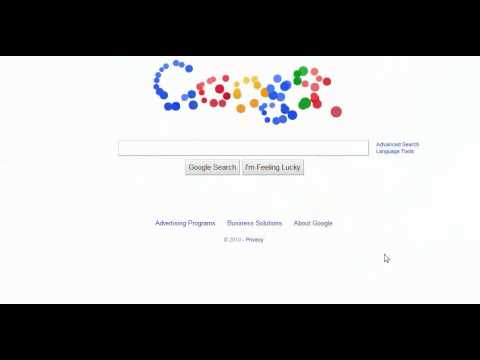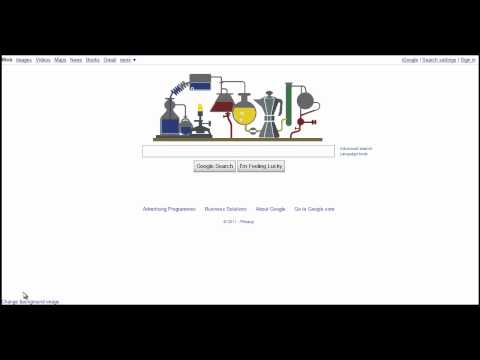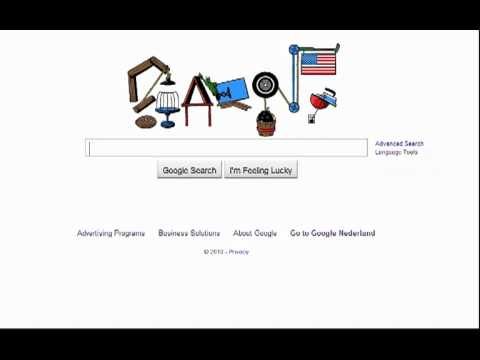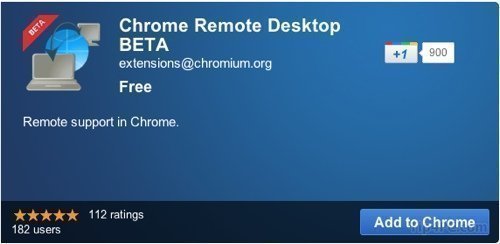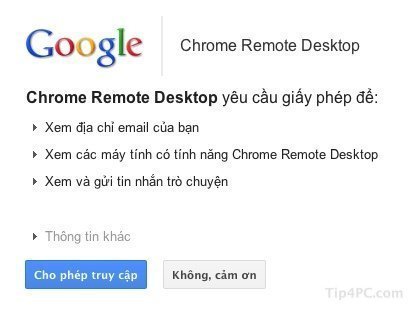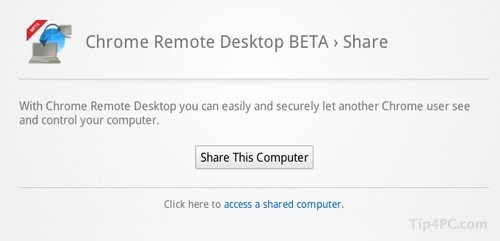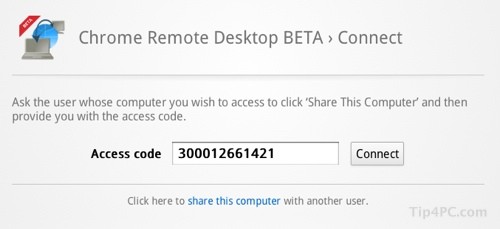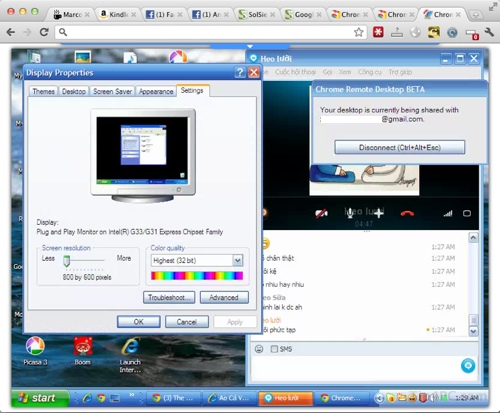“Truyền thống, Phong tục” thuộc top từ khóa tìm kiếm Yahoo
Yahoo! đã công bố danh sách các từ khóa được tìm kiếm nhiều nhất trong dịp đầu năm 2012, theo đó chủ đề Tết Nguyên Đán đang là xu hướng chủ đạo.
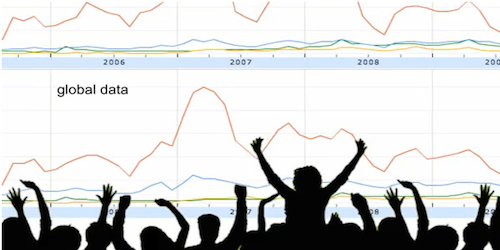
Khi những ngày Tết Nhâm Thìn đang gần kề và mọi người đều chuẩn bị cho một cái Tết thật đầy đủ thì trên thế giới trực tuyến, Yahoo! Search Trends đã tiết lộ những thông tin thú vị về những điều mà cộng đồng mạng Việt Nam đang tìm kiếm online để chuẩn bị một cái Tết theo cách riêng của mình.
Theo khảo sát từ Yahoo!, cộng đồng mạng Việt Nam đã bắt đầu tìm kiếm các thông tin liên quan đến Tết Nguyên Đán từ khá sớm. Danh sách 5 chủ đề được “lùng sục” nhiều nhất trong dịp Tết đã được công bố theo thứ tự như sau:
[pulledquote float=”right”]Bên cạnh đó, các chủ đề nóng hổi khác cũng được cộng đồng mạng quan tâm tìm kiếm đó là “Thưởng tết”, “Lời chúc mừng năm mới”, “cách cắm hoa ngày tết”.[/pulledquote]1. Truyền thống, phong tục Tết Nguyên Đán
2. Du lịch
3. Ẩm thực
4. Các hoạt động vui chơi giải trí
5. Ca nhạc
Ẩm thực chính là một trong những chủ đề được tìm kiếm nhiều nhất khi người Việt Nam đang mong chờ mùa lễ hội sum vầy sau một năm làm việc vất vả. Các món ăn cổ truyền trong dịp Tết vẫn chiếm chỗ đứng quan trọng trong lòng người dân Việt, cùng với quá trình chuẩn bị công phu để được “ăn Tết” theo đúng nghĩa đen của nó. Vì vậy không khó hiểu khi các từ khóa như “cách làm củ kiệu”, “cách làm dưa món” hay “cách gói bánh chưng” liên tục được xuất hiện trong “cỗ máy” tìm kiếm của Yahoo!.
Việc chuẩn bị cho Tết Nhâm Thìn của người Việt còn bao gồm tìm kiếm các lễ hội và các bài hát với chủ đề xuân. Đứng đầu danh sách các bài hát được tìm kiếm nhiều nhất là ca khúc “Xuân ơi xuân đã về”, “Tết là tết”. Tầm quan trọng của âm nhạc với người dân có thể thấy được qua số lượng tải nhạc qua mạng hay nghe nhạc trực tuyến trong những ngày lễ này.
Bên cạnh đó, các chủ đề nóng hổi khác cũng được cộng đồng mạng quan tâm tìm kiếm đó là “Thưởng tết”, “Lời chúc mừng năm mới”, “cách cắm hoa ngày tết”.
Để đưa ra bản tổng kết dành riêng cho dịp Tết Nhâm Thìn tại Việt Nam, các số liệu đã được phân tích dựa trên một loạt các yếu tố bao gồm lượng tìm kiếm và độ tăng so với giai đoạn trước, từ đó các xu hướng nổi bật sẽ được xác định. Yahoo cũng cho biết tất cả những người dùng cá nhân và các dữ liệu tìm kiếm của họ đều được ẩn danh.
(Tổng hợp)


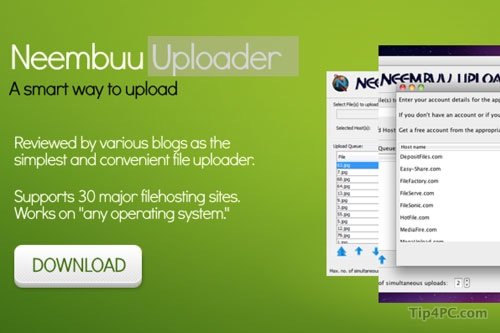
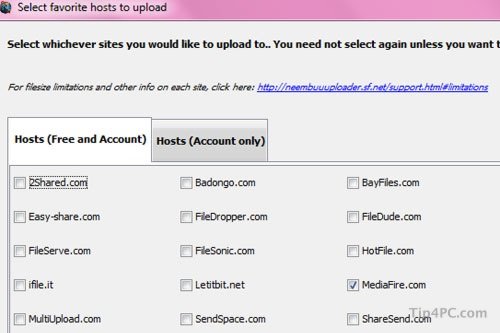
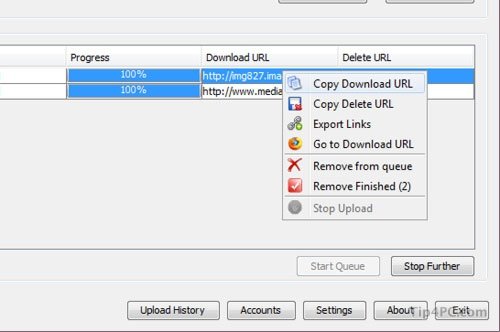
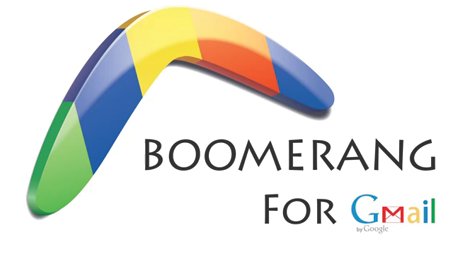
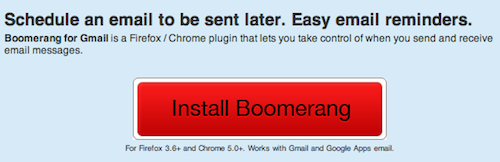
 – Sau đó chọn thời gian bạn muốn thư dự kiến sẽ được gửi đi. Bạn có thể chọn từ một vài giờ, ngày, hoặc một thời gian cụ thể.
– Sau đó chọn thời gian bạn muốn thư dự kiến sẽ được gửi đi. Bạn có thể chọn từ một vài giờ, ngày, hoặc một thời gian cụ thể.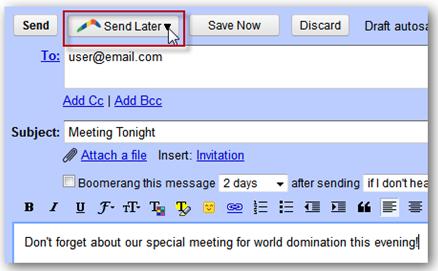
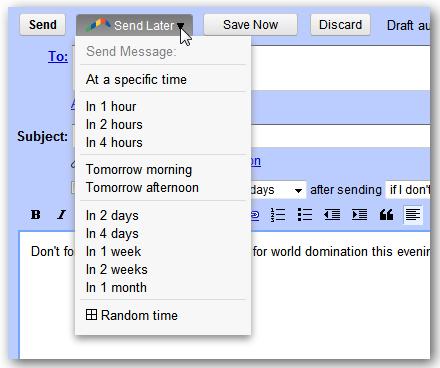
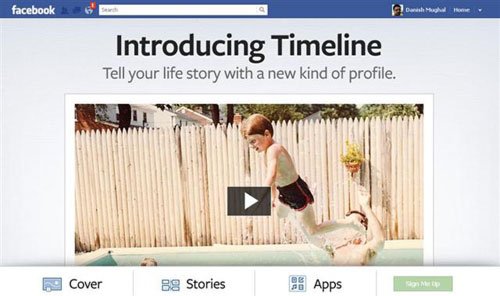
 Dù sẵn sàng hay chưa, Facebook cũng sẽ sớm chuyển sang giao diện Timeline cho tất cả người dùng. Dưới đây là những điều bạn nên chuẩn bị.
Dù sẵn sàng hay chưa, Facebook cũng sẽ sớm chuyển sang giao diện Timeline cho tất cả người dùng. Dưới đây là những điều bạn nên chuẩn bị.