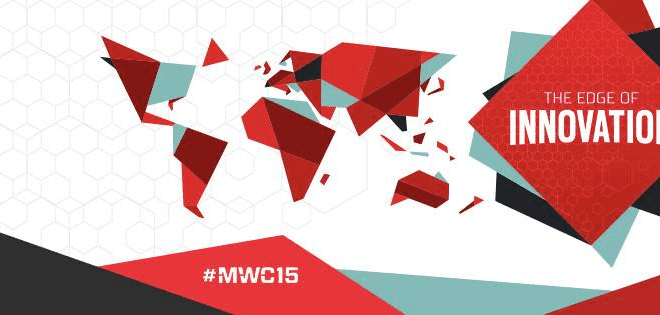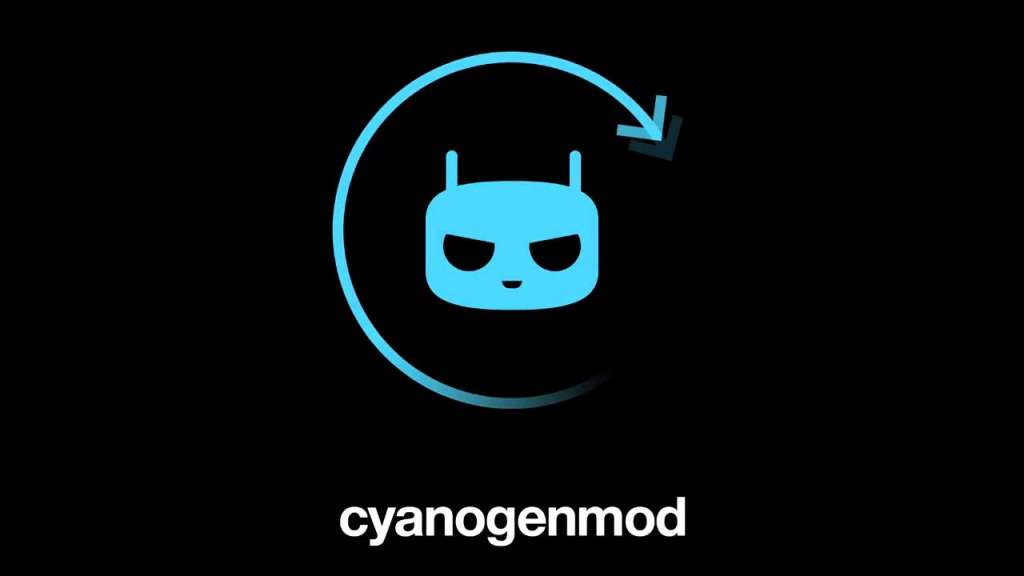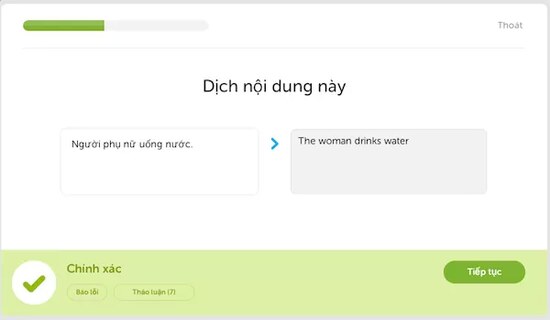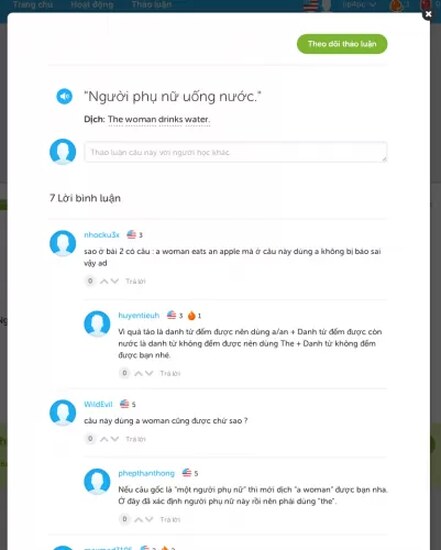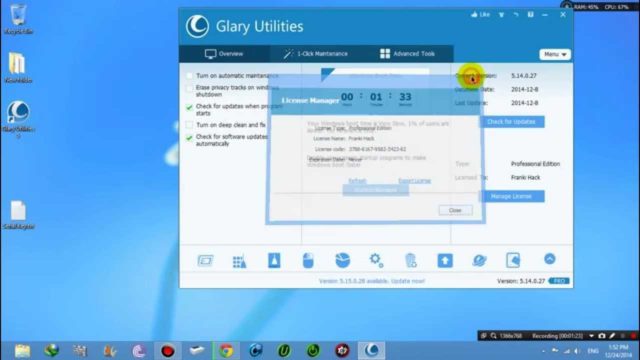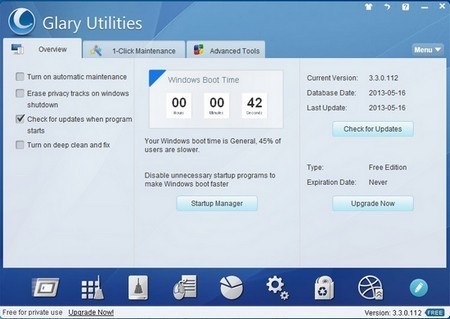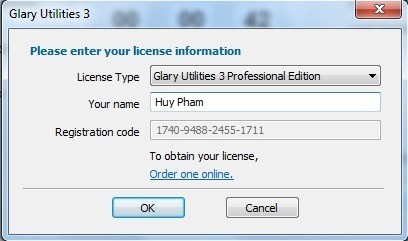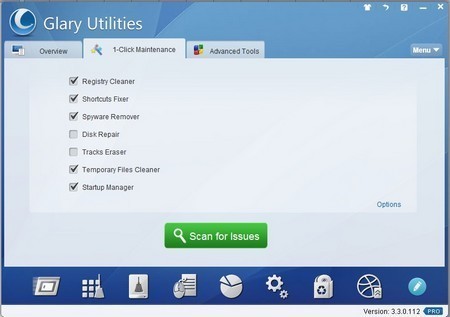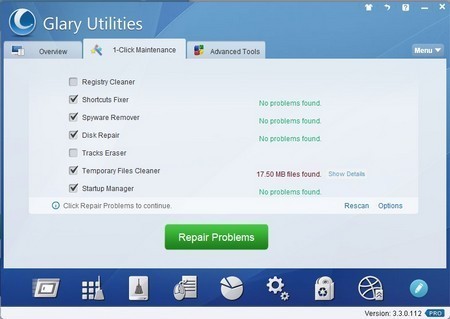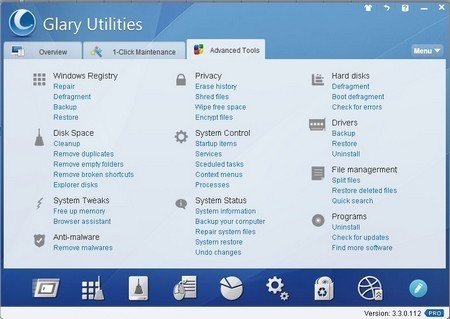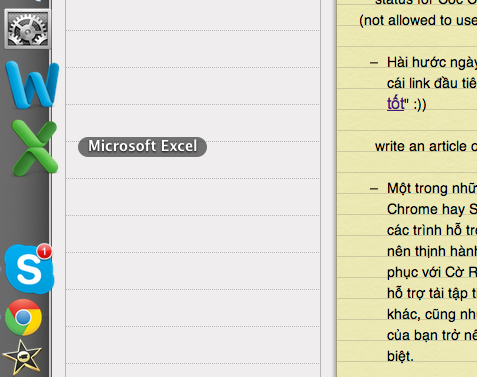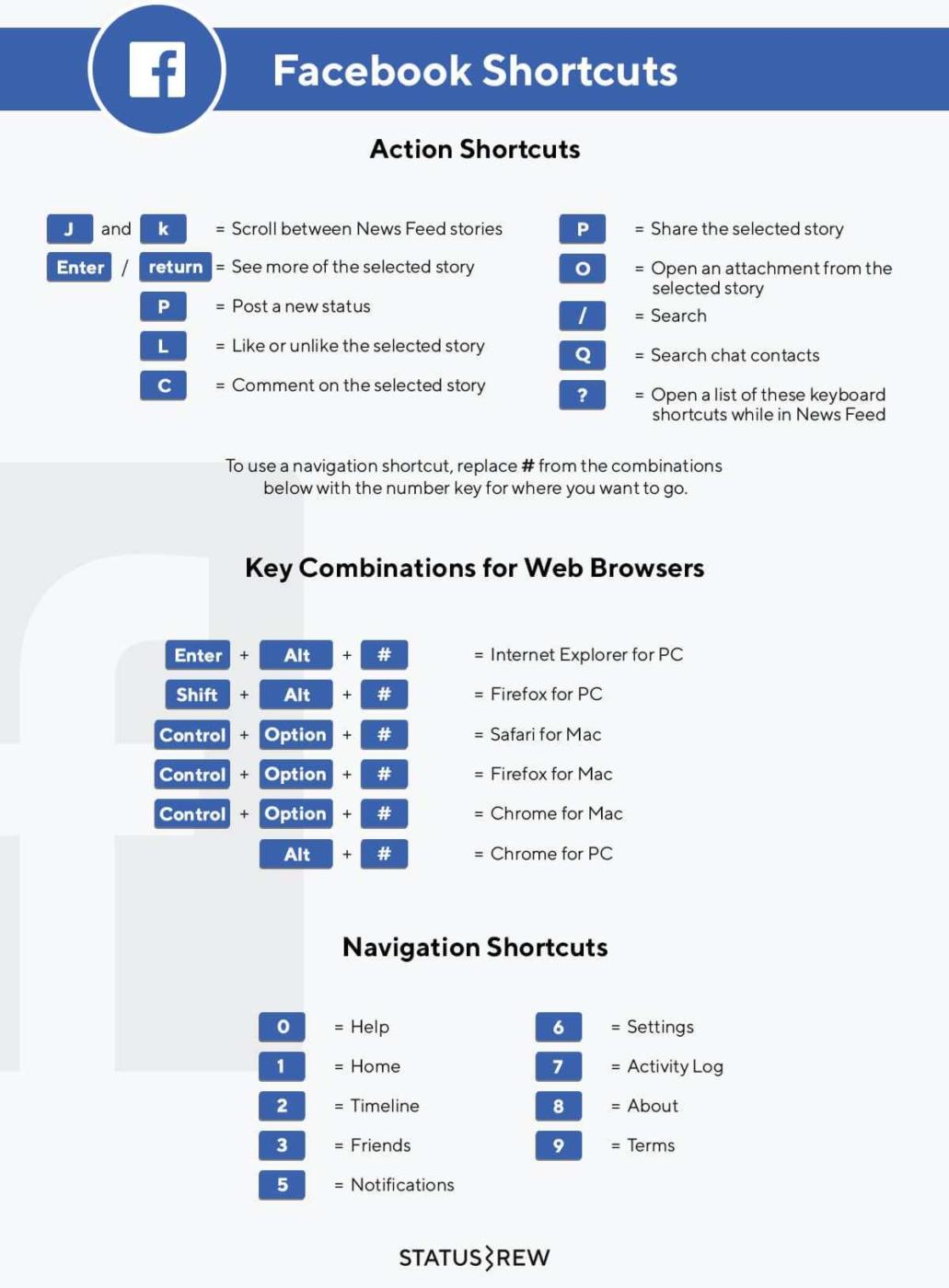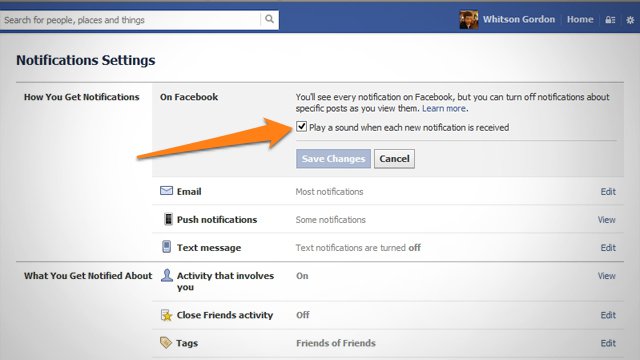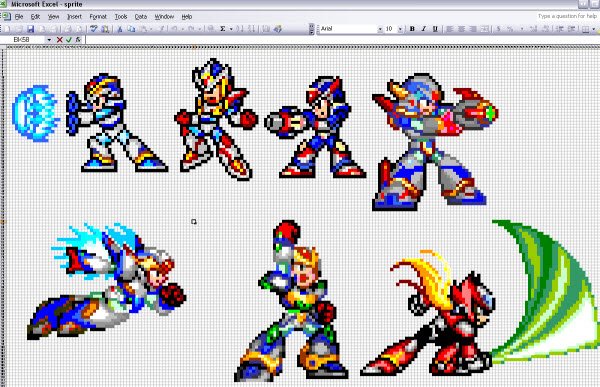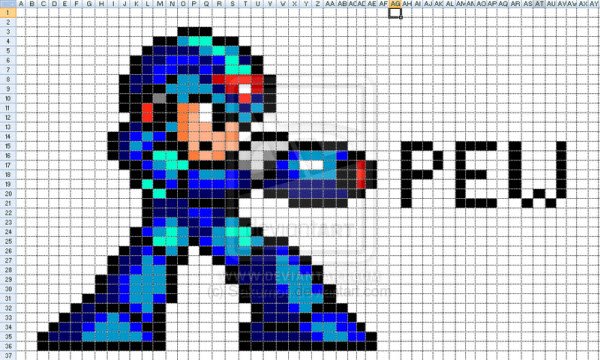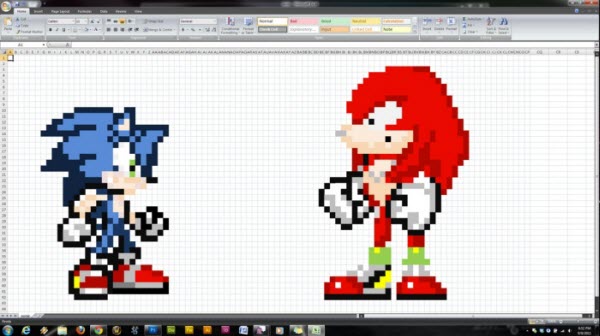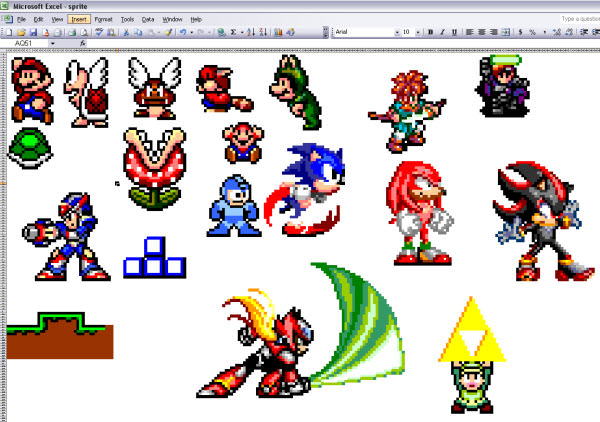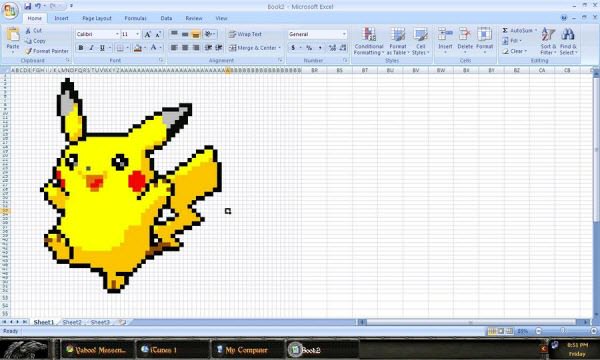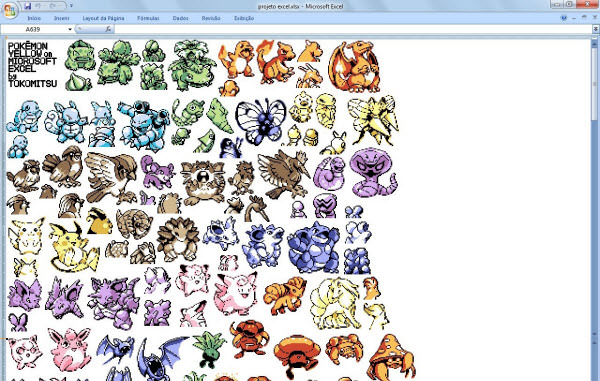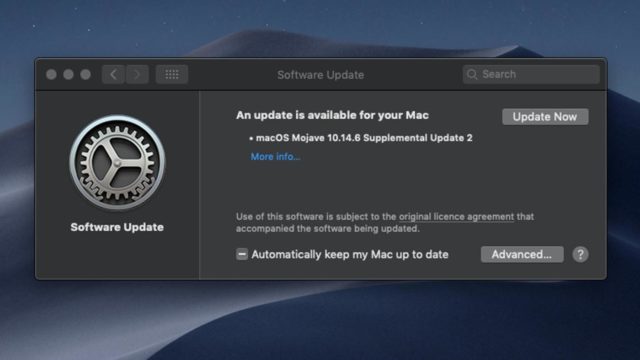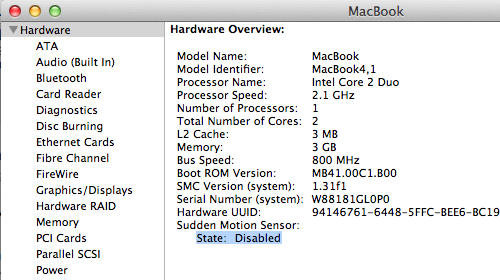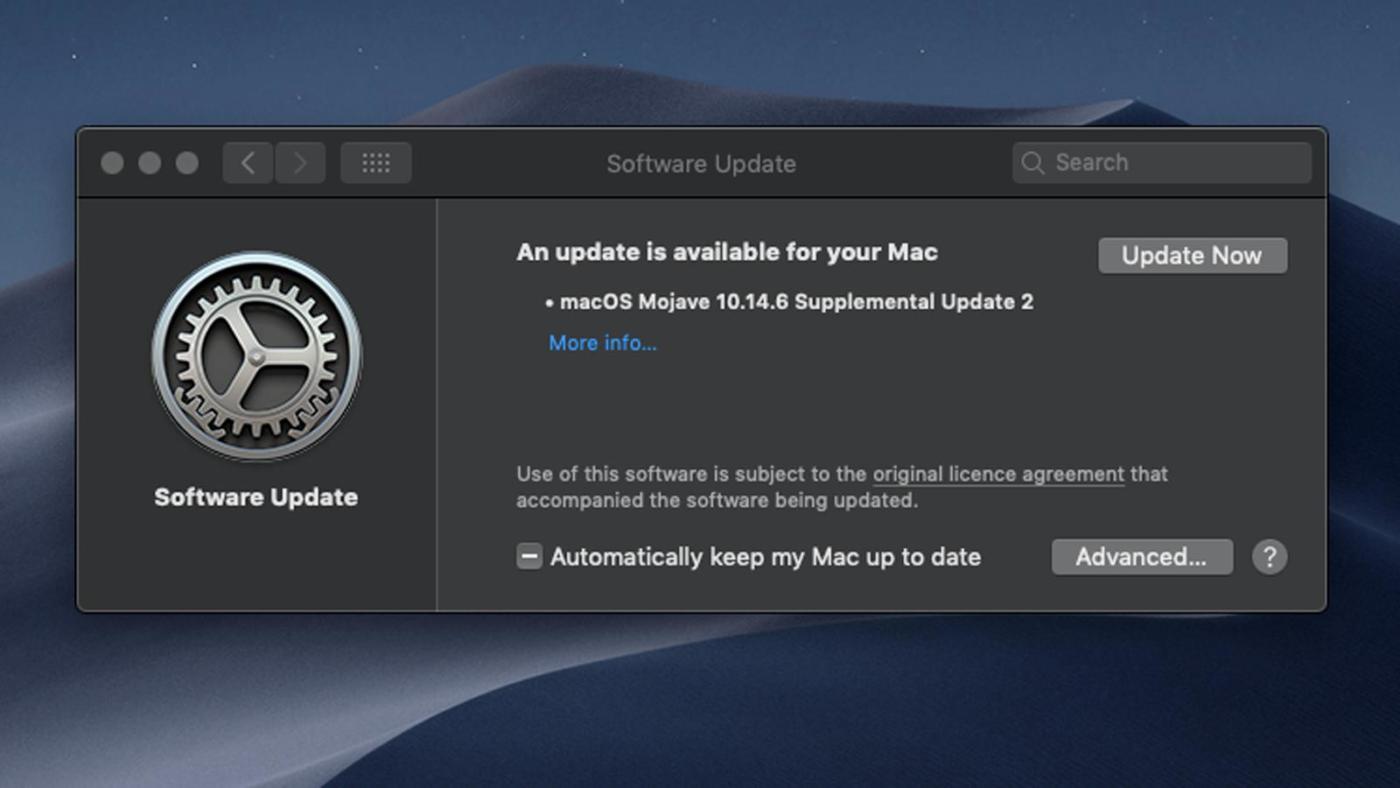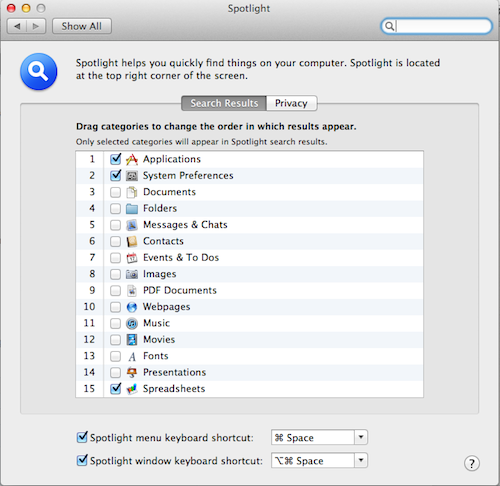MWC 2015: Bạn mong chờ điều gì?
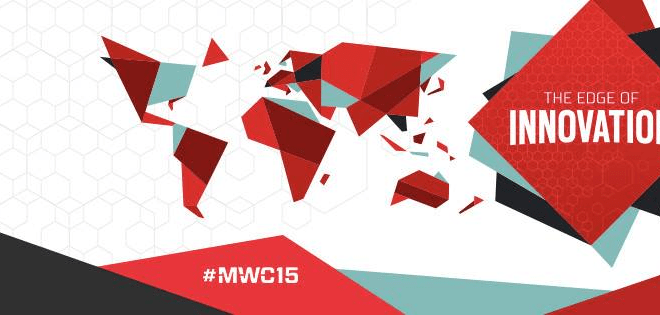
Năm cũ đã qua, năm mới lại đến, và trong năm nay, sự kiện CES 2015 đã mở đầu phát súng báo hiệu cho cuộc chiến giữa các nhà sản xuất lại bắt đầu. Ở CES 2015 đầu năm nay, các nhà sản xuất trên khắp thế giới cho ra mắt khá ít sản phẩm nổi bật, nổi bật nhất có lẽ chỉ có thể nhắc đến LG G Flex 2 có cấu hình thuộc hàng khủng nhất trên thị trường hiện nay và chiếc ASUS Zenfone 2 với 4GB RAM đầu tiên trên thế giới cùng mức giá cực kì hợp túi tiền người sử dụng. CES 2015 đã qua, MWC 2015 lại sắp tới vào tháng 2 này, theo nhiều nguồn tin dự đoán, MWC 2015 sẽ thực sự là một cuộc chiến của các nhà sản xuất lớn với tổng cộng 5 sản phẩm flagship sẽ được ra mắt đến từ Samsung, HTC và Sony. Có thể nói cuộc chạy đua công nghệ chưa bao giờ là đủ, và năm nay cũng không ngoại lệ, thiết bị nào gây ấn tượng mạnh mẽ hơn với người dùng sẽ là người chiến thắng.
Sony Xperia Z4
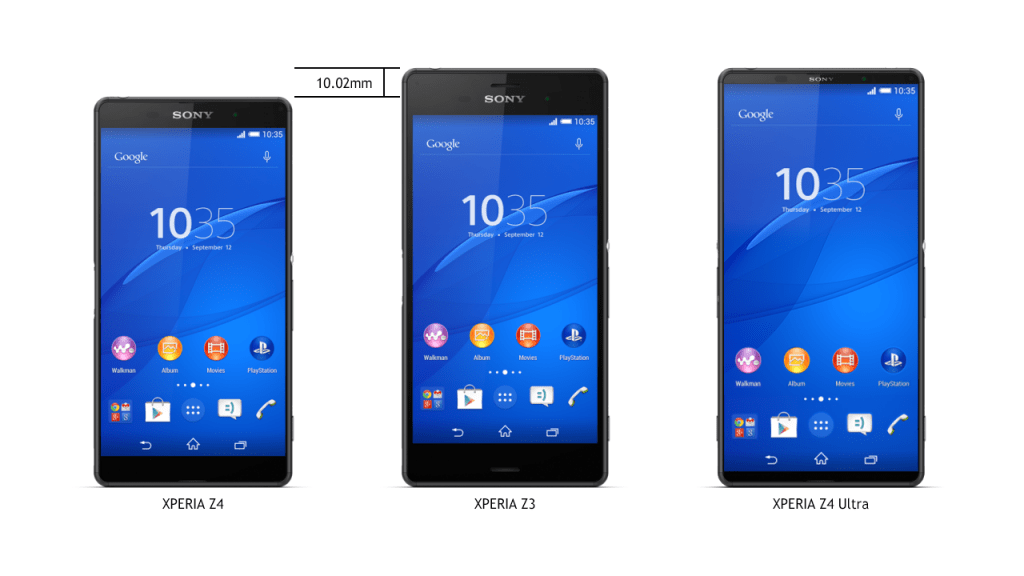
Nếu đúng như thông lệ hằng năm thì trong MWC 2015, nhiều khả năng Sony sẽ chính thức giới thiệu Xperia Z4. Mặc dù không có nhiều thông tin rò rỉ về thiết bị này nhưng gần như chắc chắn Sony Xperia Z4 sẽ sở hữu màn hình 5.5-inch độ phân giải Quad HD (2560 x 1440 pixel), vi xử lý Qualcomn Snapdragon 801, 4GB RAM cùng bộ nhớ trong 32GB. Bên cạnh đó, Xperia Z4 cũng được cho rằng sẽ sở hữu chuẩn sạc không dây Qi cùng khả năng chống nước theo tiêu chuẩn IP68 mà không cần nắp đậy cổng kết nối.
Samsung Galaxy S6 và Galaxy S6 Edge

Theo như truyền thống hằng năm của nhà Samsung thì đầu năm là của dòng Galaxy và cuối năm là thời điểm của dòng Note. Tương tự như các năm trước, năm nay chắc chắn Samsung sẽ ra mắt Galaxy S6 tại sự kiện Unpacked nằm trong khuôn khổ MWC 2015. Nếu như năm ngoái chiếc Galaxy S5 từng khiến người dùng thất vọng vì thiết kế cũng như cấu hình không được như mong đợi thì có lẽ năm nay Galaxy S6 sẽ là một câu chuyện khác với thiết kế trau chuốt, mạnh mẽ và cứng cáp hơn. Song song đó, Galaxy S6 được dự đoán sẽ có màn hình 5.5-inch độ phân giải Quad HD (2560 x 1440 pixel), vi xử lý Samsung Exynos 7240 64 -bit 8 nhân, đồ hoạt ARM Mali-T760 tích hợp, 3GB RAM, 32 GB bộ nhớ trong và hoạt động trên nền tảng hệ điều hành Android Lollipop 5.0 mới nhất của Google.
Được biết thiết bị sẽ có camera sau 20MP sử dụng công nghệ ISOCELL độc quyền của Samsung cùng camera trước 5MP giúp người dùng selfie cũng như video call tốt hơn trong các điều kiện khác nhau. Đồng thời, theo nhiều nguồn tin, cùng với sự ra mắt của Galaxy S6 thì người anh em song sinh Galaxy S6 Edge cũng sẽ được Samsung giới thiệu với cạnh màn hình cong tương tự như Galaxy Note 4 được giới thiệu vào cuối năm ngoái.
HTC One M9 và HTC One M9 Plus
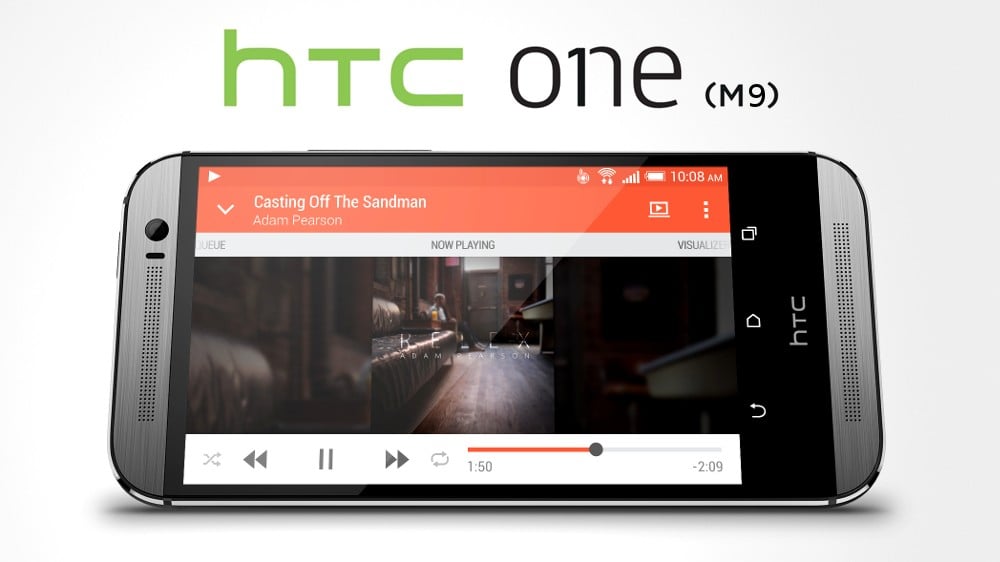
Trong vài năm trở lại đây, tình hình kinh doanh của HTC đang trên đà tuột dốc và dần mất thứ hạng trên bảng xếp hạng các nhà sản xuất lớn trên thế giới. Tuy nhiên, dòng One của HTC luôn là điểm nhấn quan trọng, giúp HTC vững mạnh đến ngày hôm nay. Với thiết kế mạnh mẽ, nam tính, cùng cấu hình tốt và công nghệ camera đặc sắc, HTC One luôn đem đến cho người dùng cảm giác cao cấp và chắc chắn khi sử dụng. Năm nay cũng không ngoại lệ, với sự ra mắt của HTC One M9 tại MWC 2015, gần như chắc chắn đây sẽ là quân bài quyết định thành bại của hãng trong 2015.
HTC One M9 được dự đoán sẽ được hãng nâng cấp khá manh mẽ về phần cứng với màn hình 5.2-inch độ phân giải Quad HD (2560 x 1440 pixel). Thiết bị sẽ sở hữu vi xử lý Qualcomn Snapdragon 805, 3GB RAM và chạy trên nền hệ điều hành Android Lollipop 5.0. Đặc biệt, thêo nhiều nguồn tin tiết lộ, HTC One M9 sẽ được ra mắt với hai phiên bản bộ nhớ là 64GB và 128GB. Ngoài ra, máy cũng được dự đoán sẽ sở hữu khả năng chống nước. Camera sau sẽ được hãng tăng độ phân giải, đồng thời camera trước cũng sẽ sở hữu công nghệ UltraPixel cho chất lượng hình ảnh tốt hơn trong nhiều điều kiện.
Rút kinh nghiệm những năm trước, năm nay có vẻ như HTC sẽ cho ra mắt One M9 cùng một lúc với cấu hình tương tự và màn hình lớn hơn.
LG G4

Ở phần đầu của bài viết, mình hoàn toàn không đề cập đến LG G4 và gần như chắc chắn năm nay LG G4 sẽ không được giới thiệu tại MWC mà sẽ ra mắt tại sự kiện riêng của hãng vào đầu tháng 5 tương tự như những năm trước. Tuy vậy, biết đâu LG sẽ thay đổi quyết định vào giờ chót thì sao? Nếu bạn là một người hâm mộ của LG thì đừng nên bỏ lỡ MWC 2015 lần này nhé.
Minh Nghĩa