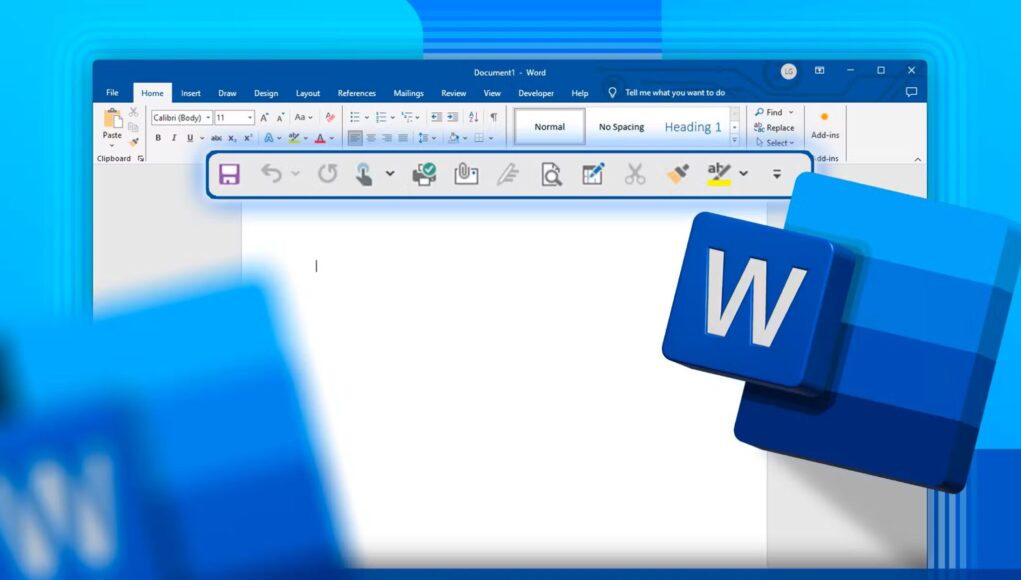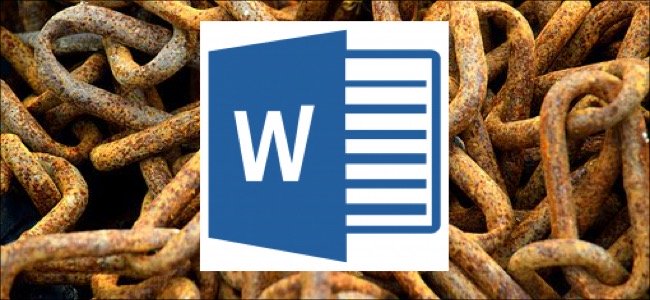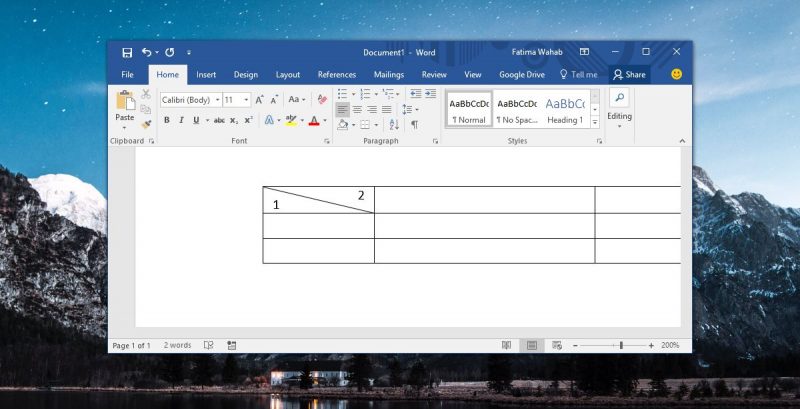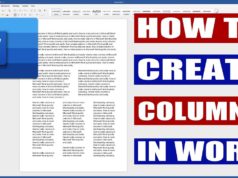Xem nhanh
Bài này sẽ giúp bạn tùy chỉnh một số chức năng mặc định trong Microsoft Word để phù hợp hơn cho nhu cầu sử dụng của riêng mình.
Thay đổi đơn vị đo lường trong Word
Với các phiên bản Word 97/2000/2002/2003
Bạn nhấp chuột lên menu Tools và chọn mục Options…
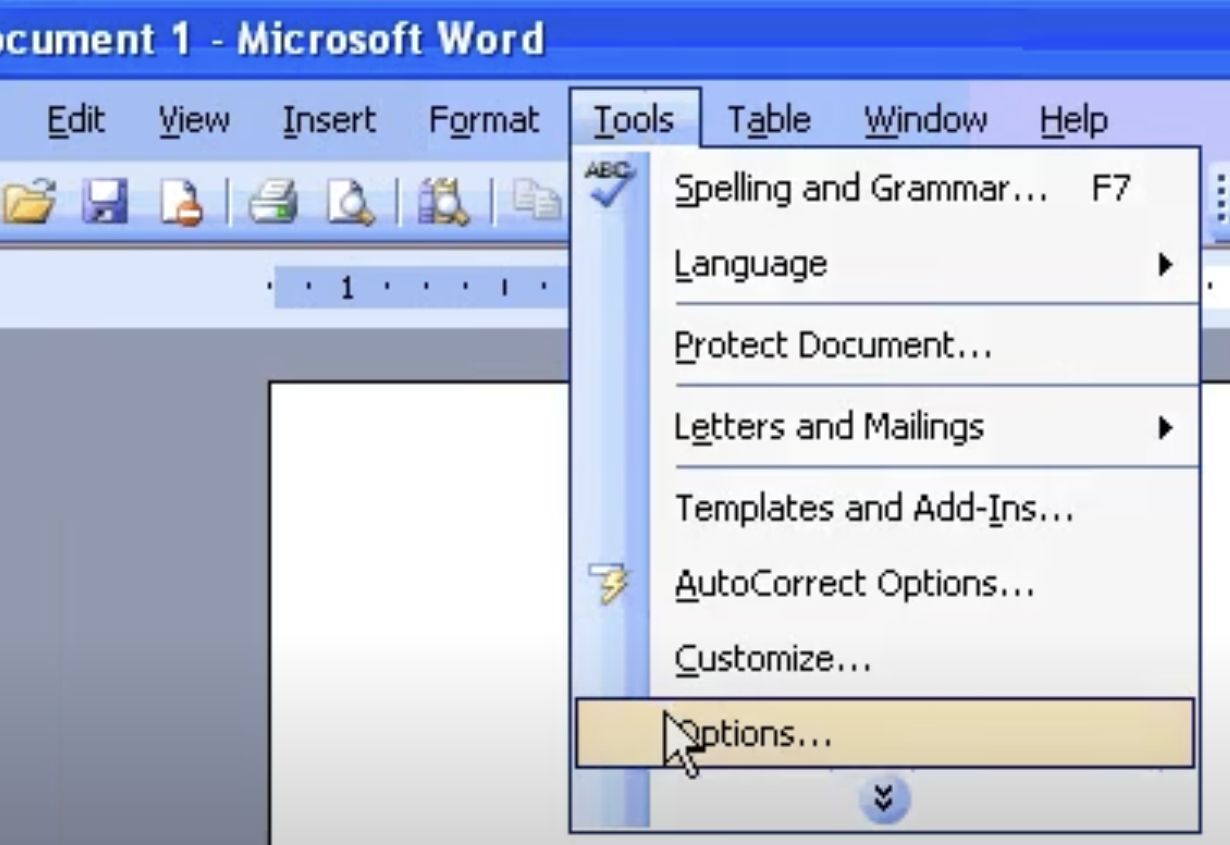
Trên màn hình Options, bạn mở thẻ General. Ở mục Measurement units, bạn bấm chuột lên mũi tên bên phải hộp đơn vị và chọn trong danh sách xổ xuống đơn vị mà mình muốn dùng làm mặc định. Ở đây ta chọn Centimeters. Tất nhiên, trong hệ đo lường meter, bạn cũng có thể chọn Millimeters nếu muốn đơn vị chi tiết hơn.
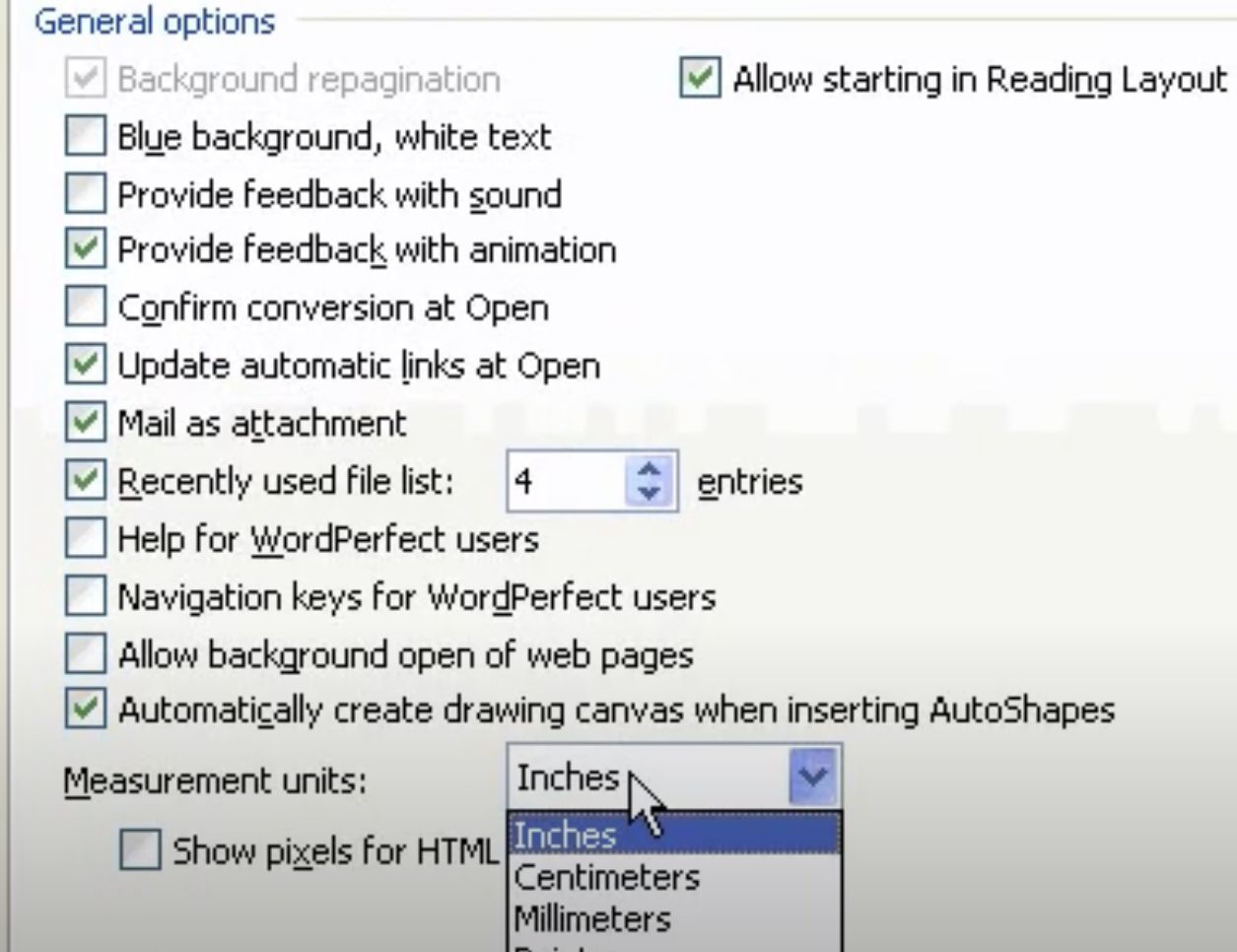
Xong thì nhấn OK để thoát ra.
Với Word 2007 trở lên
Bạn nhấn chuột lên nút Office ở góc trên bên trái cửa sổ làm việc của Word. Sau đó, nhấn lên nút Word Options.
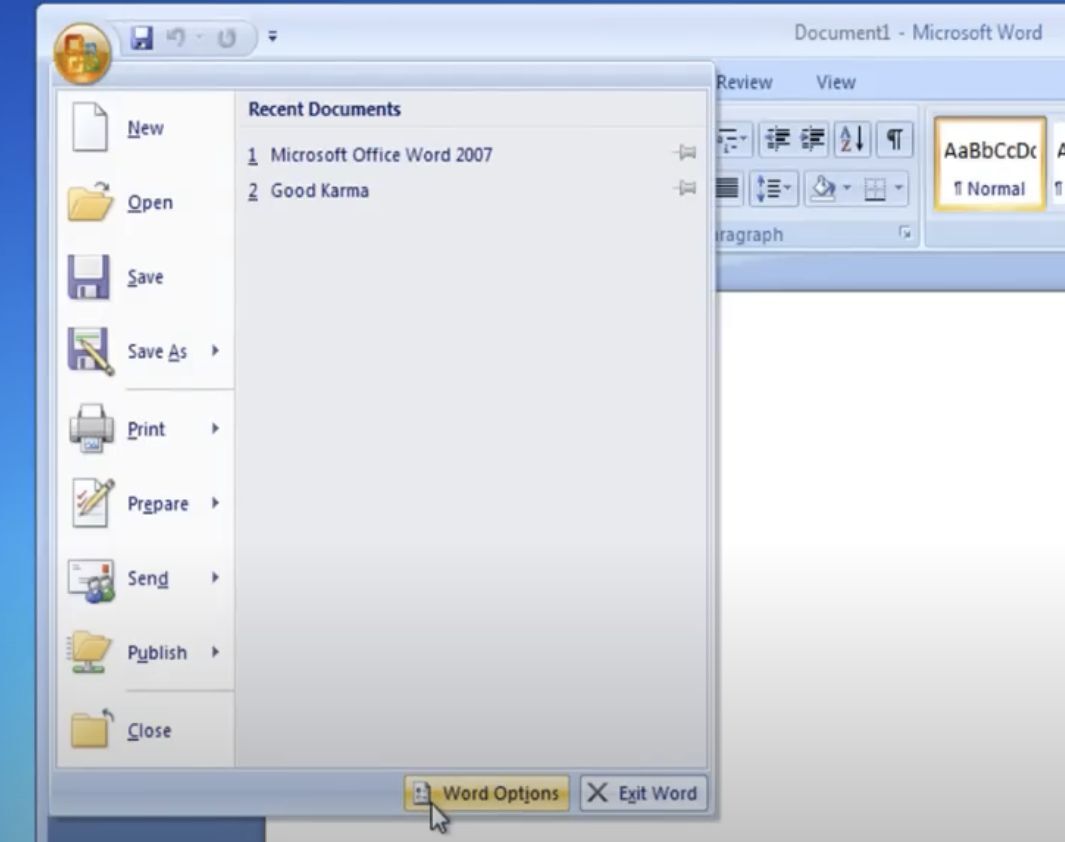
Trên màn hình Word Options, bạn chọn phần Advanced, rồi dùng trỏ chuột kéo thanh trượt xuống tới phần Display. Ở mục thứ hai trên danh sách, mục Show measurements in units of (hiển thị các số đo theo đơn vị), bạn nhấn chuột lên mũi tên bên phải hộp đơn vị đo lường và chọn trong danh sách xổ xuống đơn vị là Centimeters hay Millimeters.
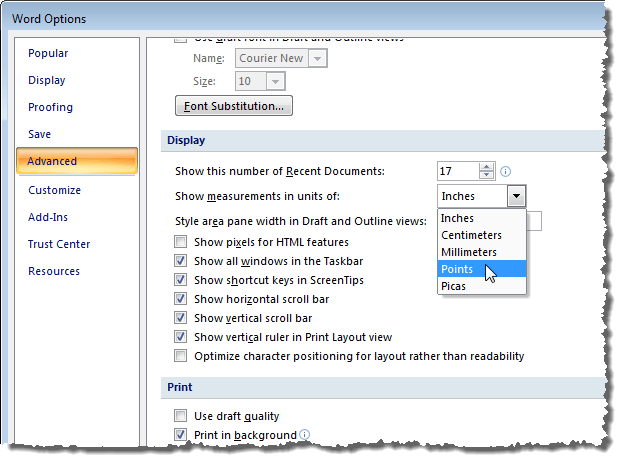
Chọn xong, bạn nhấn nút OK để hoàn tất.
Bạn cũng có thể thay đổi đơn vị đo lường mặc định của các thành phần khác của bộ Microsoft Office (như Excel, PowerPoint,..). theo cách tương tự.
Dùng AutoCorrect để chèn các biểu tượng vào văn bản
Trong khi đang soạn thảo văn bản, thông thường nếu muốn chèn một số biểu tượng nào đó, bạn phải vào chọn trong kho Symbol của trình soạn thảo văn bản đang xài. Thật ra, chức năng tự động sửa lỗi AutoCorrect trong bộ Microsoft Office có thể tự động đặt một số biểu tượng vào văn bản của bạn.
Nếu muốn chèn biểu tượng vào vị trí nào, bạn dùng trỏ chuột đặt dấu nháy vào vị trí đó rồi gõ các ký tự theo quy định.
Thí dụ:
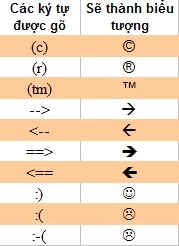
Bạn có thể vào AutoCorrect để tham khảo hay đặt thêm các biểu tượng cần thiết.
- Với Microsoft Office 2003, bạn nhấp chuột lên menu Format và chọn AutoFormat,… Sau đó, trên màn hình AutoFormat, bạn nhấn nút Options.
- Với Microsoft Office 2007, bạn nhấn chuột lên nút tròn Office ở góc trên bên trái và nhấn nút Word Options (hay Excel Options). Trên màn hình Word Options, bạn chọn mục Proofing và nhấn nút AutoCorrect Options.
Trên màn hình AutoCorrect, bạn mở thẻ AutoCorrect.
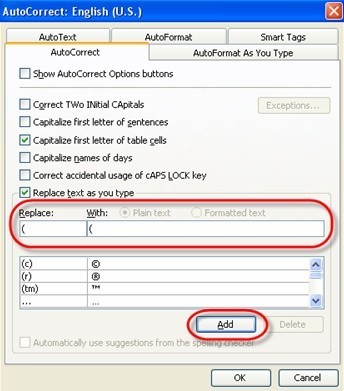
Đánh dấu chọn vào mục Replace text as you type (thay thế chữ khi bạn gõ). Bây giờ, nếu muốn tạo cách chèn biểu tượng mới (chưa có sẵn trong danh sách AutoCorrect, bạn làm như sau. Thoát khỏi màn hình AutoCorrect. Trên văn bản (ở đây thí dụ là Word), bạn mở kho Symbol ra. Chọn biểu tượng muốn tạo cách chèn và insert vào văn bản.
Sau đó, tô chọn biểu tượng mới xuất hiện và nhấn tố hợp phím Ctrl+C để copy nó. Trở vào màn hình AutoCorrect. Bạn sẽ thấy ở ô With: xuất hiện sẵn biểu tượng mà bạn mới copy (nếu chưa thấy, bạn chỉ việc đặt trỏ chuột vào đó và nhấn tổ hợp phím Ctrl+V để paste biểu tượng vào. Ở ô Replace, bạn nhập các ký tự mà bạn muốn dùng để chèn tự động biểu tượng đó. Nhấn Add rồi nhấn OK.
Trong thí dụ ở đây, tôi muốn tự động chèn biểu tượng đồng Euro € bằng quy luật gõ nhóm ký tự (e).
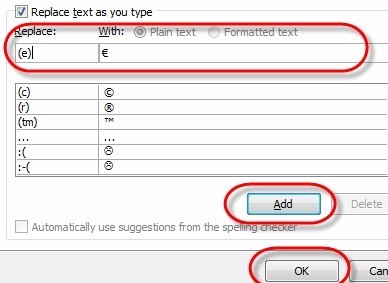
Sau này, trong quá trình soạn thảo văn bản, khi cần phải gõ nhóm các ký tự đã được gán cho AutoCorrect mà không muốn nó biến thành biểu tượng, khi xuất hiện biểu tượng trên văn bản, bạn chỉ cần nhấn phím Backspace là nó sẽ hoàn trả lại các ký tự gốc cho bạn.