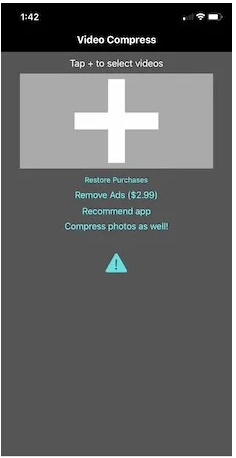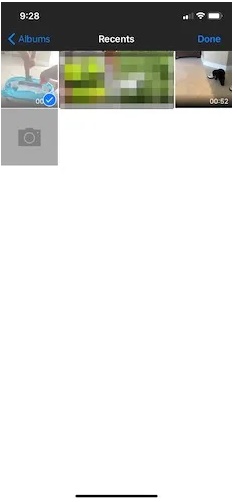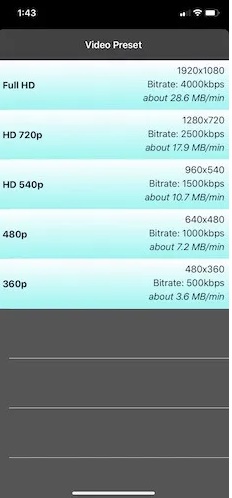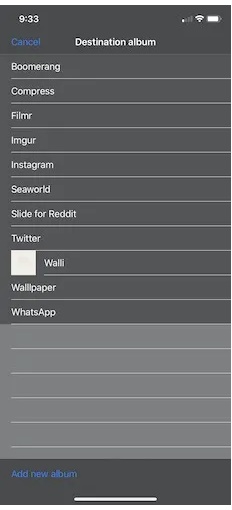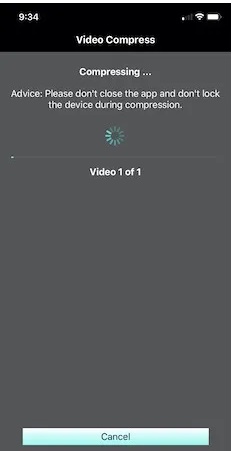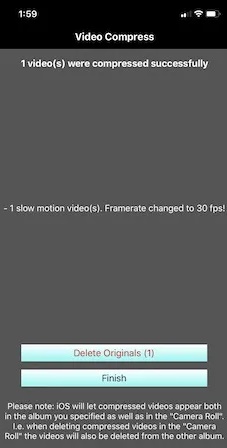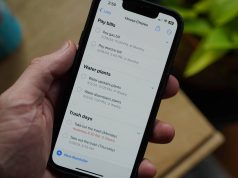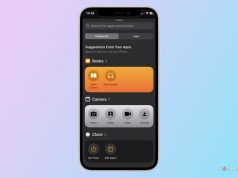Mỗi khi phát hành iPhone mới, Apple lại nâng cấp chất lượng camera thêm một bậc, từ cảm biến, độ phân giải đến cập nhật thêm tính năng chụp ảnh và quay video. Vì vậy càng ngày dung lượng ảnh và video thu được càng lớn hơn. Bài viết này sẽ giới thiệu cách nén video trên iPhone, giúp tiết kiệm dung lượng lưu trữ trên thiết bị.
Khi chụp hoặc quay quá nhiều ảnh và video, điện thoại của bạn sẽ nhanh chóng hết dung lượng. Trong trường hợp này, bạn phải chuyển video khỏi iPhone, lưu trữ trên các nền tảng đám mây. Có một cách khác dễ dàng hơn để dữ liệu đó vẫn giữ nguyên trên máy, bạn có thể gửi cho bạn bè, người thân dễ dàng mà không cần lo ngại tập tin quá nặng, đó là nén video. Hiện tại iPhone chưa hỗ trợ nén video trực tiếp, bạn bắt buộc phải dùng ứng dụng bên thứ ba hoặc thông qua các trang web. Dưới đây là một số cách nén video trên iPhone thông dụng.
Nếu bạn không muốn can thiệp bằng ứng dụng ngoài, cách duy nhất là giảm kích thước video gốc. Cách thực hiện như sau:
Truy cập Cài đặt (Settings) > Camera, tìm Record video (Quay video). Ở đây sẽ có 6 tùy chọn như hình dưới đây. Lưu ý, thiết bị sẽ hiển thị ít hơn nếu không hỗ trợ quay 4K.
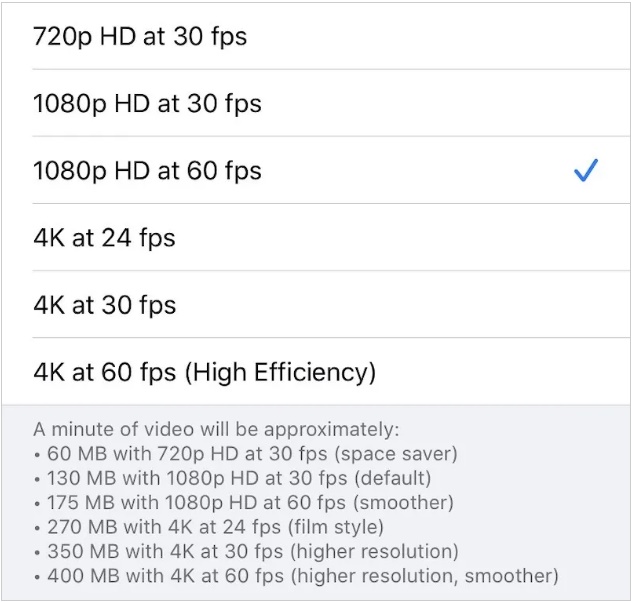
Phía cuối màn hình, Apple có chú thích rõ dung lượng mà video sẽ tiêu hao ứng với từng tùy chọn. Nếu bạn muốn giảm dung lượng video, hãy chọn một trong hai tùy chọn trên cùng.
Ứng dụng nén video trên iPhone
Ứng dụng nén video trên iPhone phổ biến nhất hiện nay là Video Compress. Tiện ích này được cung cấp miễn phí, có tùy chọn trả phí để xóa quảng cáo và nén video không giới hạn. Đây là giải pháp dễ nhất giúp bạn tiết kiệm dung lượng iPhone.
- Sau khi cài đặt, bạn mở ứng dụng và nhấn vào nút +.

- Tiếp theo, ứng dụng sẽ yêu cầu quyền truy cập vào ảnh trên thiết bị. Bạn nhấn OK, sau đó hệ thống sẽ hiển thị danh sách tất cả các video hiện có. Hãy nhấn chọn video bạn muốn nén (có thể chọn một hoặc nhiều video cùng lúc).

- Chọn mức độ nén bạn cần cho mỗi video. Có nhiều tùy chọn sẵn từ chất lượng Full HD (28,6 MB mỗi phút) đến 360p (3,6 MB mỗi phút). Khi chọn xong, bạn có thể xem trước video ở kích thước vừa chọn hoặc nhấn Continue để tiếp tục.

- Kế đó, bạn cần chọn Album đích để lưu video, có thể nhất vào Add new album để thêm album mới và tiếp tục.

- Sau khi thiết lập xong, ứng dụng sẽ bắt đầu nén video. Quá trình nén nhanh hay chậm tùy thuộc vào số lượng video.

- Cuối cùng, bạn chọn lưu giữ video gốc hoặc chỉ giữ lại video mới vừa nén xong. Nhấn Finish để hoàn tất.

Video đã nén không có nhiều thay đổi so với bản gốc. Bằng mắt thường rất khó nhận ra sự khác biệt giữa 4K/1080p hoặc 1080p/720p. Bạn có thể chia sẻ video trên các kênh xã hội hoặc bạn bè, gia đình mà không cần lo ngại chúng chiếm quá nhiều dung lượng trên iPhone.
Nén video bằng ứng dụng trực tuyến
Nếu bạn có sẵn kết nối Internet, không muốn cài ứng dụng thì có thể tham khảo một số ứng dụng nén video trực tuyến có sẵn.
Trang VideoSmaller (https://www.videosmaller.com/) cho phép giảm kích thước video bằng cách tải lên máy chủ, miễn là kích thước không vượt quá 500 MB. Dịch vụ này hỗ trợ thay đổi kích thước video và hỗ trợ nhiều định dạng tập tin khác nhau.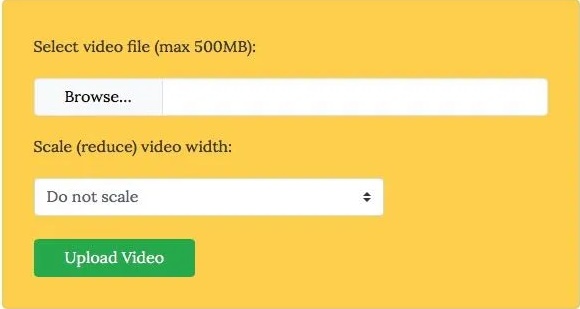
Các tùy chọn nén khác
Có rất nhiều ứng dụng có sẵn trên App Store giúp nén video trên iPhone hiệu quả. Tất cả đều hỗ trợ nén video từ 360p đến 1080p. Ngoài ra, bạn có thể chuyển video từ iPhone sang máy Mac hoặc Windows, sau đó sử dụng ứng dụng bên thứ ba để nén tập tin.