Google đã ngưng hỗ trợ dịch vụ Google Cloud Print từ đầu năm nay. Nếu bạn đang loay hoay tìm một giải pháp thay thế khác, hãy tham khảo Mobility Print của PaperCut.
Google Cloud Print là lựa chọn tuyệt vời với những người còn sử dụng các loại máy in cũ không hỗ trợ kết nối mạng. Công cụ này cho phép bạn kết nối máy in với máy tính thông qua USB, sau đó sử dụng máy tính điều khiển máy in. Tuy nhiên, dịch vụ này đã nhưng hỗ trợ từ đầu năm nay.
Một số tùy chọn thay thế hiện nay hầu như chỉ phù hợp với doanh nghiệp, ngoại trừ dịch vụ Mobility Print của PaperCut. Nếu chiếc máy in cũ của bạn vẫn còn hoạt động tốt, hãy tham khảo công cụ này để thay thế cho Google Cloud Print.

PaperCut có đa dạng sản phẩm trả phí trong cửa hàng dành cho những doanh nghiệp phải quản lý nhiều máy in với nhiều nhóm người dùng khác nhau. Dịch vụ Cloud Print miễn phí hiện hỗ trợ in từ xa cho Chrome OS và Windows, bạn có thể in tập tin từ điện thoại nếu đang sử dụng mạng gia đình.
Thiết lập Mobility Print
Tương tự Google Cloud Print, Mobility cần kết nối với một máy tính trung gian đóng vai trò như máy chủ, kết nối với máy in. Đầu tiên, bạn cần tải máy chủ Mobility Print từ trang web của PaperCut.
Sau khi cài đặt, hệ thống sẽ điều hướng đến một địa chỉ máy chủ cục bộ. Ở đây, bạn tạo tài khoản quản lý gồm: tên người dùng, mật khẩu và tên công ty/tổ chức. (Lưu ý, hãy ghi lại hoặc lưu chúng vào trình quản lý mật khẩu để dễ quản lý). Sau khi nhấn Creat tạo tài khoản, hệ thống sẽ điều hướng đến trang quản lý máy chủ, tự động nhận dạng máy in được kết nối với máy tính. Bạn có thể tùy chọn máy in và cho phép in từ xa, kết nối với thiết bị sử dụng Mobility Print trên hệ thống mạng.
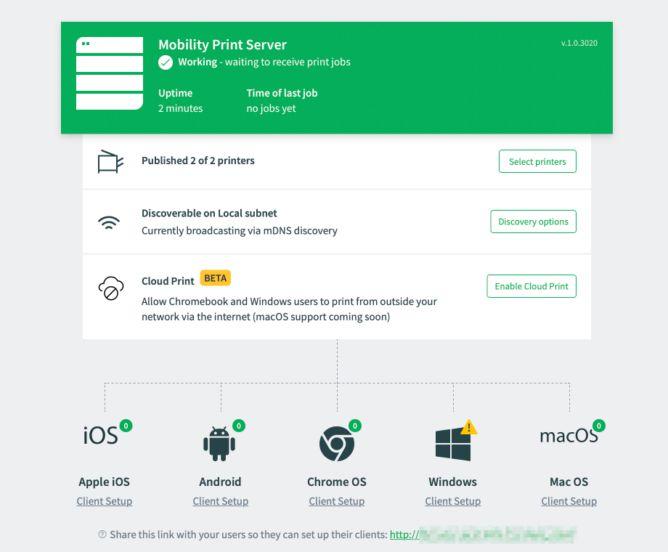
Trên Android, bạn tải xuống và khởi động ứng dụng Mobility Print, kiểm tra xem ứng dụng này có được thiết lập làm dịch vụ in trong cài đặt hệ thống hay không thông qua liên kết trong ứng dụng. Thông tin về các máy in được kết nối với máy tính của bạn sẽ hiển thị trong menu thả kèm theo biểu tượng PaperCut. Khi bạn nhấn chọn, hệ thống sẽ hiển thị cảnh báo tài liệu có thể chuyển qua máy chủ. Đừng lo lắng, dữ liệu của bạn vẫn được giữ an toàn.
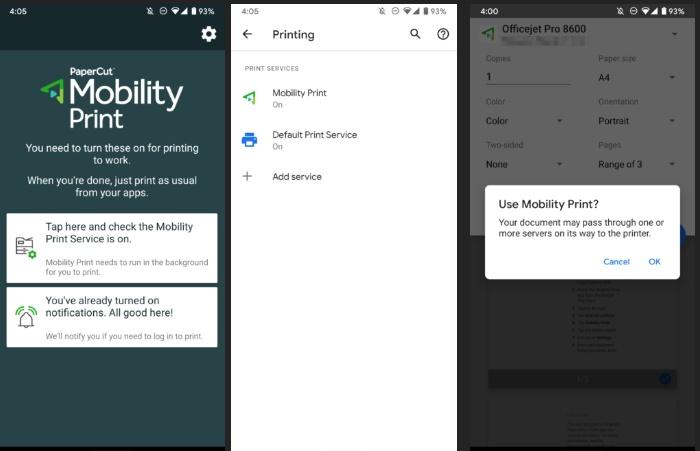
Khuyết điểm lớn nhất của Mobility Print là chưa hỗ trợ iOS và Android để in từ xa khi bạn không kết nối với Wi-Fi tại nhà. Nhà phát triển cho biết vẫn còn cần bổ sung một số thứ để tối ưu hóa trải nghiệm trên Mac, Windows và Chromebook trước khi chuyển sang thiết bị di động.
Thiết lập tính năng in từ xa cho Mobility Print
Bạn chỉ cần thực hiện quy trình này bạn muốn in từ xa khi bạn không ở nhà. Nếu chỉ muốn in từ mạng gia đình, hãy bỏ qua phần này.
Để thiết lập giải pháp in từ xa với Mobility Print cho Chromebook và máy tính Windows, bạn nhấn nút bật Cloud Print trên giao diện máy chủ máy in cục bộ của máy tính. Cửa sổ bật lên sẽ thông báo các lệnh in của bạn là riêng tư và an toàn do sử dụng WebRTC để tạo các kết nối ngang hàng. Nhấn vào Enable để tiếp tục.
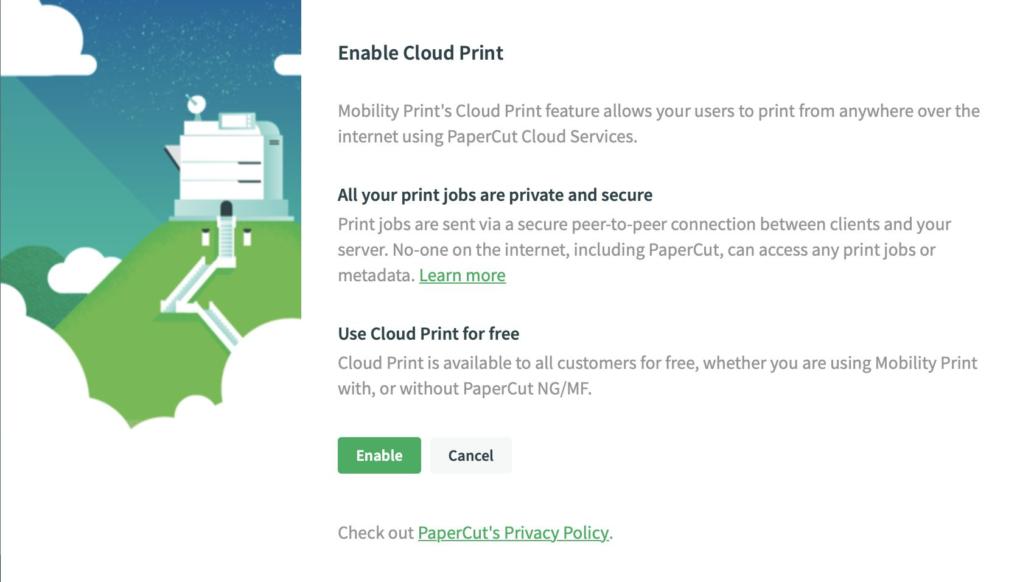
Hệ thống sẽ điều hướng đến trang web định cấu hình liên kết mời. Nếu muốn thiết lập in từ xa vĩnh viễn, bạn hãy tick vào mục no expiration (không hết hạn) trong Printing expiration date (Ngày hết hạn in).
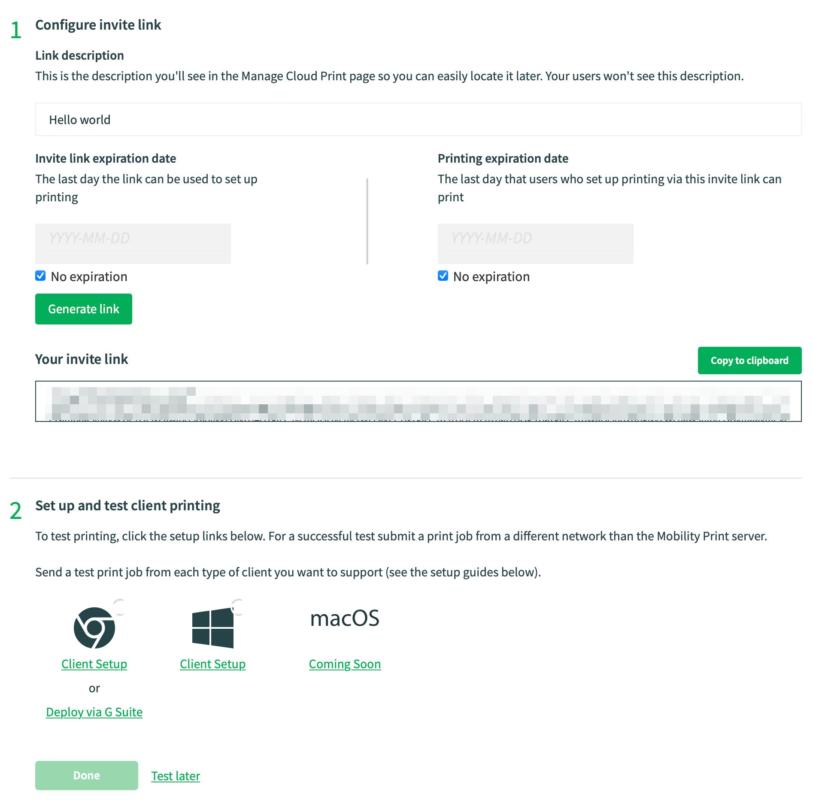
Nhấn Generate link để tạo link cài đặt Driver cho máy client cần in từ xa. Sao chép link và sử dụng nó để cài đặt Driver trên các máy con khác. Ngoài ra bạn có thể tải về các driver tương ứng với hệ điều hành.
Sau khi tạo liên kết mời, bạn có thể gửi liên kết đó đến Chromebook hoặc máy tính Windows, nhấn nút sao chép vào khay nhớ tạm và tự viết email hoặc sử dụng dịch vụ chia sẻ như Pushbullet.
Trên Chromebook, hệ thống sẽ điều hướng đến một trang web mà bạn có thể cài đặt tiện ích Mobility Print trên Chrome. Sau đó có thể bắt đầu in từ xa ngay lập tức, quá trình liên kết với máy chủ được thiết lập thông qua liên kết được cá nhân hóa mà bạn đã sử dụng để mở trang web.
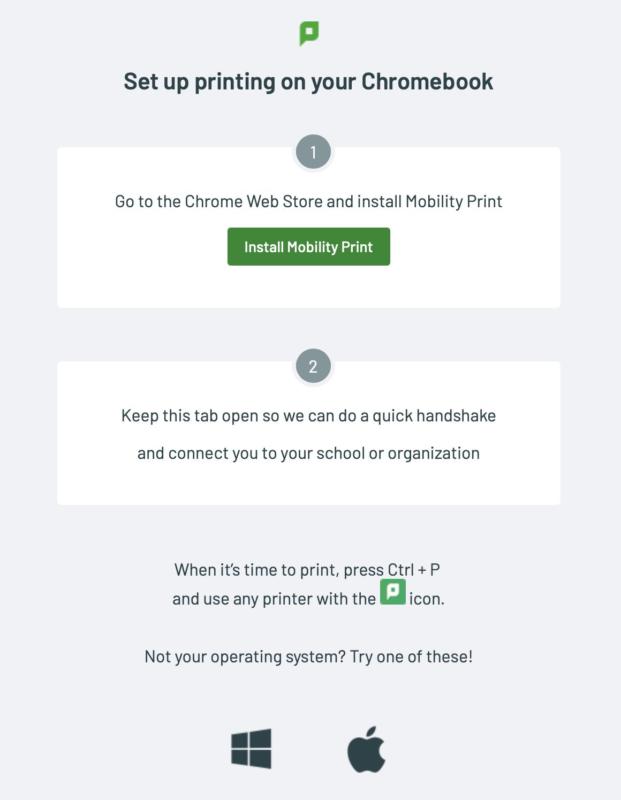
Bạn có thể kiểm tra xem cài đặt có thành công hay không bằng cách ngắt kết nối khỏi mạng gia đình để xem liệu có thể nhìn thấy máy in đã thiết lập thông qua tính năng in di động hay không. Nếu có gói chia sẻ kết nối, bạn có thể sử dụng điểm phát sóng của điện thoại để thực hiện điều đó một cách nhanh chóng. Nếu không, bạn phải ra ngoài và tìm mạng Wi-Fi công cộng. Bạn có thể dễ dàng phát hiện các tùy chọn Mobility Print trong danh sách in nhờ biểu trưng PaperCut màu xanh lá cây.
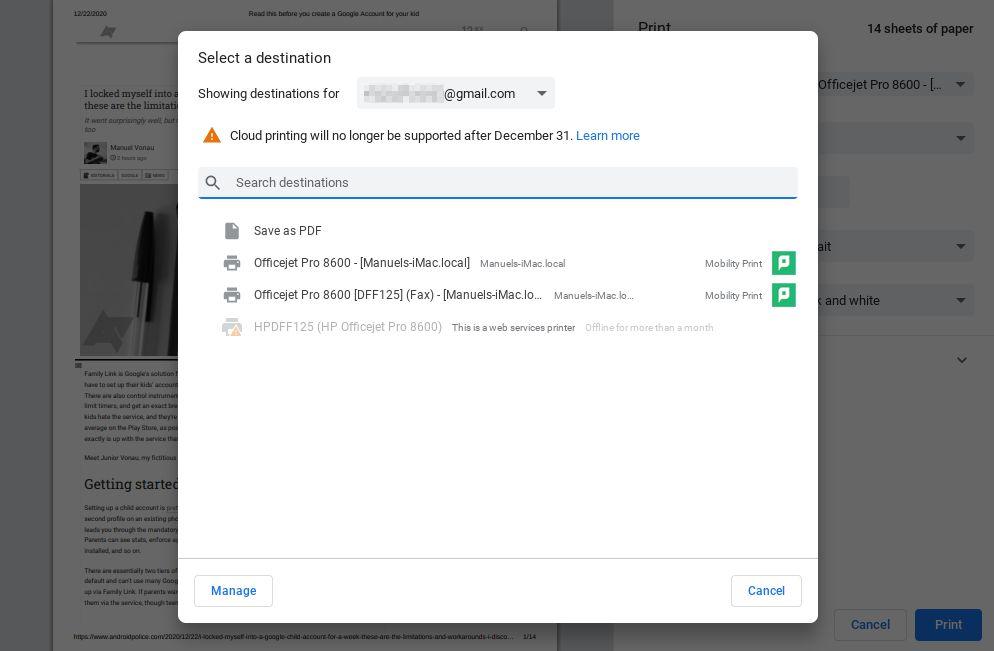
Đặc biệt, bạn không cần mở bất kỳ cổng nào trong tường lửa vì Mobility Print sử dụng các cổng tương tự như các ứng dụng hội họp trực tuyến, phụ thuộc vào các tiêu chuẩn hiện có và kết nối ngang hàng, đây cũng là nguyên nhân dịch vụ này được cung cấp miễn phí. Về cơ bản PaperCut không phải xử lý nhiều dữ liệu.
Mời bạn để lại ý kiến dưới phần bình luận nhé!


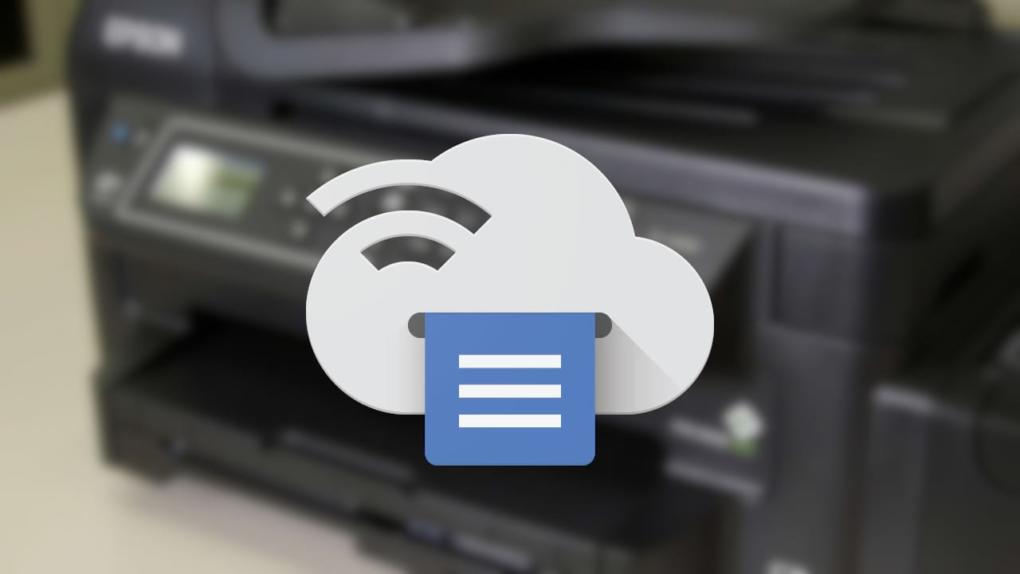


![10 sai lầm thường gặp khi nâng cấp máy tính [Hướng dẫn] 10 sai lầm thường gặp trong quá trình nâng cấp máy tính](https://www.techsignin.com/wp-content/uploads/2011/08/10-sai-lam-nang-cap-may-tinh.jpg)