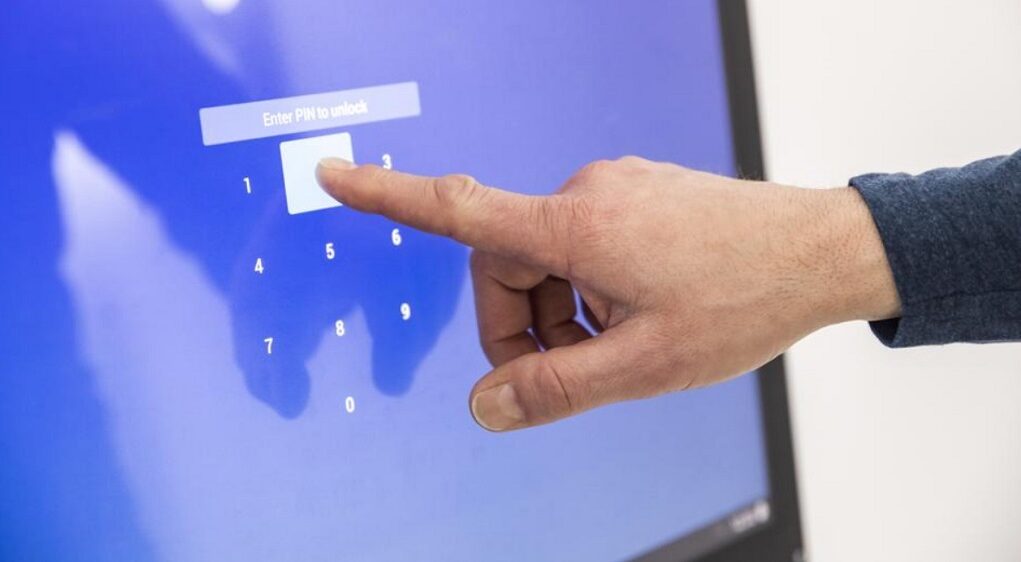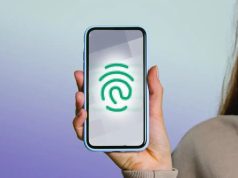Xem nhanh
Bài viết cung cấp những kiến thức về tính năng bảo mật bằng mã PIN trên Windows 10, sự khác nhau giữa mã PIN với mật khẩu, từ đó giúp người dùng đưa ra lựa chọn phù hợp.
Bên cạnh cách dùng mật khẩu truyền thống, Microsoft đã đưa vào Windows 10 một số phương pháp khác để đăng nhập vào tài khoản máy tính. Trong đó gồm nhận diện khuôn mặt và quét vân tay, nhưng hai cách này chỉ khả dụng trên một số dòng máy. Tuy nhiên, bạn có thể có thể sử dụng mã PIN (số định danh cá nhân) để bảo vệ tài khoản trên Windows 10 trên tất cả mọi thiết bị.
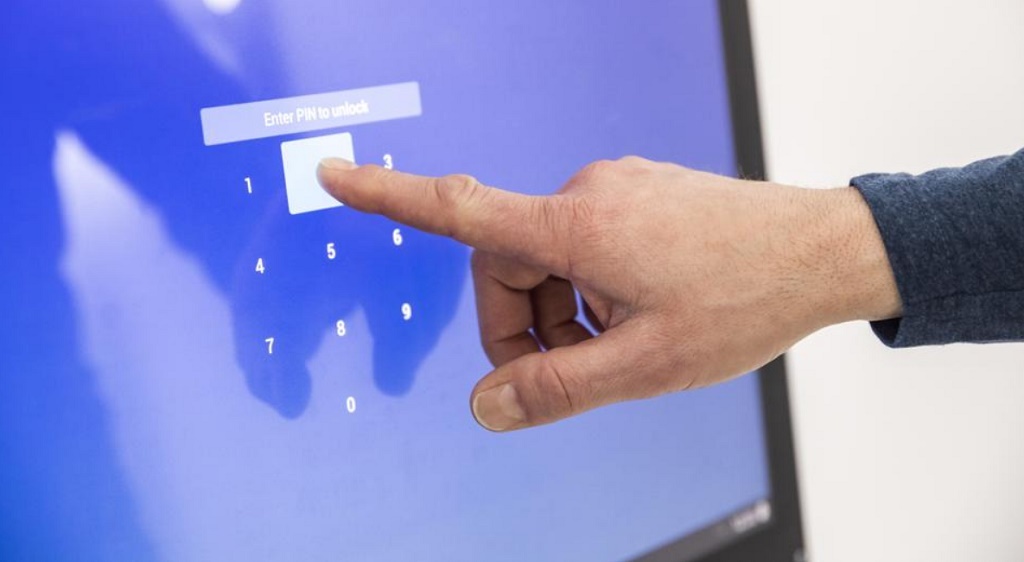
Mã PIN là gì?
Mã PIN là một dãy số có thể dùng để đăng nhập vào tài khoản Windows 10 thông qua tính năng Windows Hello. Nhập mã PIN dễ dàng hơn sử dụng mật khẩu đầy đủ, nhất là trên những thiết bị cảm ứng. Dù dùng tài khoản Microsoft hay tài khoản cục bộ để đăng nhập, bạn đều có thể bổ sung thêm mã PIN.
Hiện nay, có nhiều dịch vụ yêu cầu phải sử dụng tài khoản của Microsoft để đồng bộ hóa tùy chọn cá nhân trên các thiết bị. Điều này khá thuận tiện nhưng nhiều người lại thích sử dụng tài khoản cục bộ trên máy tính để riêng tư hơn, không bị ràng buộc với những thiết bị khác.
Nếu bạn sử dụng tài khoản Microsoft để đăng nhập vào Windows, mật khẩu đăng nhập máy tính và mật khẩu tài khoản Microsoft sẽ giống nhau. Tùy số lượng dịch vụ của Microsoft mà bạn đang sử dụng, mật khẩu này cũng sẽ được dùng để bảo vệ tài khoản Skype, Xbox và Outlook. Vì vậy, nếu bị lộ mật khẩu máy tính sẽ gây ra hậu quả nặng nề.
Nếu sử dụng tài khoản cục bộ, bạn có thể không đặt mật khẩu cho máy tính (điều này sẽ khiến thiết bị kém an toàn). Khi đặt mật khẩu cho máy tính, mật khẩu sẽ chỉ dùng được trên thiết bị đó, không liên quan đến những dịch vụ khác của Microsoft.
Cách thiết lập mã PIN trên Windows 10
Để thiết lập cài đặt mật khẩu và mã PIN, bạn vào Settings > Account > Sign-in options. Tại đây có mọi cài đặt liên quan đến mật khẩu và cách thức đăng nhập thiết bị.
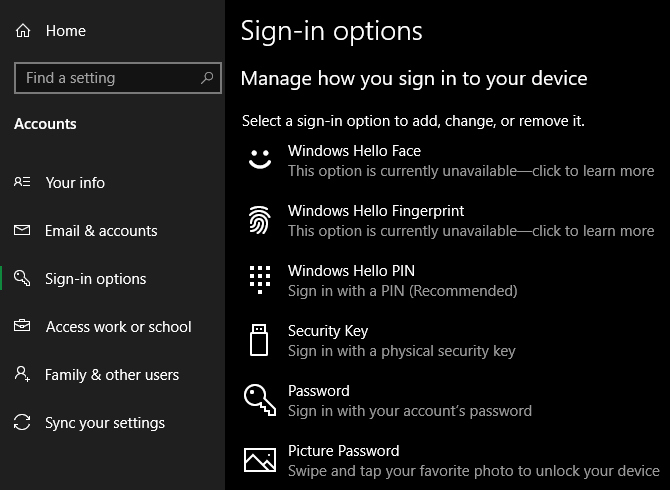
Để thay đổi mật khẩu hiện tại, bạn mở rộng mục Password và chọn nút Change. Khi sử dụng tài khoản Microsoft, tùy chọn này sẽ thay đổi mật khẩu tất cả dịch vụ của Microsoft. Nếu sử dụng tài khoản cục bộ, điều này chỉ thay đổi mật khẩu trên máy tính.
Thêm mã PIN vào tài khoản bằng cách mở Window Hello PIN và nhấn nút Add. Có thể hệ thống sẽ yêu cầu xác nhận mật khẩu tài khoản trước khi cài đặt mã PIN.
Mã PIN thường yêu cầu tối thiểu 4 chữ số, nhưng bạn có thể chọn 6 chữ số để đảm bảo an toàn hơn. 6 chữ số có đến 1 triệu cách kết hợp mã khác nhau trong khi 4 chữ số chỉ có 10.000. Để tăng tính bảo mật, bạn có thể nhấp chọn mục Include letters and symbol (bao gồm cả chữ cái và ký hiệu). Tuy nhiên, điều này không cần thiết vì nếu chọn mục này mã PIN sẽ trở nên giống mật khẩu, đồng thời đánh mất tính tiện lợi ban đầu khi chọn sử dụng mã PIN.
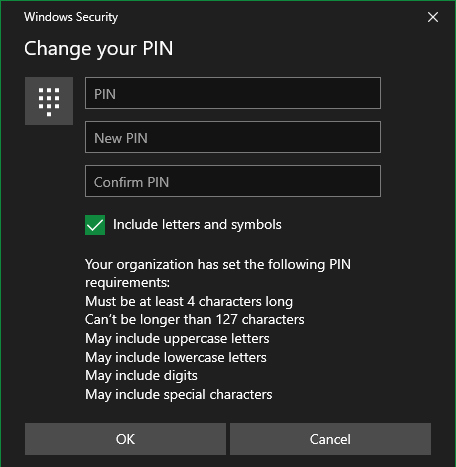
Lưu ý, bạn nên cẩn trọng khi đặt mã PIN. Đừng chọn những dãy số phổ biến như 0000 hay 1234, cũng không nên chọn ngày sinh làm mã PIN. Bạn cũng cần tránh thiết lập mã PIN trùng với những mã quan trọng khác như mã thẻ ATM. Điều này rất rủi ro vì nếu ai đó biết mã PIN máy tính của bạn thì họ có thể xâm nhập vào những tài khoản khác.
Bạn nên chọn một dãy số ngẫu nhiên nhưng phải ghi nhớ chúng, hoặc lưu vào trình quản lý mật khẩu nếu sợ quên. Khi cần thay đổi hay xóa PIN, mọi tùy chọn đều có thể được tìm thấy tại trang này. Ngoài ra, trong trường hợp quên mã PIN bạn cũng có thể chọn I forgot my PIN để đặt lại. Lưu ý, khi thiết lập lại, bạn sẽ được yêu cầu phải nhập tài khoản và mật khẩu.
Các tùy chọn đăng nhập khác
Tại trang Sign-in Options, bạn sẽ thấy một số tùy chọn khác ngoài mã PIN và mật khẩu. Trong đó có Windows Hello Face (tính năng quét khuôn mặt) và Windows Hello Fingerprint (tính năng quét vân tay). Nếu sử dụng một trong hai cách này, bạn vẫn cần cài đặt mã PIN làm phương án dự phòng. Tuy hữu ích nhưng hai phương thức bảo mật trên yêu cầu phần cứng phù hợp mà không phải máy tính nào cũng có.
Tùy chọn Security Key cho phép đăng nhập bằng YubiKey hoặc thiết bị tương tự. Đây là tính năng có độ bảo mật cao nhưng yêu cầu bạn phải mua “chìa khóa” để đăng nhập.
Cuối cùng, tùy chọn Picture Password cho phép bạn vẽ hình ảnh để mở khóa máy tính. Tính năng này khá thú vị nhưng khi sử dụng lại kém thuận tiện.
Nên dùng mã PIN hay mật khẩu cho Windows 10?
Giống hầu hết các vấn đề bảo mật khác, để bảo vệ tài khoản bạn phải đánh đổi giữa sự thuận tiện và tính bảo mật. Ví dụ, mã PIN 1234 siêu tiện lợi, dễ nhớ nhưng tính bảo mật không cao. Ngược lại, mã PIN 100 chữ số tất nhiên sẽ mất nhiều thời gian bẻ khóa nhưng lại vô cùng bất tiện.
Bạn có thể sử dụng cùng lúc mã PIN và mật khẩu, không cần phải lựa chọn giữa tính tiện lợi và độ an toàn. Nếu áp dụng đúng cách, mã PIN sẽ kết hợp tốt giữa tính tiện lợi và bảo mật.
Mã PIN là duy nhất trên mỗi thiết bị

Tính an toàn của mã PIN nằm ở chỗ nó chỉ áp dụng trên một thiết bị, không được chuyển đến máy chủ. Vì vậy, nếu bạn đặt mã PIN trên máy tính tại nhà, một ai đó vô tình đánh cắp được thì họ vẫn không thể truy cập vào tài khoản, trừ khi họ có quyền truy cập vật lý vào thiết bị của bạn. Ngoài ra, mã PIN không thể đăng nhập vào tài khoản Microsoft như mật khẩu.
Vì vậy việc sử dụng mật khẩu Microsoft để đăng nhập vào máy tính thực sự nhiều rủi ro hơn. Khi phải nhập mật khẩu liên tục mỗi lần đăng nhập, bạn sẽ cảm thấy phiền phức và có xu hướng thiết lập mật khẩu đơn giản hơn. Nếu ai đó đánh cắp được mật khẩu, họ có thể đăng nhập vào email Outlook, tài khoản Xbox hoặc bất kỳ dịch vụ nào của Microsoft.
Sử dụng kết hợp giữa mã PIN với mật khẩu mạnh
Nếu bạn dùng trình quản lý mật khẩu để đặt mật khẩu cho tài khoản Microsoft thì sẽ khá phức tạp mỗi lần cần đăng nhập. Sử dụng mã PIN sẽ giải quyết được vấn đề này, với điều kiện mã PIN của bạn phải đủ mạnh và khó đoán.
Các chuyên gia bảo mật khuyến cáo nên sử dụng mật khẩu mạnh cho tài khoản Microsoft và kết hợp cùng với mã PIN khó đoán để đăng nhập vào máy tính. Điều này sẽ bảo vệ tài khoản Micorsoft, cho phép đăng nhập vào máy tính thuận tiện hơn. Đặc biệt nếu sử dụng xác thực hai yếu tố sẽ tăng tính bảo mật thêm một bậc.
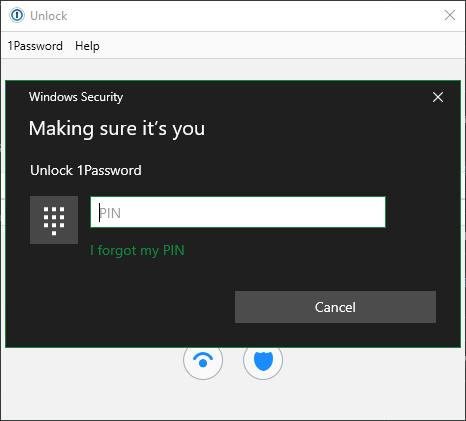
Việc thiết lập mã PIN hầu như khong có nhược điểm. Bạn sử dụng tài khoản cục bộ cũng có thể cài đặt mã PIN với quy tắc tương tự như trên. Do tài khoản cục bộ chỉ sử dụng trên một thiết bị cụ thể nên mã PIN cũng chỉ là một phương pháp đăng nhập thay thế mật khẩu, không mang lại thêm lợi ích trong việc bảo vệ tài khoản Microsoft.
Lưu ý, bạn không thể sử dụng mã PIN khi kết nối với máy tính thông qua Remote Desktop và khi sử dụng chế độ Safe Mode. Hãy chắc chắn rằng bạn vẫn có mật khẩu đủ an toàn trong những trường hợp này.
Sử dụng PIN để đăng nhập ứng dụng
Một số ứng dụng trên Windows, như 1Password và Google Chrome, cho phép sử dụng Windows Hello để phê duyệt quyền truy cập vào những thông tin nhạy cảm. Ví dụ, sau khi đăng nhập vào 1Password bằng mật khẩu chính, bạn có thể nhập mã PIN để mở khóa ứng dụng trong những lần tiếp theo. Chrome cũng hỗ trợ nhập mã PIN để tự động điền thông tin chi tiết thẻ tín dụng đã lưu.
Nhập mã PIN thuận tiện hơn nhiều so với việc liên tục phải nhập lại mật khẩu mỗi lần đăng nhập. Vì vậy, để thuận tiện, bạn nên thiết lập liên kết giữa Windows Hello và ứng dụng. Lưu ý, mức độ bảo mật của tính năng này chỉ tương đương với độ an toàn của mã PIN.
Nên sử dụng mã PIN trên Windows 10
Khi đăng nhập vào Windows 10, hệ thống sẽ yêu cầu nhập mã PIN thay vì mật khẩu. Nếu muốn dùng mật khẩu, bạn có thể chọn Sign-in options ngay bên dưới ô nhập bằng mã PIN. Tuy nhiên, các chuyên gia khuyến cáo vẫn nên sử dụng PIN để đăng nhập trên Windows 10 dù có đang dùng tài khoản Microsoft hay không.