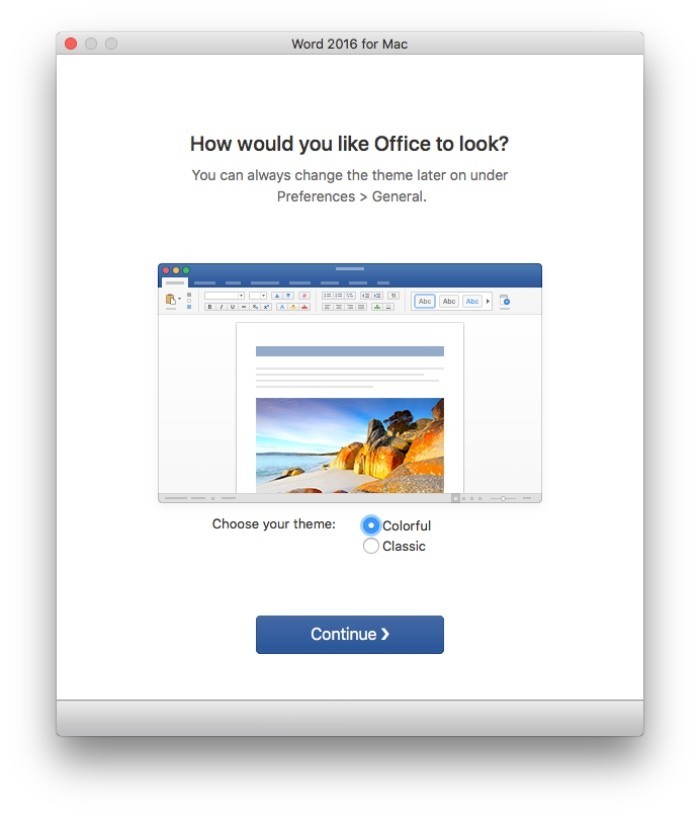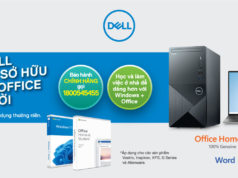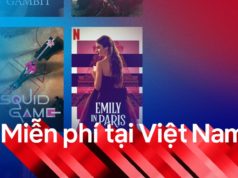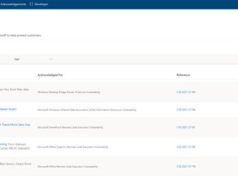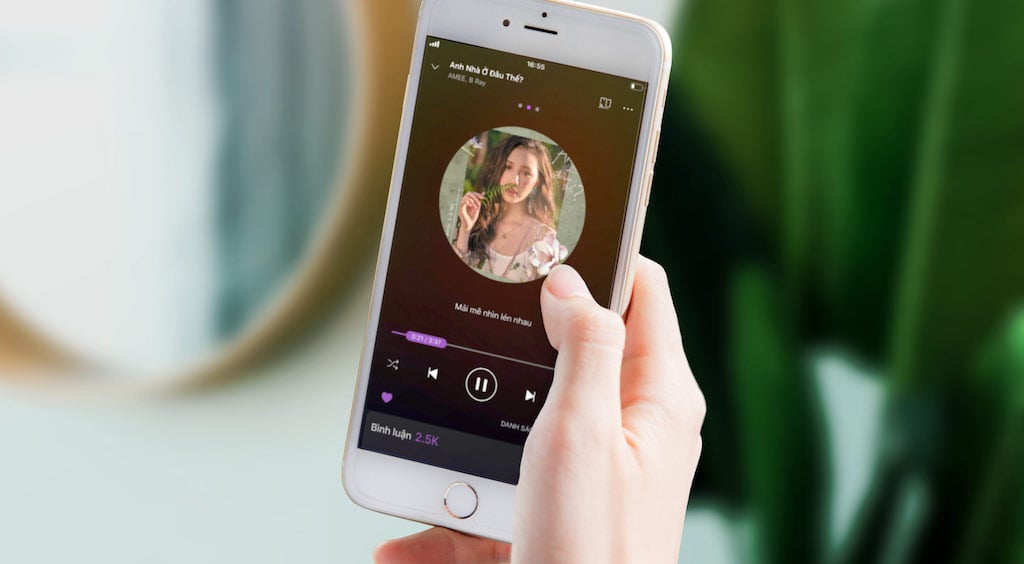Bài viết sẽ hướng dẫn bạn lấy miễn phí 1 năm bản quyền bộ phần mềm Microsoft Office 365 Enterprise E3 thông qua chương trình Microsoft Developer, sản phẩm có giá 199USD
Microsoft Office 365 Enterprise E3 bao gồm các công cụ Office quen thuộc như Word, Excel, PowerPoint, Outlook, OneNote…. Bộ chương trình văn phòng nổi tiếng của Microsoft này giúp dễ dàng lưu giữ ý tưởng theo cách làm việc phù hợp nhất với bạn, hỗ trợ các cách nhập liệu bằng bàn phím, bút hoặc màn hình cảm ứng.
Chương trình đồng thời giúp bạn trải nghiệm Office được cài đặt đầy đủ trên PC, máy Mac, máy tính bảng chạy Windows, iPad, Android và hầu hết các thiết bị di động. Mỗi người dùng đều có thể cài đặt Office trên 5 PC hoặc máy Mac, 5 máy tính bảng (chạy Windows, Android và iPad) và 5 điện thoại.
Và chỉ cần tham khảo các bước đăng ký sau, bạn sẽ dễ dàng đăng ký trọn năm sử dụng với tài khoản vừa đăng ký với Microsoft.
Hướng dẫn lấy bản quyền 1 năm bộ Microsoft Office 365 Enterprise E3
1. Đầu tiên bạn truy cập vào liên kết này để tiến hành đăng ký. Màn hình sẽ như bên dưới.
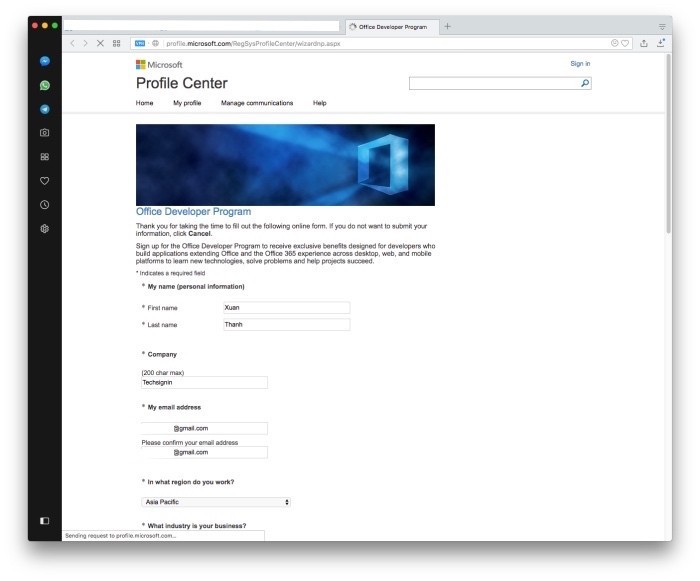
2. Tại đây bạn nhập các thông tin vào hộp kiểm, nhớ nhập đúng email vì Microsoft sẽ gửi email thông báo sau khi đăng ký hoàn tất. Màn hình email Microsoft gửi về sẽ có dạng như bên dưới. Bạn nhấp vào nút Redeem today để tiếp tục
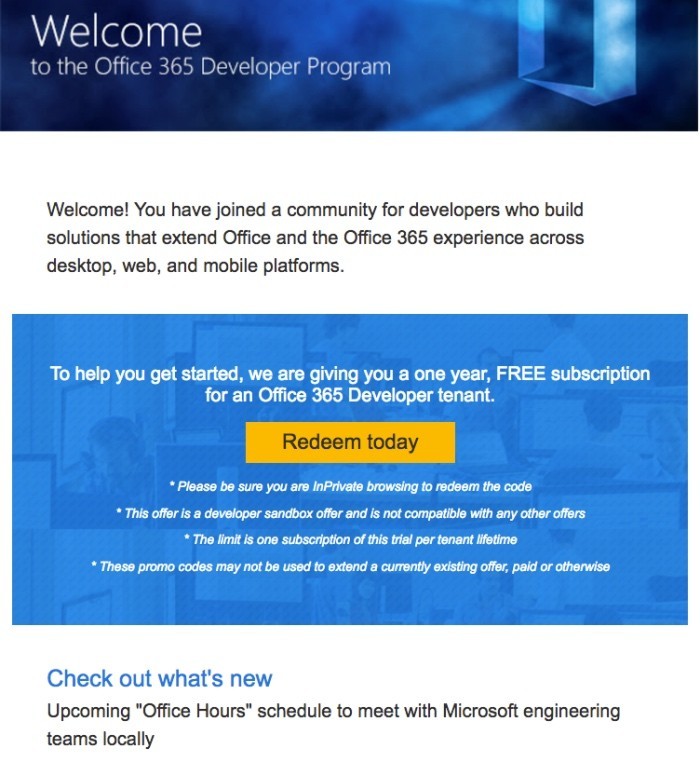
3. Tại màn hình trang Office 365 Enterprise E3 Developer Trial, bạn tiến hành nhập các thông tin tương tự như bên dưới. Nhớ nhập đúng số điện thoại để tiến hành lấy mã xác nhận ở bước kế tiếp.
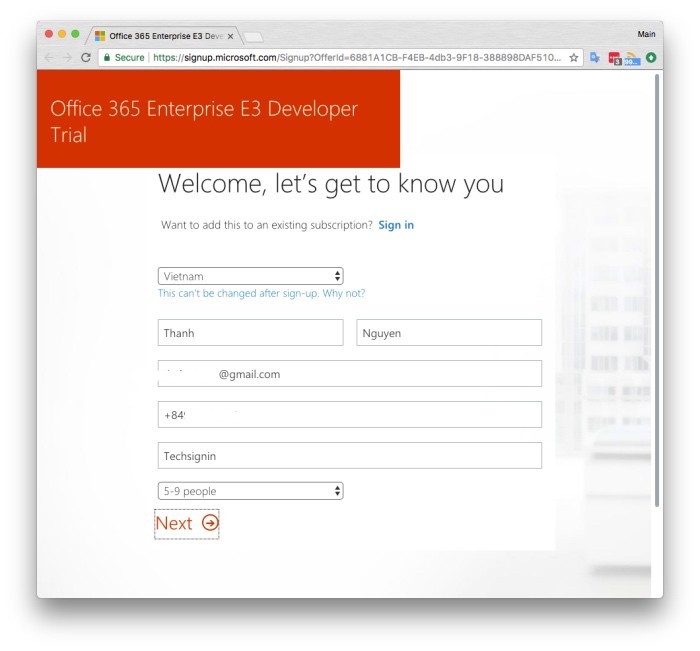
4. Màn hình kế tiếp bạn sẽ được yêu cầu tạo user ID, user ID của bạn sẽ có dạng tên@côngty.onmicrosoft.com, bạn cần nhớ ID và mật khẩu để dùng nó đăng nhập và kích hoạt bộ Office 365 này.
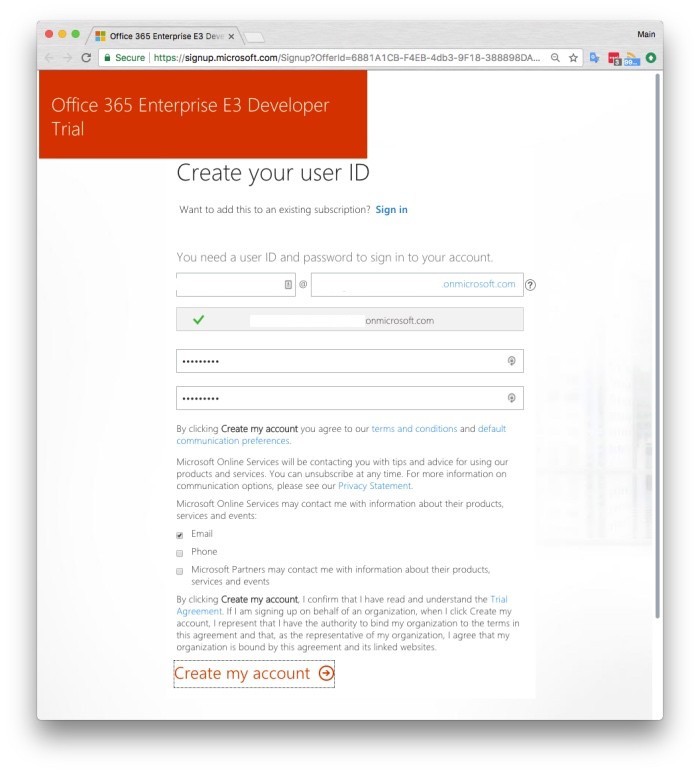
5. Tới đây, Microsoft sẽ yêu cầu bạn chứng thực mình không phải là chương trình tự động bằng cách gửi tin nhắn SMS chứa mã PIN bí mật vào số điện thoại bạn đã nhập ở trên. Bạn nhập lại vào ô trên màn hình rồi bấm Next.
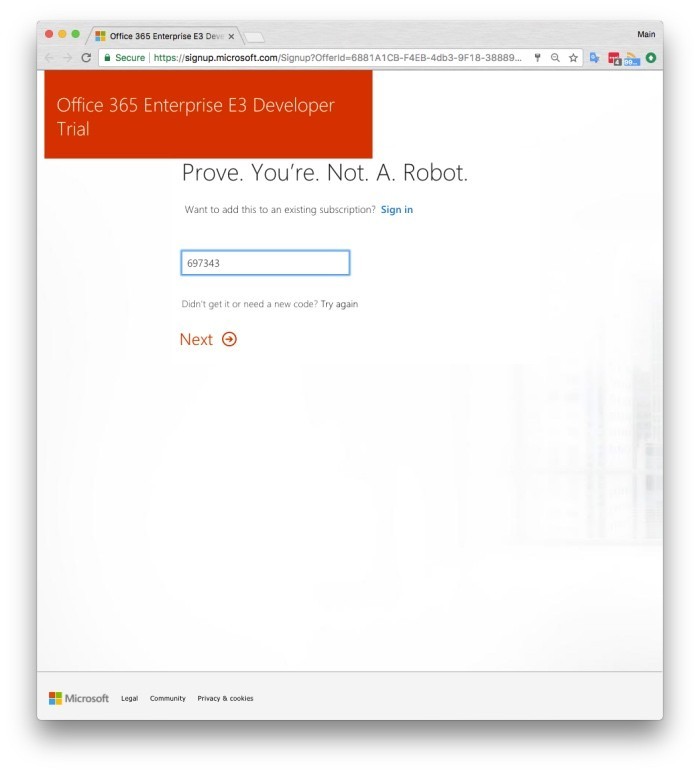
6. Màn hình như bên dưới, bạn sẽ cần phải lưu lại thông tin này để dùng đăng nhập và kích hoạt bộ Office bản quyền 1 năm này.
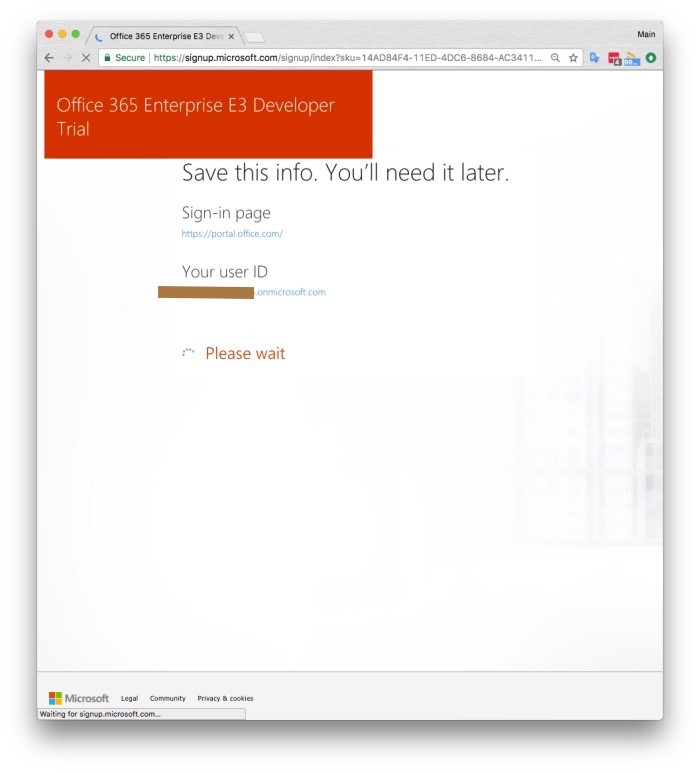
7. Tiếp tục bấm vào You’re ready to go…
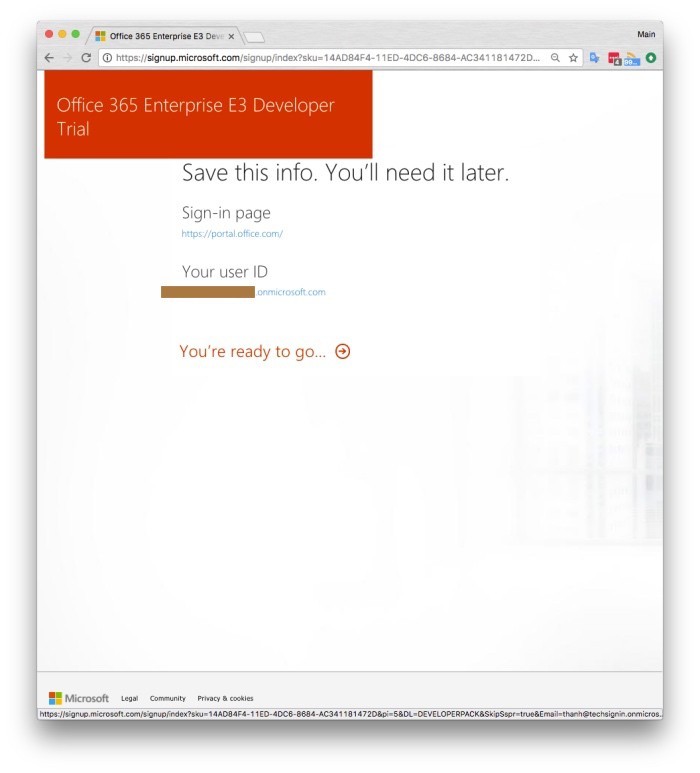
8. Như vậy là bạn đã hoàn thành việc đăng ký tài khoản Developer trên trang Microsoft, bạn sẽ được chuyển sang màn hình như bên dưới. Tại đây, bạn bấm vào Install Office 2016. Tuỳ thuộc vào hệ điều hành đang sử dụng. Microsoft sẽ bắt đầu tải bản Office về máy tính.
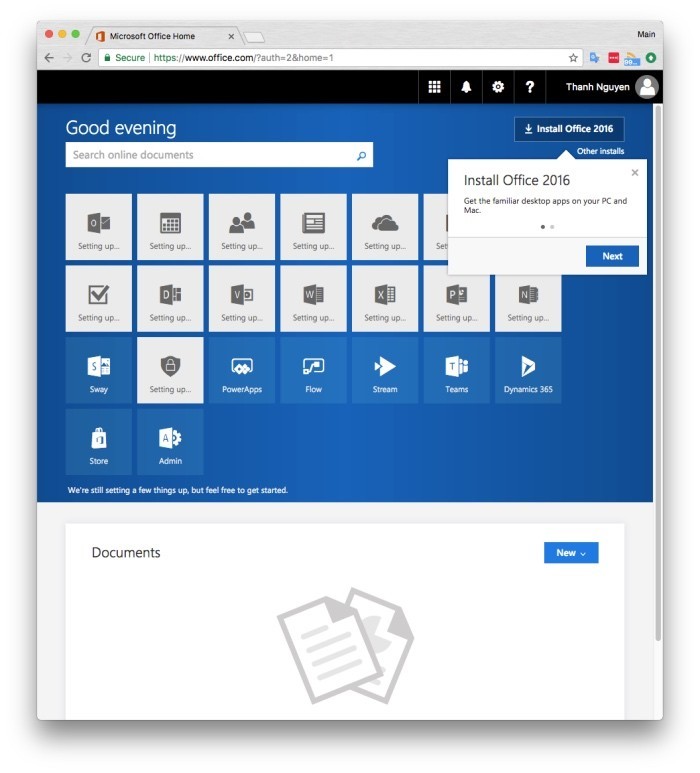
Màn hình dưới thông báo cách thức tải và bộ Office đang được tải về. Tải xong bạn cài đặt và bắt đầu kích hoạt.
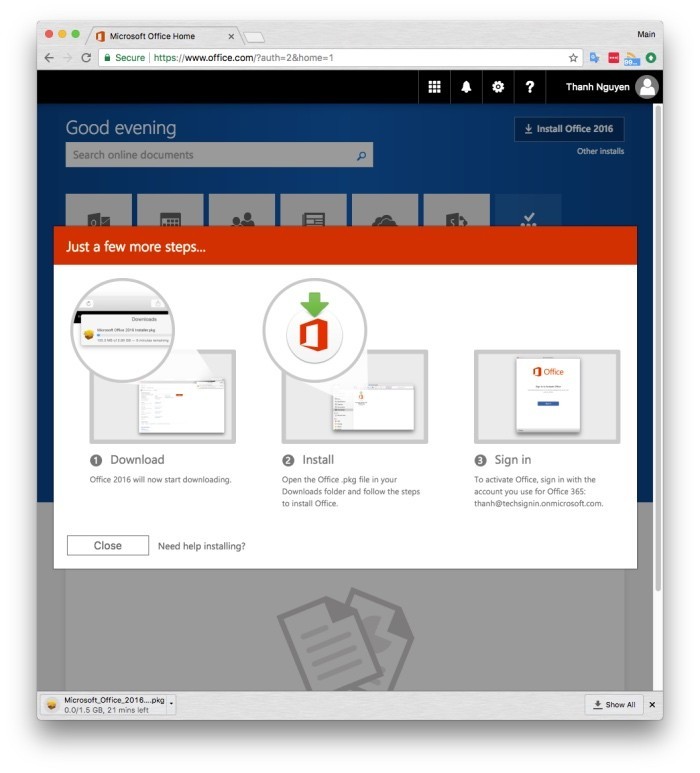 9. Dưới đây là màn hình cài đặt Microsoft Office 365 trên máy tính Mac.
9. Dưới đây là màn hình cài đặt Microsoft Office 365 trên máy tính Mac.
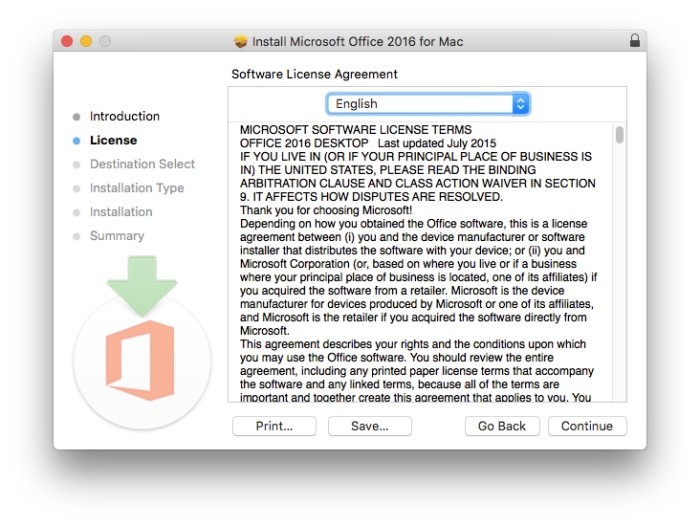
10. Cài xong bạn có thể mở một ứng dụng thuộc bộ Office này, ví dụ trong màn hình dưới là mình mở Word 2016. Một màn hình sẽ hiện ra, tại đây bạn nhập tài khoản (user ID) và mật khẩu đã tạo ở bước 4 để tiến hành kích hoạt.
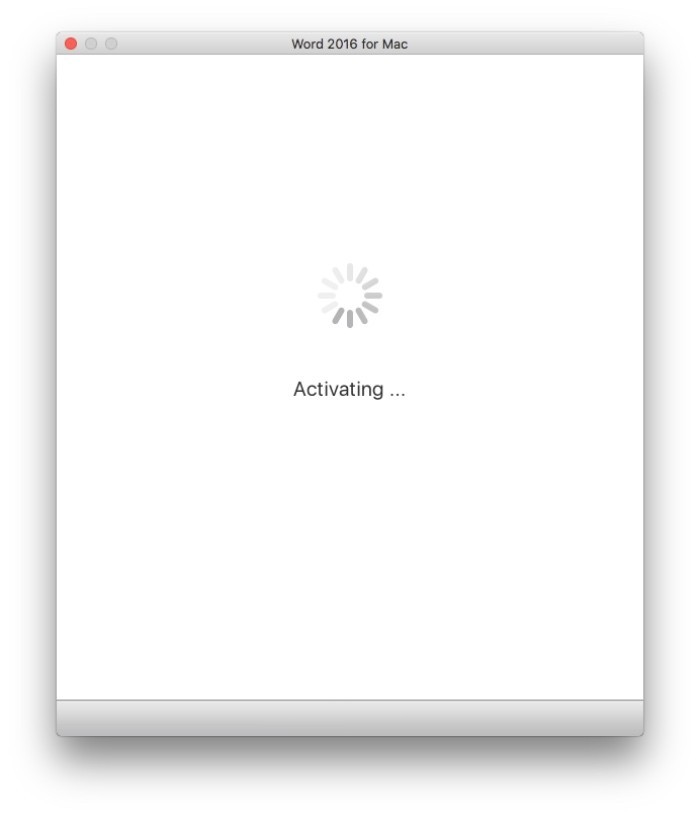
11. Mất chừng dưới 1 phút là bạn sẽ thấy màn hình như bên dưới. Đến đây thì quá trình đăng ký miễn phí 1 năm bộ Office 365 đã hoàn tất.
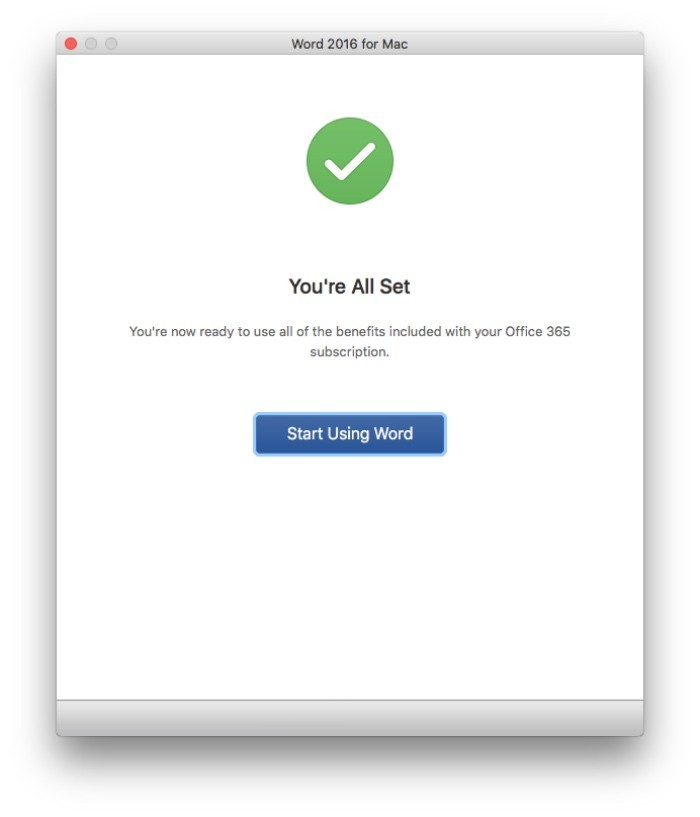
Màn hình Microsoft Word 2016 trên máy tính Mac
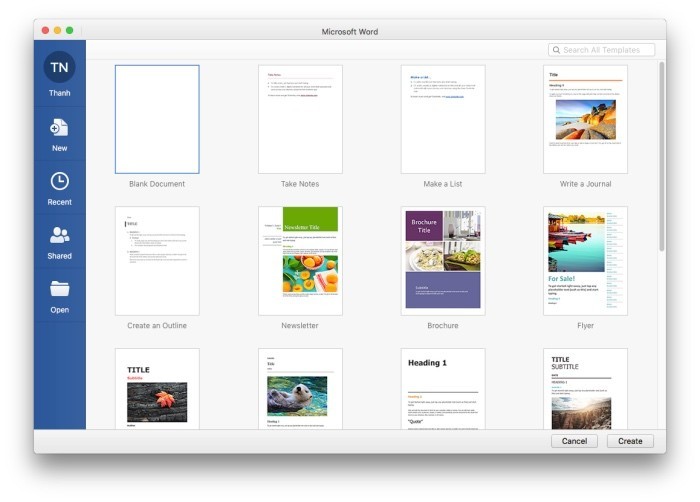
Bạn cũng có thể dễ dàng kiểm tra xem có bản cập nhật hay bản vá bảo mật nào cho Office hay không.
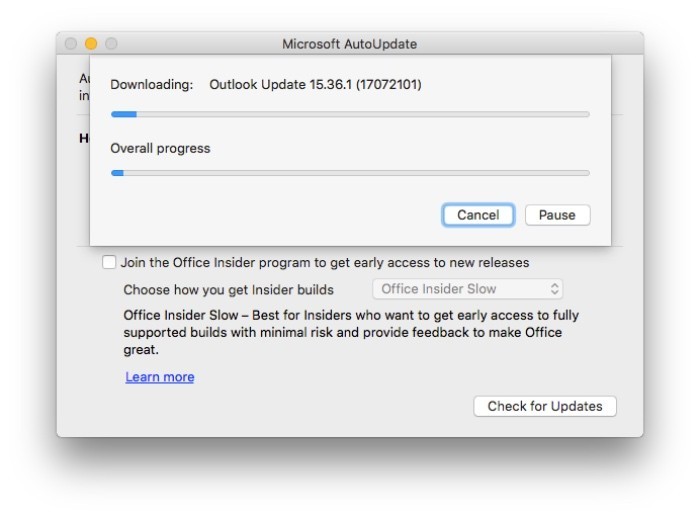
Chúc các bạn thành công.