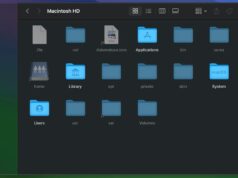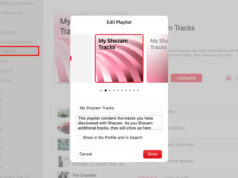Xem nhanh
Bài viết hướng dẫn chi tiết cách xem thông tin, dung lượng RAM và kiểm tra các lỗi bộ nhớ trên hệ thống macOS bằng vài bước đơn giản.
RAM là bộ nhớ truy xuất ngẫu nhiên – cho phép đọc/ghi đến bất kỳ vị trí nào trong bộ nhớ dựa trên địa chỉ ô nhớ. Đây là một trong những thành phần quan trọng cấu tạo nên máy tính, nếu RAM bị lỗi sẽ ảnh hưởng đến toàn bộ hệ thống.

Dưới đây là cách xem chi tiết các thông tin về RAM của máy tính Mac, nếu bạn vừa nâng cấp hoặc cài đặt RAM mới và đang gặp sự cố, hãy làm theo các bước để hiểu rõ vấn đề và tìm cách khắc phục.
Kiểm tra thông tin RAM
Để tìm hiểu thông tin RAM, hãy nhấp vào biểu tượng Apple ở góc trái màn hình, chọn About This Mac. Trên tab Overview có dòng Memory hiển thị thông tin RAM, gồm dung lượng (GB), tốc độ (MHz) và loại RAM của máy (DDR).
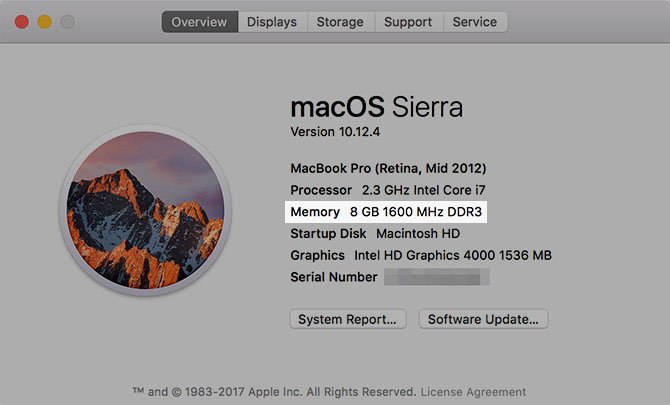
Thông tin này rất quan trọng, đặc biệt khi bạn đang muốn nâng cấp RAM trên các dòng Mac cũ và cần lựa chọn RAM phù hợp với máy. Vài năm gần đây, Apple đã hàn thẳng RAM vào bo mạch chủ, và bạn không thể tự nâng cấp được nữa.
Để tìm hiểu rõ hơn thông tin RAM, hãy nhấn vào System Report > Hardware > Memory. Tại đây, bạn có thể biết máy có đã cài bao nhiêu thanh RAM, dung lượng, loại RAM, tốc độ, tình trạng bộ nhớ và cả khả năng nâng cấp (Upgradeable Memory).
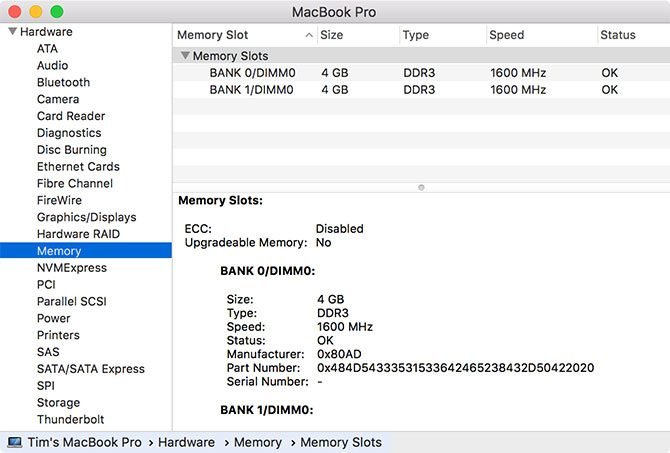
Kiểm tra chi tiết dung lượng RAM
Để xem chi tiết những ứng dụng đang chiếm bao nhiêu RAM trên máy Mac, mở ứng dụng Activity Monitor trong Applications > Utilities. Bạn cũng có thể truy cập nhanh hơn bằng cách dùng tổ hợp Cmd + Space để mở Spotlight, sau đó nhập vài chữ cái đầu tiên của ứng dụng và nhấn Return.
Chạy Activity Monitor, vào tab Memory, sắp xếp cột Memory theo thứ tự giảm dần (mũi tên xuống) để xem chi tiết ứng dụng nào đang sử dụng nhiều bộ nhớ nhất và chiếm bao nhiêu RAM. Lưu ý, kernel_task là nhân hệ điều hành, sử dụng rất nhiều bộ nhớ.
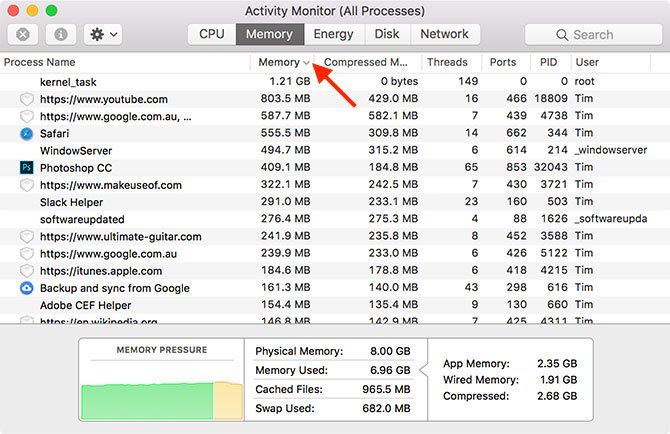
Bạn có thể tắt bất kỳ mục nào bằng cách chọn vào đó, sau đó nhấp vào X ở góc trái cửa sổ. Lưu ý, thao tác này sẽ đóng ứng dụng hoặc tab trình duyệt tương ứng. Để tránh mất dữ liệu, hãy thoát ứng dụng theo cách thông thường (chọn và sử dụng tổ hợp Cmd + Q).
Ngoài ra dưới màn hình còn có một bản tóm tắt tổng lượng RAM, dung lượng đang sử dụng, cache, dung lượng trống cùng một biểu đồ memory pressure hiển thị trạng thái hiện tại của bộ nhớ. Bạn có thể thử mở một vài ứng dụng để xem hoạt động của chúng ảnh hưởng đến hiệu suất như thế nào.
Tìm hiểu lỗi RAM
Một vài dấu hiệu cho thấy bộ nhớ RAM trên Mac đang có vấn đề:
- Ứng dụng thường xuyên không chạy được (crash).
- Hệ điều hành bị đơ hoặc tự khởi động lại mà không cảnh báo trước.
- Hiệu suất kém (máy tính chậm hơn khi sử dụng lâu).
- Nhiều tập tin và các thiết lập dễ hỏng.
- Máy có vấn đề ngay cả khi đã cài lại hệ điều hành macOS.
- Sự cố khởi động.
Tốt nhất nên xem xét các vấn đề của RAM khi máy đang chạy càng ít ứng dụng càng tốt, vì bản thân hệ điều hành đã sử dụng khá nhiều RAM trong nền.
Có hai cách để kiểm tra: sử dụng công cụ Diagnostics của hệ điều hành macOS hoặc dùng ứng dụng MemTest86 của bên thứ ba.
Kiểm tra bộ nhớ bằng Apple Diagnostics
Công cụ này rất dễ sử dụng, chỉ cần khởi động lại thiết bị, sau đó nhấn giữ phím D ngay khi vừa khởi động. Nếu bạn thực hiện đúng, hệ thống sẽ tự vào Apple Diagnostics hoặc Apple Hardware Test (tùy thuộc vào đời máy).
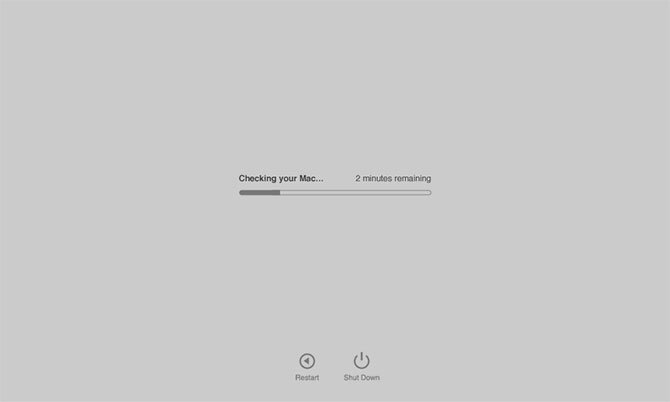
Sau đó, bạn chỉ cần thực hiện theo các hướng dẫn để kiểm tra. Trên các thiết bị đời cũ có thể mất thời gian lâu hơn. Khi kết thúc, hệ thống sẽ hiển thị báo cáo các vấn đề của RAM. Tuy nhiên, tiện ích này không cho biết chi tiết thanh RAM nào bị lỗi.
Kiểm tra bộ nhớ bằng MemTest86
Nếu bạn đang muốn kiểm tra các vấn đề mà Apple Diagnostics chưa thể phát hiện, hoặc muốn chạy thêm chương trình khác để yên tâm thì MemTest86 là lựa chọn tốt nhất. Ứng dụng luôn được đảm bảo chạy ổn định và duy trì cập nhật thường xuyên.
Để kiểm tra, đầu tiên bạn cần một chiếc USB không chứa dữ liệu để lắp vào máy để chạy thử nghiệm.
Tải công cụ Etcher tại:
https://www.balena.io/etcher/
Chọn định dạng file DMG và cài đặt vào Applications.
Tiếp theo, đi đến trang MemTest86 tại đây
https://www.memtest86.com/download.htm
Trong phần Linux/Mac Downloads, chọn Image for creating bootable USB Drive để tải xuống. Sau khi tải xong, giải nén file và khởi chạy Etcher.
Nhấn vào Select image, điều hướng đến tập tin đã tải xuống, chọn file memtest-usb.img rồi click vào Select drive, chọn ổ USB bạn muốn sử dụng, nhấp vào Flash! và chờ quá trình hoàn tất.
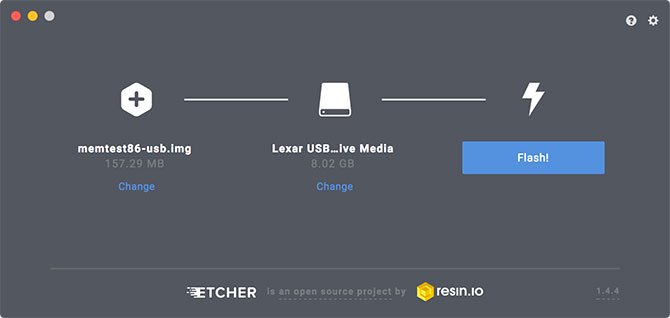
Tiếp theo, khởi động lại máy, nhấn và giữ phím Option, hệ thống sẽ hiện ra một menu, hãy chọn ổ đĩa ngoài (hoặc EFI Boot) bằng cách nhấp vào mũi tên để khởi động vào MemTest. Lưu ý, không chọn Macintosh HD vì đây là ổ đĩa trong của máy.
Đợi MemTest86 thiết lập, nếu hệ thống không làm việc, hãy chọn Config > Start Test rồi chờ ứng dụng chạy xong (khoảng 40 phút hoặc hơn). Cuối cùng bạn sẽ nhận được một bản tóm tắt và một tùy chọn để lưu vào ổ USB ở dạng HTML.
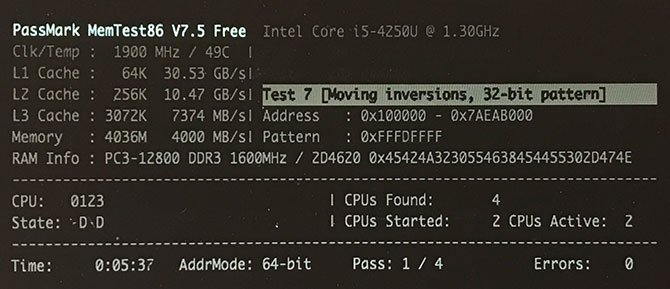
Lưu báo cáo, sử dụng để tham khảo và tìm cách sửa lỗi nếu có bất thường.
Theo MUO