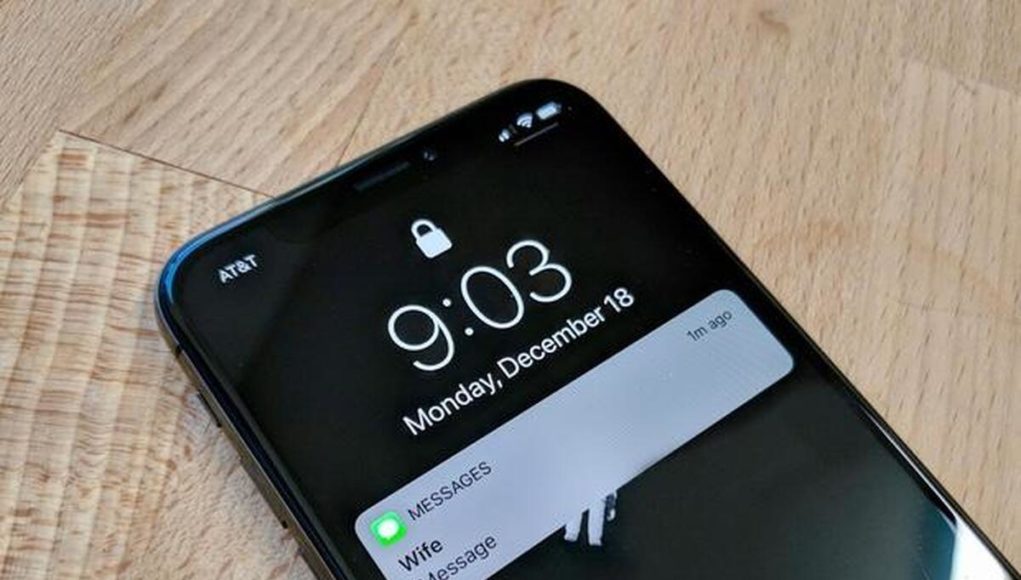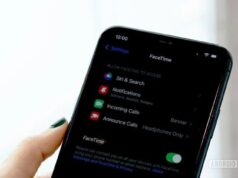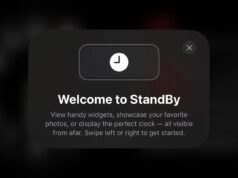Xem nhanh
Dù iPhone đã khóa, nhưng màn hình Lock Screen mặc định vẫn có đầy các thông tin nhạy cảm như tin nhắn, email, thiết lập wifi… ? Dưới đây là vài cách để bạn kiểm soát các thông tin nhạy cảm này.
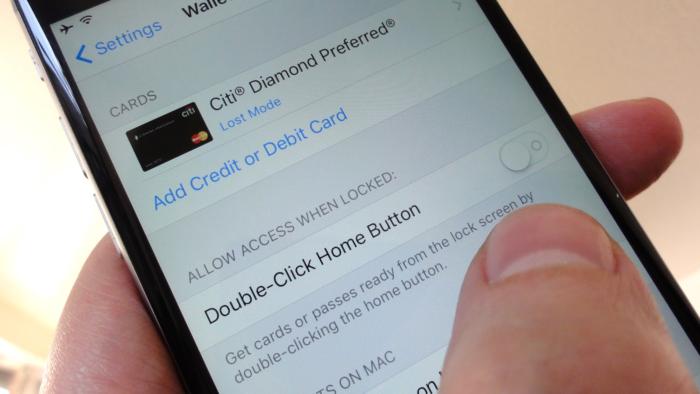
Đừng nghĩ rằng iPhone của bạn khóa lại rồi thì nó sẽ bí mật, an toàn tuyệt đối. Màn hình khoá (Lock Screen) trên iPhone mặc định luôn hiển thị các thông tin như tin nhắn, thông báo mà ai cũng có thể liếc mắt là xem được nội dung.
Nhưng cái tiện là iOS có khá nhiều thiết lập giúp bạn loại bỏ bớt chúng. Dưới đây là vài mẹo khá hữu ích để bạn có thể thực hiện
Tắt các thông báo của Lock Screen
Chẳng ai muốn cho người lạ dòm ngó vào tin nhắn hay email riêng của mình cả. Nhưng nếu các thông báo tin nhắn, email cứ hiện lên Lock Screen thì ai cũng có thể nhìn được. Thậm chí có thể trả lời tin nhắn hay email đã xóa từ màn hình Lock Screen.
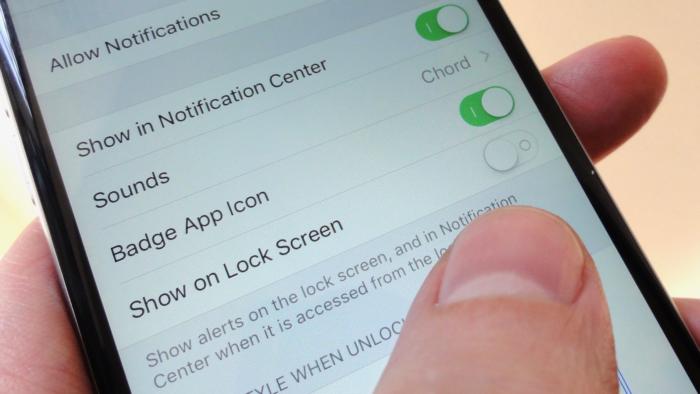
Nếu bạn lo lắng về điều này thì có thể tắt các thông báo này đi bằng cách:
– Vào Setting > Notifications, bạn sẽ thấy danh sách khá dài các ứng dụng đã cài vào iPhone.
– Chọn một ứng dụng > tắt Show on Lock Screen.
Thế là từ giờ ứng dụng sẽ không hiện gì lên Lock Screen. Khá đáng tiếc là bạn sẽ phải tắt từng cái một như thế.
Khóa truy cập vào Today Widgets và Notifications
Nếu gạt từ trái qua phải trên màn hình khoá của iPhone, bạn (hay có thể là ai đó) sẽ thấy Today Widgets.
Tùy xem bạn đã cài Widgets nào, người lạ có thể xem lịch, liếc trộm hộp Mail, các danh bạ thường dùng và nhiều thứ nữa.
Một số ứng dụng khá nhạy cảm khi hiển thị thông tin lên Lock Screen. Activity và Find My Friend là ví dụ, sẽ không hiện gì lên widgets cho đến khi bạn khóa iPhone lại.
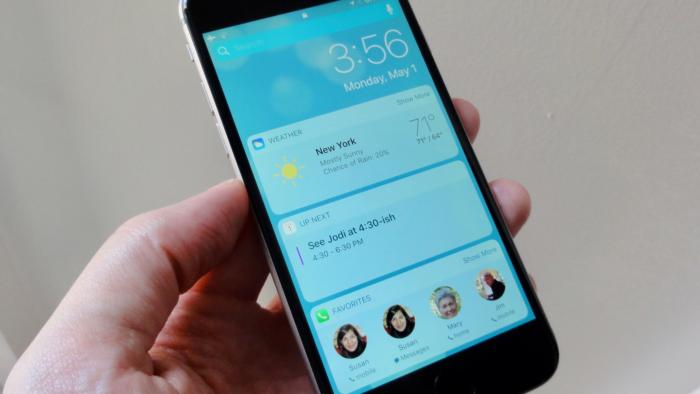
Thêm nữa, nếu vuốt từ trên màn hình xuống, bạn sẽ thấy một danh sách các thông báo được xếp theo thứ tự thời gian. Danh sách các thông báo quan trọng này luôn phơi sẵn đó, bất kỳ ai cũng có thể xem.
Để hạn chế các thông tin này, bạn vào Settings > Touch ID & Passcode, kéo xuống phần Allow Access When Locked, bỏ đánh dấu phần Today View và Notifications View.
Có một điều là nếu bạn đã bỏ đánh dấu Notifications View ở phần Allow Access When Locked, từng thông báo riêng lẻ vẫn hiện ra ở Lock Screen đấy nhé. Trừ khi bạn tắt ở mục Notifications như phần trên đã hướng dẫn.
Tắt truy cập vào Control Center
Control Center là cái mà bạn thấy khi vuốt từ dưới màn hình lên. Nó là bảng điều khiển nho nhỏ, khá tiện gồm mấy cái như tắt bật wifi, airplane mode, khoá xoay màn hình…
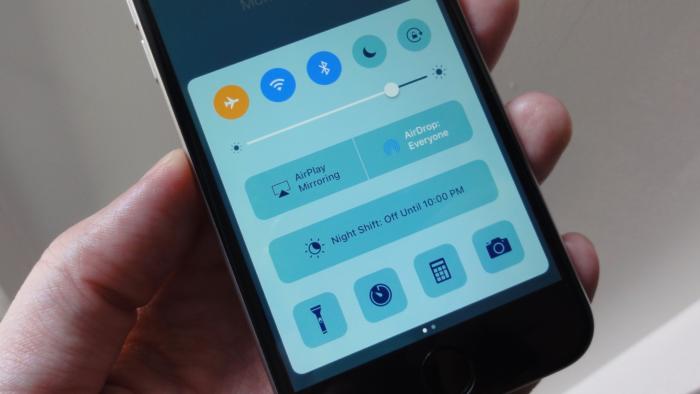
Tiện dụng là thế, nhưng nó cũng sẽ rất tai hại nếu như tên trộm iPhone của bạn nhanh tay bật Airplane mode lên ngay khi hắn vừa lấy xong.
Bật Airplane mode sẽ khiến bạn không thể định vị được iPhone khi dùng ứng dụng tìm kiếm Find My Phone. Tốt nhất là nên tắt việc truy cập Control Center từ Lock Screen cho lành (mở khóa ra vẫn xài bình thường nhé).
Bạn vào Settings > Control Center, rồi tắt cái Access on Lock Screen đi là xong.
Khóa truy cập vào Siri
Siri khá là tiện dụng, nhưng ngay cả khi iPhone đã khóa, Siri vẫn có thể đọc được lịch làm việc của bạn, tạo cuộc hẹn, tạo reminder hoặc thậm chí là gửi tin nhắn luôn.
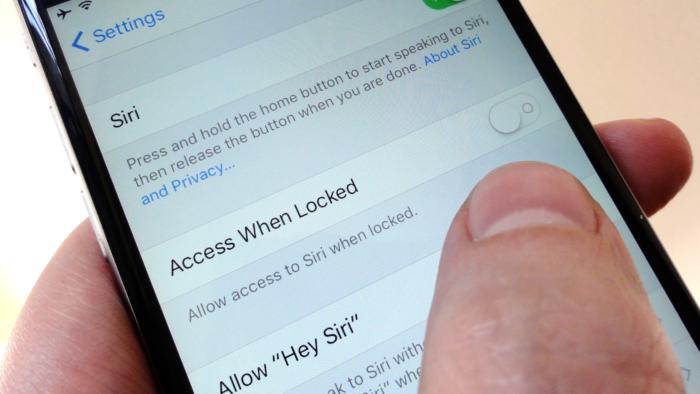
May là Siri không đọc luôn email của bạn ở Lock Screen, nhưng chừng đó thứ là đủ phiền phức rồi. Tốt hơn cả là tắt hẳn Siri ở Lock Screen đi cho lành.
Bạn vào Settings > Siri, rồi bỏ check Access When Locked đi nhé.
Tắt truy cập vào Wallet
Nếu bạn xài Apple Pay, iOS giúp bạn có thể truy cập nhanh vào thẻ tín dụng của mình từ màn hình Lock Screen bằng cách bấm đúp phím Home.
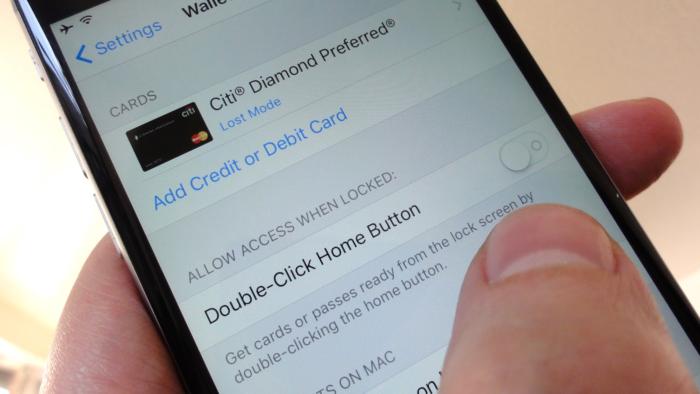
Mặc dù bạn chẳng thể mua hàng mà không có Touch ID hoặc Passcode, nhưng để thẻ tín dụng của mình hớ hênh thế thì cũng chẳng thích chút nào.
Để tắt chức năng này, bạn vào Settings > Wallet & Apple Pay rồi bỏ check Double-Click Home Button.
Xong nhé, an toàn rồi. Bạn vẫn có thể xài Apple Pay bình thường qua Siri, qua app hay qua máy NFC của Apple.
Đặt “Lost Mode” cho chiếc iPhone bị mất
Nếu một ngày đẹp trời, tự nhiên cái iPhone của bạn bốc hơi mất và bạn vốn chẳng bận tâm gì đến mấy cái bảo mật Lock Screen vừa trình bày ở trên thì sao nhỉ?
Nếu nhanh tay, vẫn có cách để khóa iPhone của bạn lại. Mẹo ở đây là sử dụng Lost Mode của Find My iPhone.
Khi xài chế độ này, máy sẽ tự động tắt hết thông báo, chuông báo thức, chuông cuộc gọi. Control Center cũng sẽ bị tắt và thậm chí cả Camera cũng sẽ nghỉ hoạt động luôn.
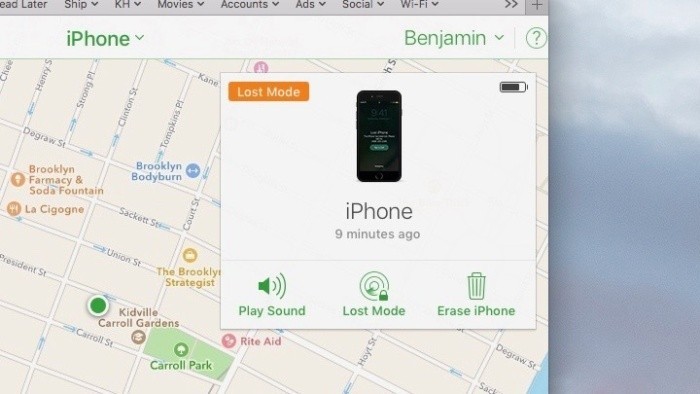
Để bật mode này, bạn vào iCloud.com > Find My iPhone, chọn iPhone của bạn và bấm vô nút Lost Mode. Hoặc bạn cũng có thể bật bằng cách dùng app Find My iPhone trên một thiết bị iOS khác của bạn.
Nhưng nhớ một điều rằng Lost Mode chỉ có tác dụng khi iPhone của bạn vẫn có kết nối mạng nhé. Nếu tên trộm nhanh tay bật Airplane Mode thì coi như bạn hết may mắn rồi.