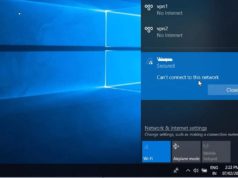Xem nhanh
Bạn nên biết cách khôi phục cài đặt gốc cho Windows 10 để có thể tự thực hiện khi máy tính của bạn bị nhiễm mã độc, hoặc cần dọn sạch dữ liệu để bán hay mang máy đi tái chế.
Cần lưu ý, khôi phục cài đặt gốc là biện pháp cuối cùng khi máy tính của bạn bỗng dưng ngừng hoạt động, bị chậm hoặc hiển thị các thông báo lỗi mà phần mềm không thể giải quyết.
Trên Windows 10 có cung cấp các tùy chọn khôi phục cài đặt gốc tích hợp sẵn mà bạn có thể tự thực hiện với các tùy chọn xóa hoặc không xóa dữ liệu tập tin cá nhân. Trong bài viết này, chúng tôi sẽ hướng dẫn các bước cần thiết để khôi phục cài đặt gốc cho Windows 10.
Khôi phục cài đặt gốc cho Windows 10
Bạn có thể chọn một trong bốn phương án dưới đây:
- Khôi phục cài đặt gốc nhưng vẫn giữ lại các tập tin cá nhân
- Khôi phục cài đặt gốc, xóa toàn bộ dữ liệu
- Khôi phục cài đặt gốc từ màn hình đăng nhập
- Khôi phục cài đặt gốc bằng tùy chọn Fresh Start.
Lưu ý: Nên sao lưu các tập tin trước khi đặt lại Windows 10 bởi vì bạn có thể mất một số tập tin quan trọng của mình vì không có cách nào khôi phục dữ liệu đã xóa.
Khôi phục cài đặt gốc nhưng vẫn giữ lại các tập tin cá nhân
Nếu muốn đặt lại Windows 10 và vẫn giữ tất cả các tập tin cá nhân, bạn có thể sử dụng tùy chọn Keep my files. Sau khi quá trình cài đặt hoàn tất, máy tính của bạn sẽ quay lại như lúc mới mua. Bạn có thể định cấu hình lại cài đặt tùy chỉnh và cài lại những ứng dụng yêu thích.
Cách thực hiện như sau:
Đầu tiên, chọn Start > Settings > Update & Security.
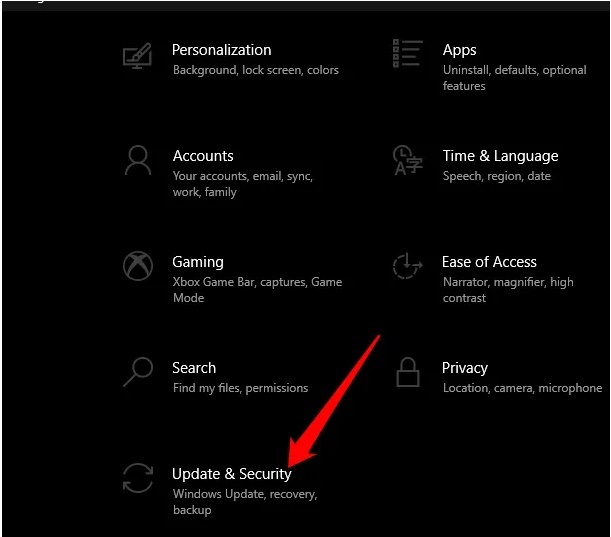
Tiếp theo, chọn Recovery.
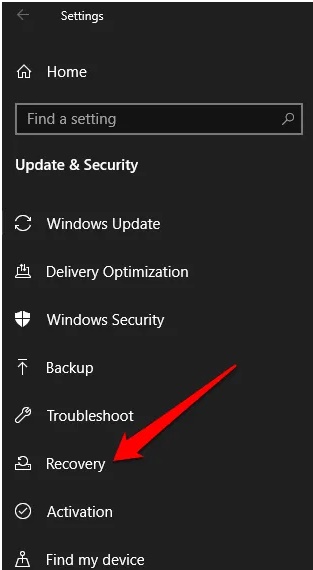
Trong phần Reset this PC, nhấn Get Started.
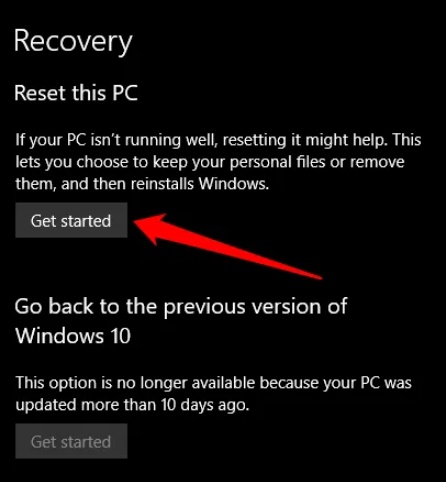
Chọn Keep my files.
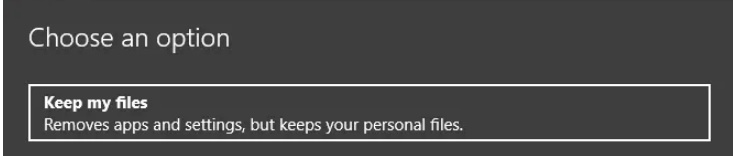
Tiếp theo, chọn cách bạn muốn cài đặt lại Windows: Tải xuống qua đám mây (Cloud download) hoặc Cài đặt lại cục bộ (Local reinstall). Nếu chọn Cloud download, sẽ mất tối đa 4GB dữ liệu tải xuống và cài đặt Windows 10 trên máy tính cá nhân. Nếu chọn Local reinstall, bạn sẽ cài đặt lại Windows 10 trực tiếp từ thiết bị.
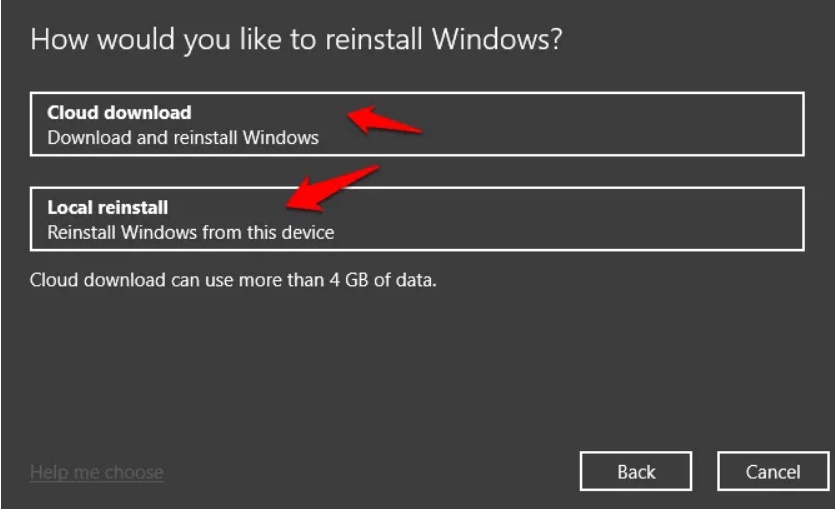
Chọn Next.
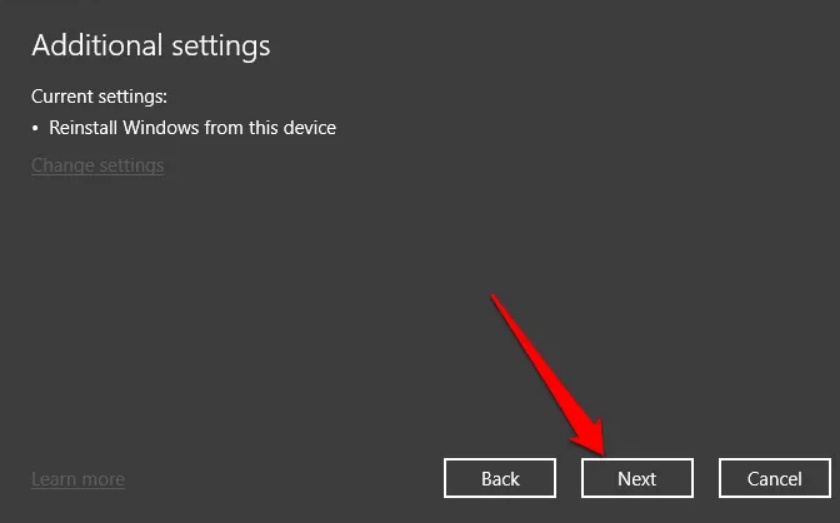
Cuối cùng, nhấn Reset.
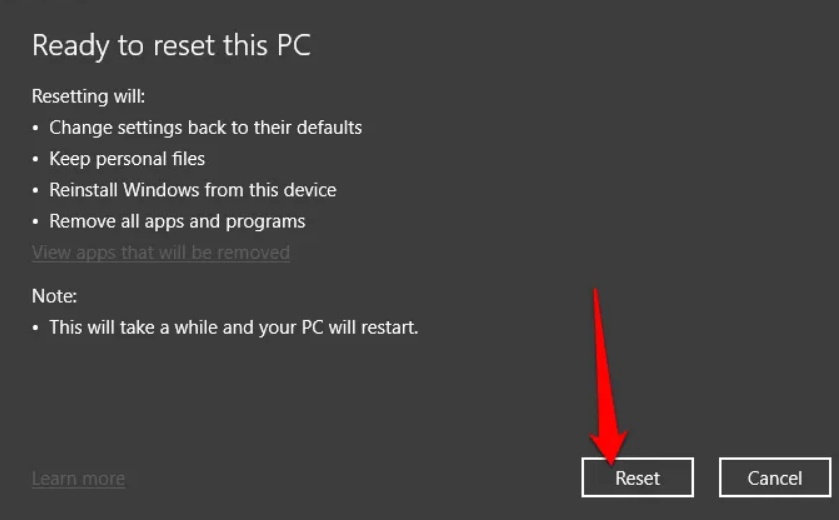
Máy tính của bạn sẽ quay về cài đặt gốc nhưng vẫn giữ lại tất cả tập tin cá nhân. Sau khi quá trình đặt lại hoàn tất, hãy kiểm tra xem máy tính có Bản cập nhật Windows nào không để đảm bảo hệ điều hành không thiếu bất kỳ bản vá lỗi, bản cập nhật bảo mật hoặc trình điều khiển quan trọng nào.
Cách kiểm tra bản cập nhật như sau: chọn Start > Settings > Update & Security > Windows Update > Check for updates. Nếu có bản cập nhật, Windows 10 sẽ tải xuống và cài đặt vào máy tính của bạn.
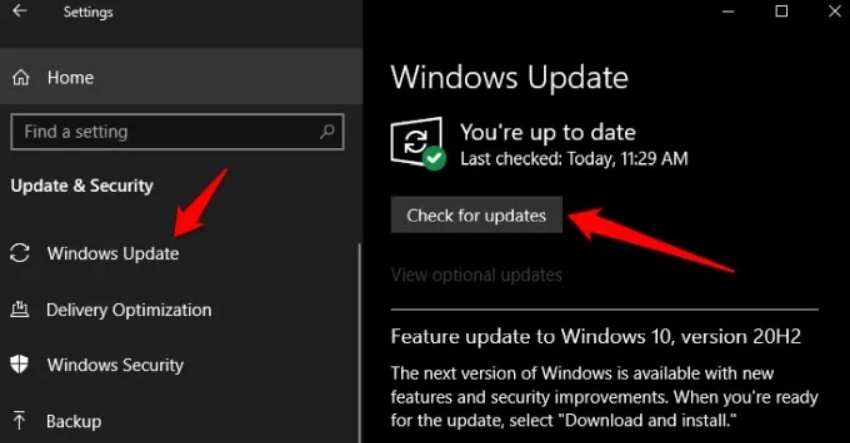
Có thể nhanh chóng cập nhật trình điều khiển bị thiếu thông qua Windows Update theo cách sau: Vào Settings > Update & Security > Windows Update > Check for updates. Chọn View optional updates.
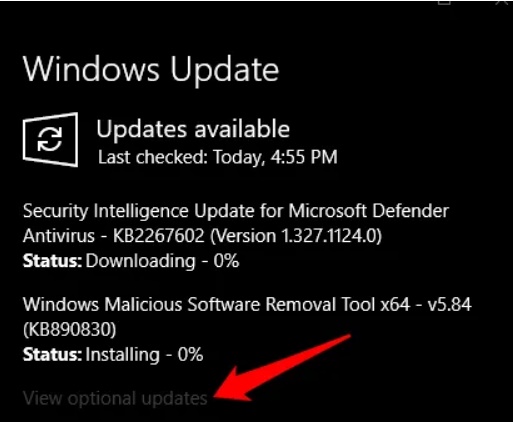
Tiếp theo, chọn thẻ Driver updates, chuyển đến trình điều khiển bạn muốn cập nhật. Sau đó chọn Download and Install để tải xuống và cài đặt.
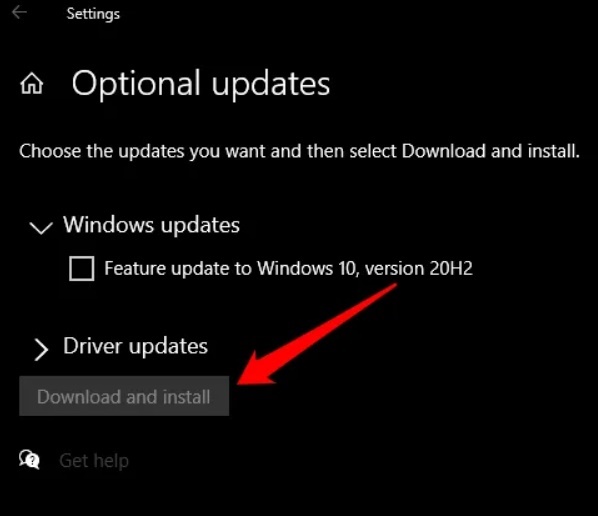
Cuối cùng, cài đặt lại những ứng dụng cần thiết, sau đó bắt đầu sử dụng lại máy tính như bình thường.
Khôi phục cài đặt gốc cho Windows 10 và xóa toàn bộ dữ liệu
Với tùy chọn Remove Everything, bạn có thể cài đặt lại máy tính của mình và xóa tất cả tập tin cá nhân, ứng dụng, trình điều khiển, tập tin và những tùy chỉnh từng thực hiện trên máy. Hệ thống sẽ xóa toàn bộ ứng dụng nhà sản xuất cài đặt.
Thao tác thực hiện như sau:
Chọn Start > Settings > Update & Security > Recovery.
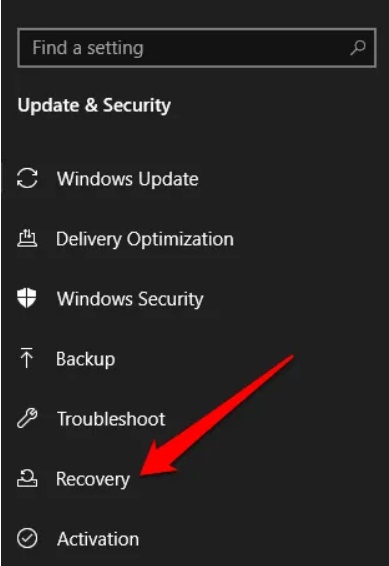
Dưới phần Reset this PC, chọn Get Started.
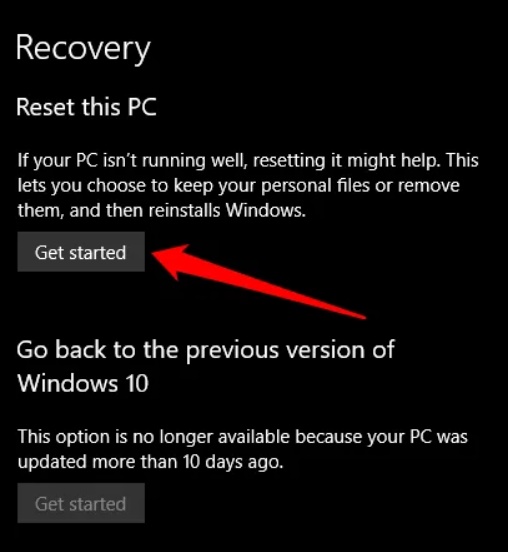
Tiếp theo, chọn Remove everything để xóa mọi thứ.
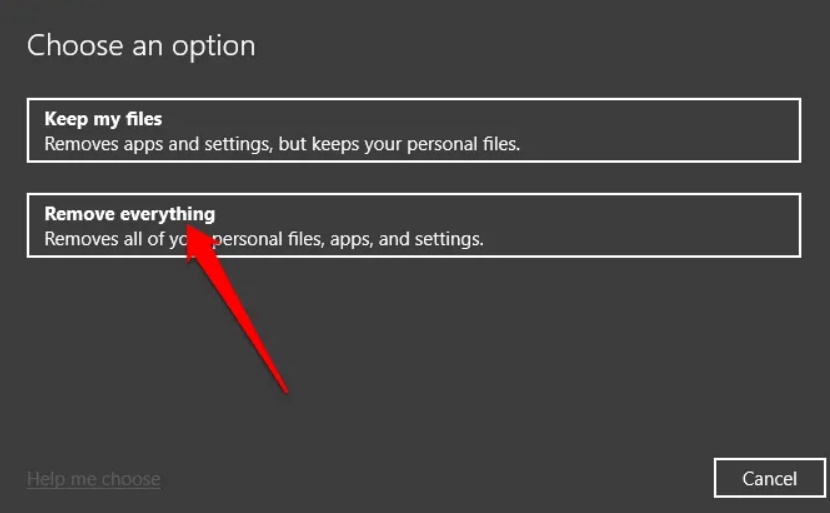
Kế đó, chọn cách bạn muốn cài đặt lại Windows: Tải xuống qua đám mây (Cloud download) hoặc Cài đặt lại cục bộ (Local reinstall).
Nếu bạn muốn xóa hoàn toàn tất cả các tập tin và dữ liệu cá nhân, hãy chọn Change Settings.
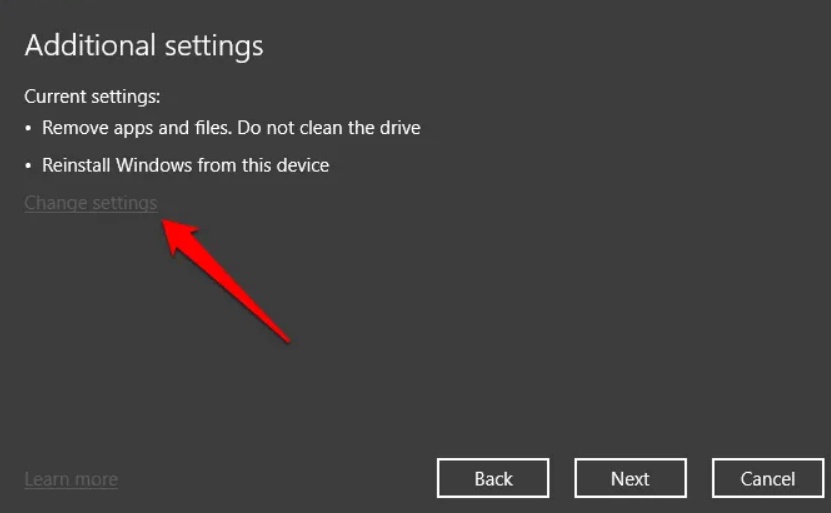
Tiếp theo, bật Clean Data sang Yes, rồi chọn Confirm để xác nhận lại.
Lưu ý: Tùy chọn này hữu ích nếu bạn dự định mang máy đi tái chế, tặng hoặc bán lại. Có thể phải mất khoảng từ 1-2 giờ để hoàn thành nhưng sẽ khiến người khác gần như không thể khôi phục những tập tin bạn đã xóa. Tuy chọn Clean Data chuyển thành No sẽ giúp tiết kiệm thời gian thiết lập vì hệ thống chỉ xóa tập tin nhưng lại kém an toàn.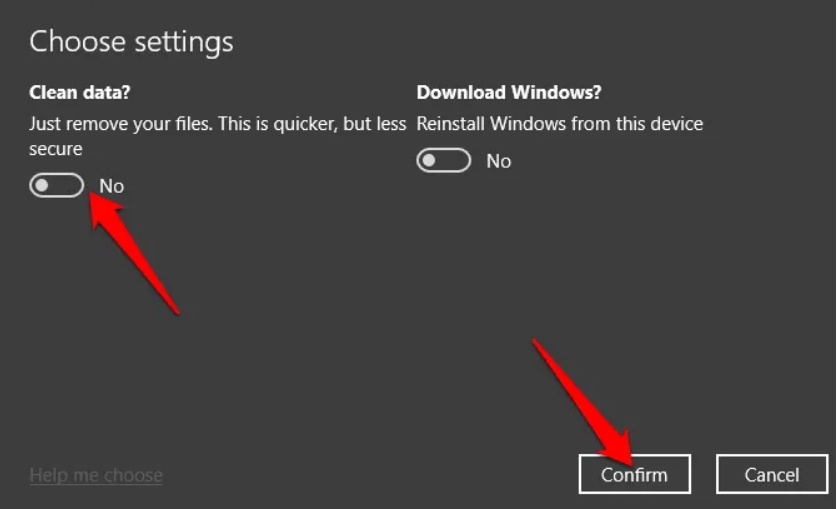
Bước tiếp theo, chọn Next.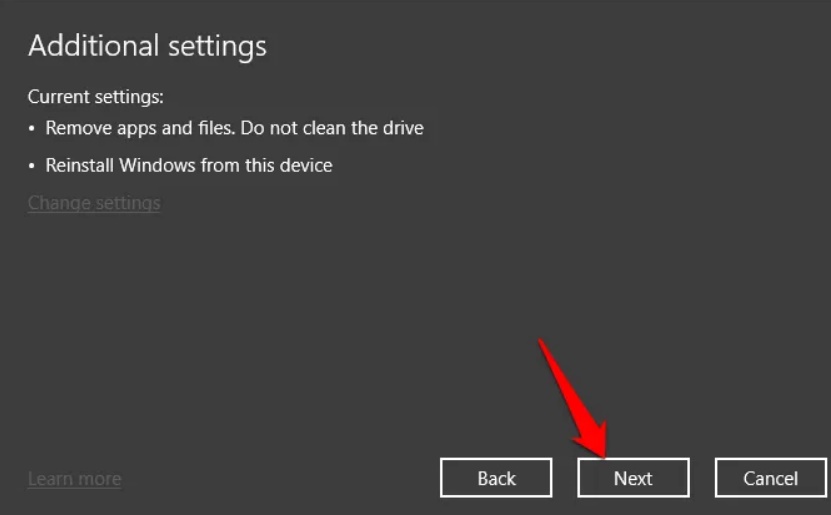
Nhấn Reset.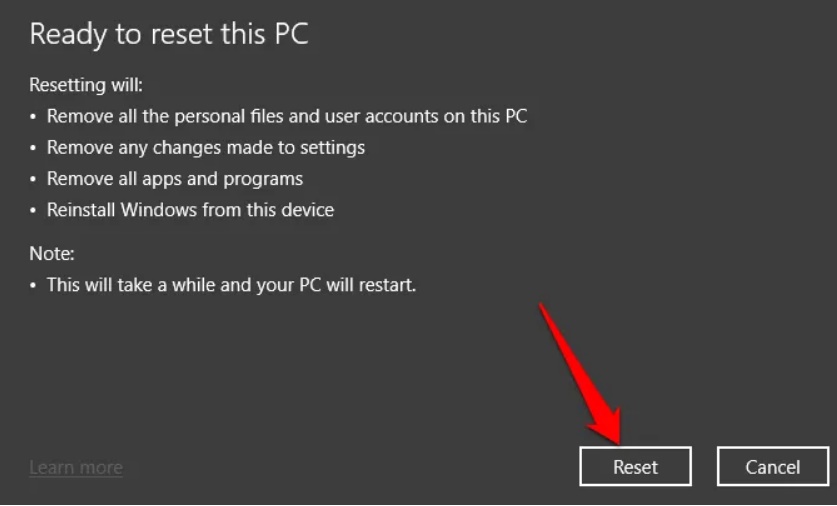
Cách khôi phục cài đặt gốc Windows 10 từ màn hình đăng nhập (Sign-in Screen)
Nếu không thể mở cài đặt Windows trên máy tính cá nhân, bạn có thể đặt lại Windows 10 từ màn hình đăng nhập. Thao tác thực hiện như sau: Nhấn tổ hợp phím có logo Windows + phím L để hệ thống hiển thị màn hình đăng nhập.
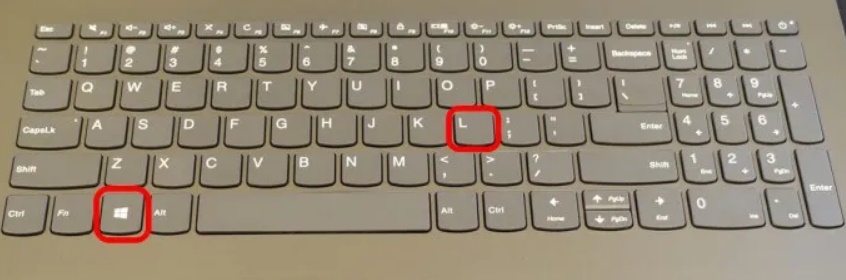
Khởi động lại máy tính bằng cách nhấn phím Shift trong lúc chọn Power > Restart ở góc dưới cùng bên phải.
Sau khi máy tính khởi động lại trong WinRE (Windows Recovery Environment), trong màn hình Choose an Option, nhấn hãy chọn Troubleshoot.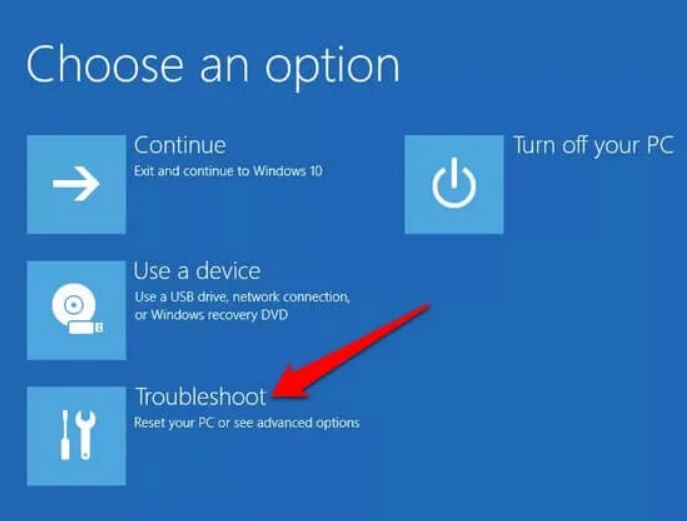
Chọn Reset this PC.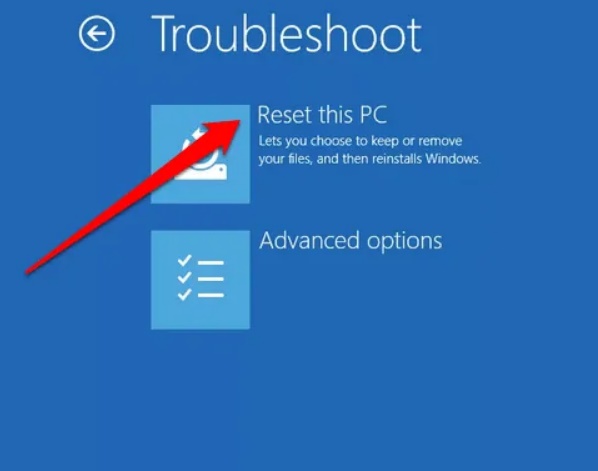
Cân nhắc xem nên chọn Keep your files để giữ các tập tin, Remove everything để loại bỏ tất cả hay Restore factory settings để khôi phục cài đặt factory.
Nếu thấy thông báo Restore to factory settings (Khôi phục cài đặt gốc) trên máy tính, bạn nên chọn nó. Thao tác này xóa các tập tin cá nhân, phần mềm đã cài đặt và cài đặt lại Windows 10 cùng những ứng dụng cài đặt sẵn khác đi kèm máy. Windows 10 sẽ xóa mọi thứ khỏi ổ cứng và khôi phục hệ thống về trạng thái ban đầu. Nếu tùy chọn Khôi phục về cài đặt gốc không khả dụng, hãy chọn Remove everything.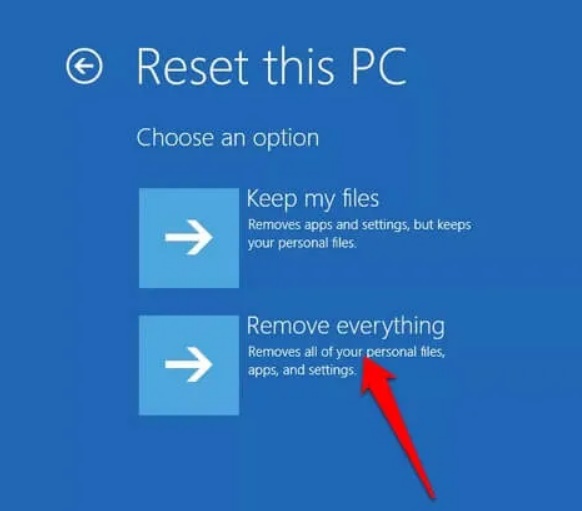
Cách khôi phục cài đặt gốc cho Windows 10 bằng tùy chọn Fresh Start
Với tùy chọn Fresh Start, bạn có thể khôi phục lại Windows 10 và giữ các tập tin lại, trong trường hợp bạn muốn mở bản sao hệ điều hành không có bloatware (ứng dụng được các nhà sản xuất tích hợp vào thiết bị) hoặc phần mềm bổ sung.
Tuy nhiên, thay vì sử dụng image (bản sao chính xác mọi dữ liệu trên ổ cứng) tùy chỉnh từ nhà sản xuất máy tính, tùy chọn Fresh Start sử dụng image gốc của Windows 10 do Microsoft cung cấp.
Lưu ý: Tùy chọn này đôi khi không hoạt động với các dòng máy tính có thương hiệu như Dell, HP, ASUS hoặc Acer vì thiết bị có thể không cài đặt lại một số ứng dụng hoặc trình điều khiển mà bạn cần. Ngoài ra, bạn có thể không sử dụng được image nhà sản xuất tùy chỉnh trong các lần cài đặt lại máy kế tiếp.
Để đặt lại Windows 10 bằng tùy chọn Fresh start, hãy mở Windows Security và chọn Device performance & health.
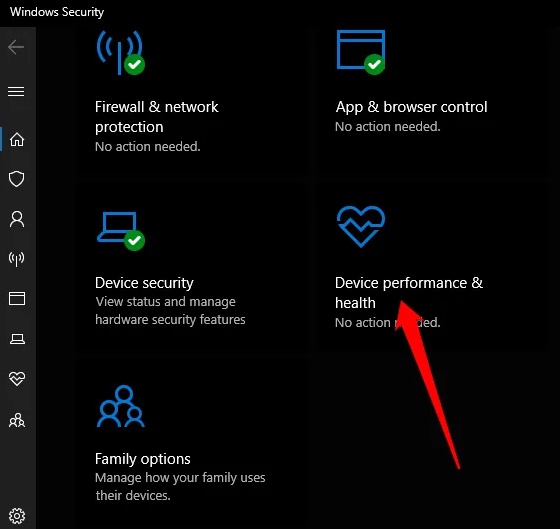
Ngay dưới Fresh start, chọn Additional info. Tiếp đó, chọn Get started > Next trong cửa sổ mới để bắt đầu quá trình. Sau khi quá trình này hoàn tất, hãy cài lại những ứng dụng bạn muốn sử dụng.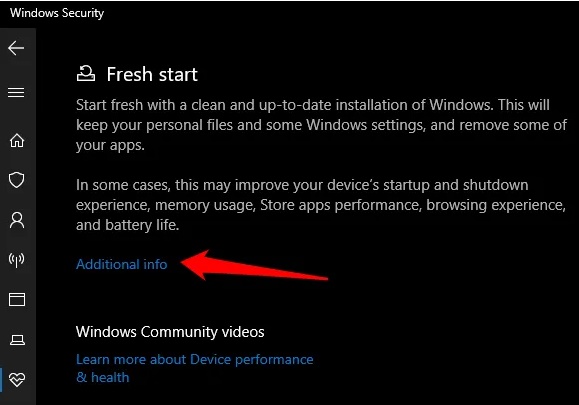
Sau khi hoàn tất các bước, image của Windows 10 sẽ được sử dụng để khôi phục cài đặt gốc cho máy tính chạy Windows 10, lưu giữ dữ liệu cá nhân.
Hy vọng hướng dẫn này giúp bạn có thể khôi phục cài đặt gốc Windows 10 và đưa máy tính trở lại trạng thái ban đầu.