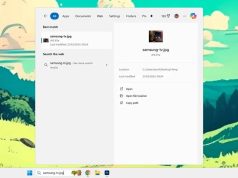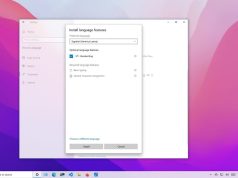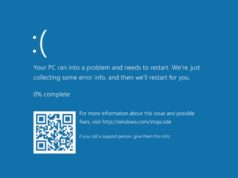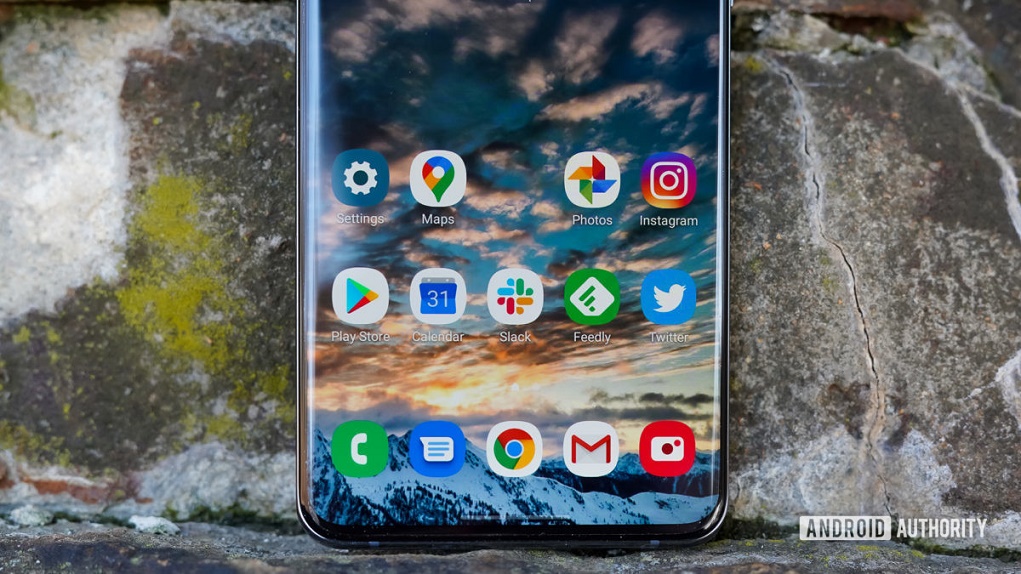Xem nhanh
Hướng dẫn cách khởi động bất cứ máy tính dùng hệ điều hành Windows bằng cách sử dụng các dòng lệnh trên Windows (Windows Command Prompt App).
Bạn không thể khởi động lại máy tính từ xa với Command Prompt nếu bạn vẫn chưa cài đặt chế độ khởi động lại từ xa trước đó. Và lưu ý rằng, bạn cũng không thể khởi động lại (restart) hệ thống máy tính từ xa mà không có mạng internet.
Bước 1: Cài chế độ cho phép khởi động lại từ xa
1. Trước khi có thể điều khiển máy tính từ internet, bạn cần phải cài đặt máy tính để có thể tiếp nhận điều khiển
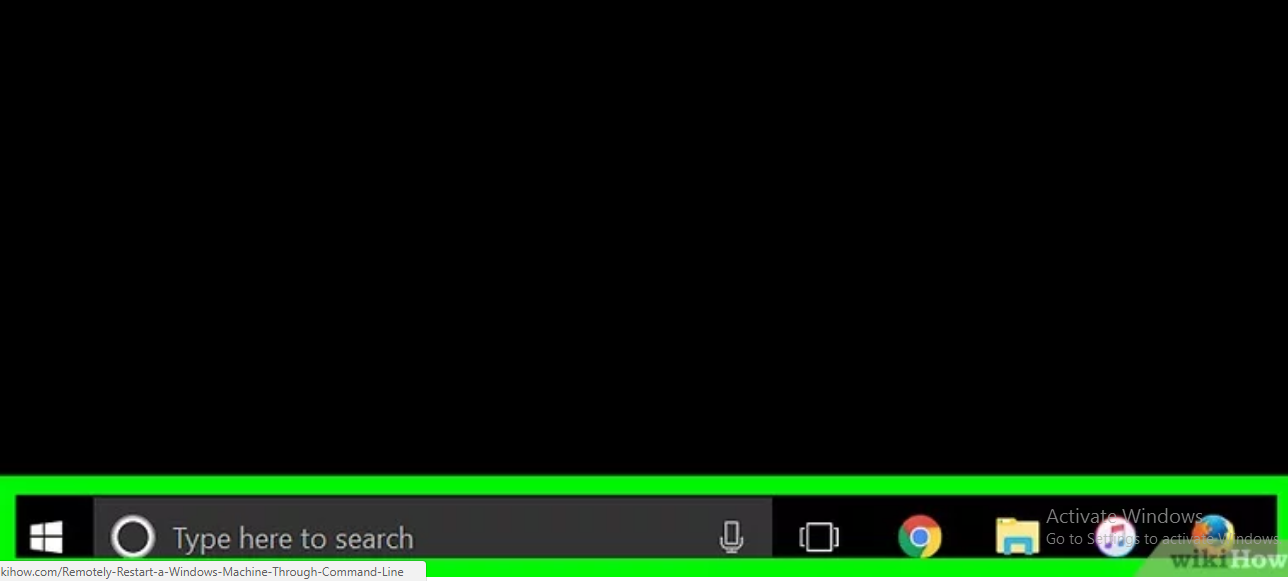
2. Mở cửa sổ làm việc
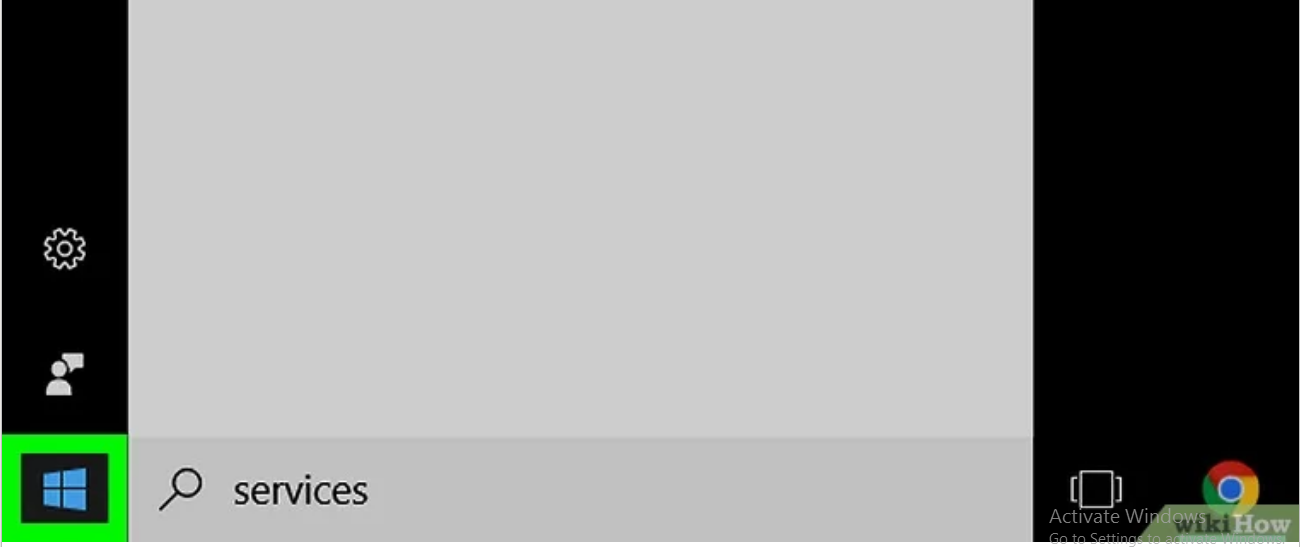 3. Nhấp chuột vào biểu tượng Windows ở góc dưới bên trái màn hình
3. Nhấp chuột vào biểu tượng Windows ở góc dưới bên trái màn hình
4. Gõ “services” vào ô start. Thực hiện lệnh tìm kiếm trên máy tính với ứng dụng Services.
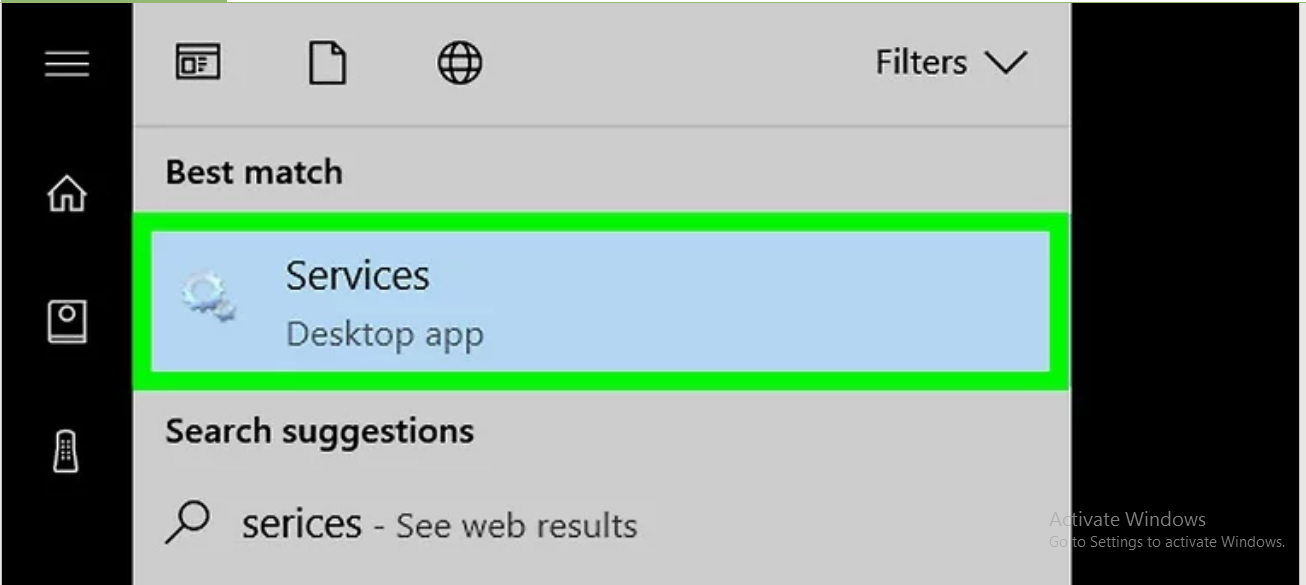 4. Click vào ứng dụng “servies” được hiển thị. Ứng dụng này có biểu tượng hình răng cưa ở phía trên cùng của ô cửa sổ khởi động. Khi này cửa sổ Services sẽ được mở ra. Nếu vẫn chưa thấy cửa sổ xuất hiện, hãy gõ chữ “services.msc” vào ô tìm kiếm Start để tạo lệnh xuất hiện bắt buộc.
4. Click vào ứng dụng “servies” được hiển thị. Ứng dụng này có biểu tượng hình răng cưa ở phía trên cùng của ô cửa sổ khởi động. Khi này cửa sổ Services sẽ được mở ra. Nếu vẫn chưa thấy cửa sổ xuất hiện, hãy gõ chữ “services.msc” vào ô tìm kiếm Start để tạo lệnh xuất hiện bắt buộc.
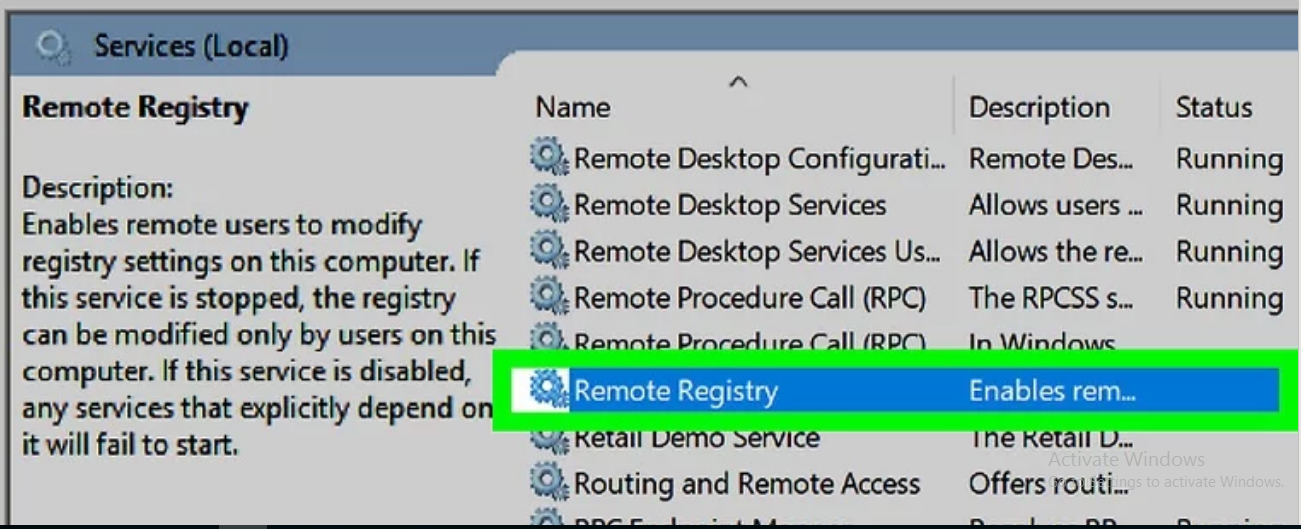 5. Kéo xuống phía dưới và chọn dòng “Remote Registry” (Đăng kí điều khiển từ xa). Dòng này nằm ở dãy các dòng bắt đầu với chữ R. Trỏ chuột vào để đăng ký.
5. Kéo xuống phía dưới và chọn dòng “Remote Registry” (Đăng kí điều khiển từ xa). Dòng này nằm ở dãy các dòng bắt đầu với chữ R. Trỏ chuột vào để đăng ký.
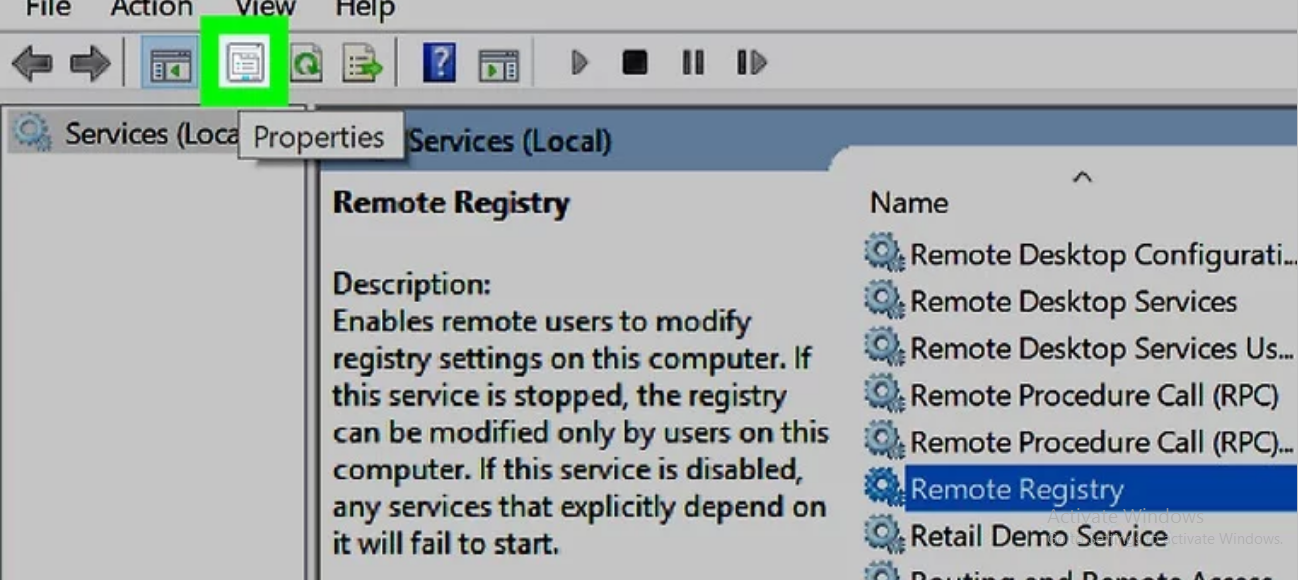 6. Trỏ chuột vào biểu tượng “Properties”.
6. Trỏ chuột vào biểu tượng “Properties”.
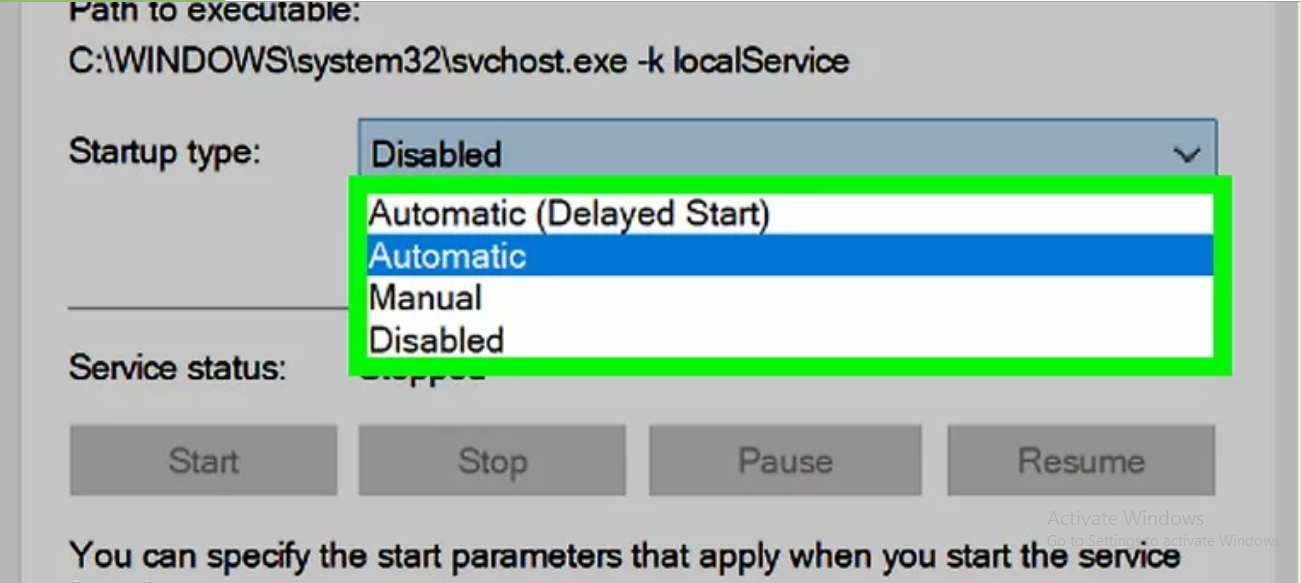 7. Trỏ chuột vào phần chọn “Startup type”, một bảng các lựa chọn sẽ mở ra.
7. Trỏ chuột vào phần chọn “Startup type”, một bảng các lựa chọn sẽ mở ra.
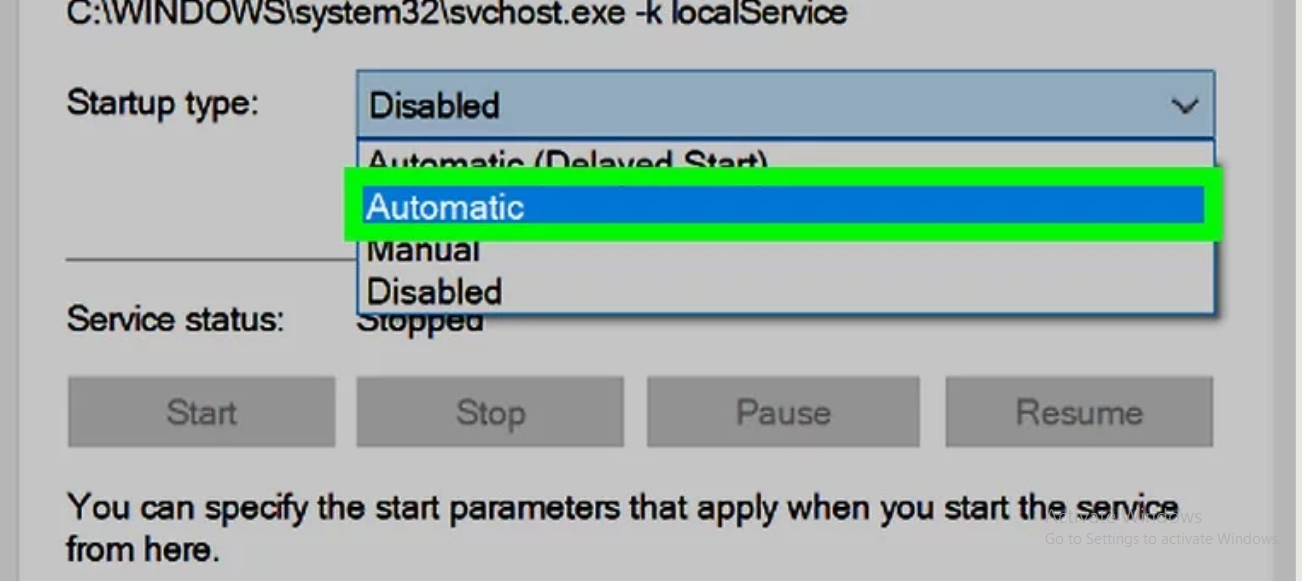
8. Bạn chọn mục “Automatic” (tự động)
9. Cuối cùng nhấn nút OK ở phía dưới cùng của cửa sổ.
Vậy là bạn đã hoàn tất việc cài đặt chế độ cho phép khởi động từ xa trên chiếc máy tình này rồi!
Bước 2: Cho phép khởi động lại từ xa bằng tường lửa (Firewall)
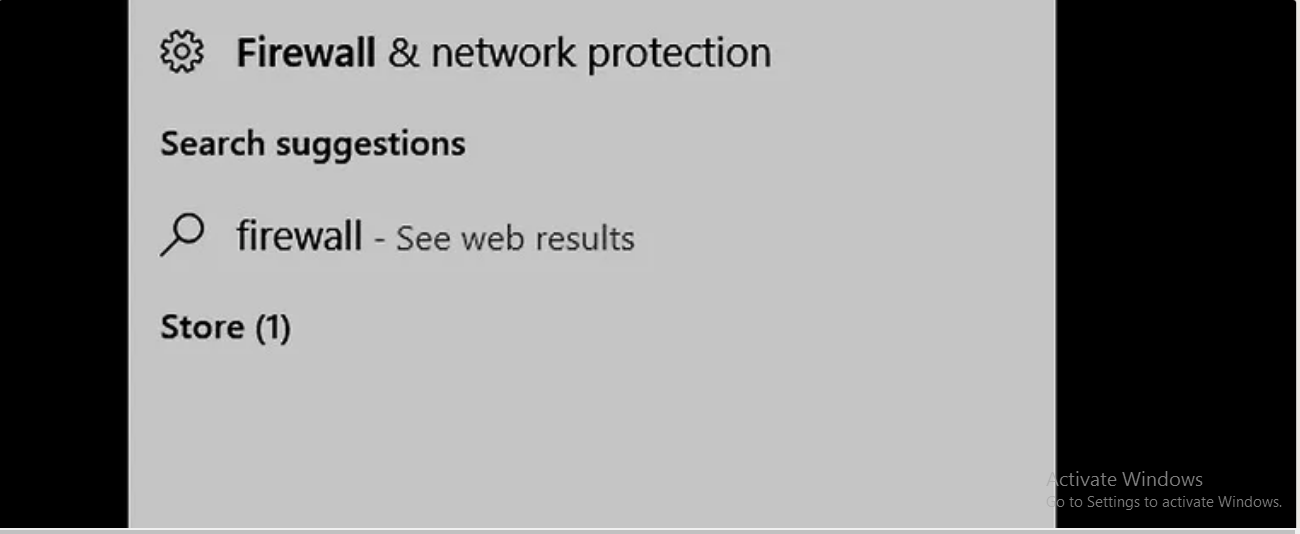
1. Bấm Start, chắc chắn rằng bạn vẫn có thể dùng máy tính đang cần cài đặt khởi động lại từ xa.
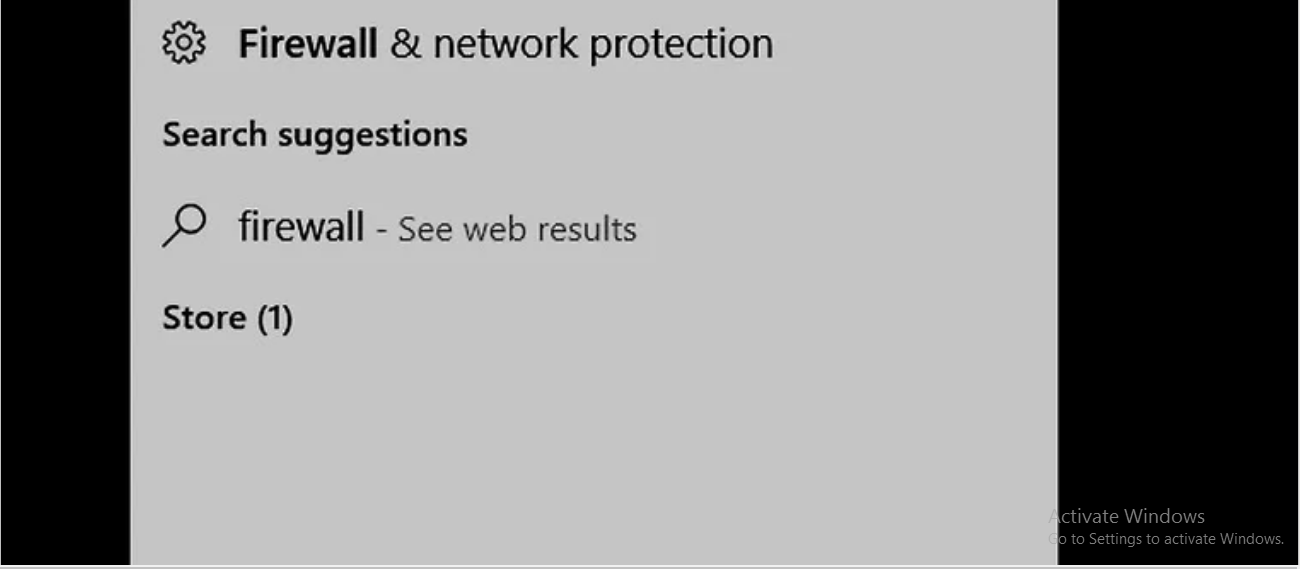 2. Gõ chữ “firewall” vào ô Start. Thao tác này giúp tìm kiếm ứng dụng Windows Firewall (Tường lửa)
2. Gõ chữ “firewall” vào ô Start. Thao tác này giúp tìm kiếm ứng dụng Windows Firewall (Tường lửa)
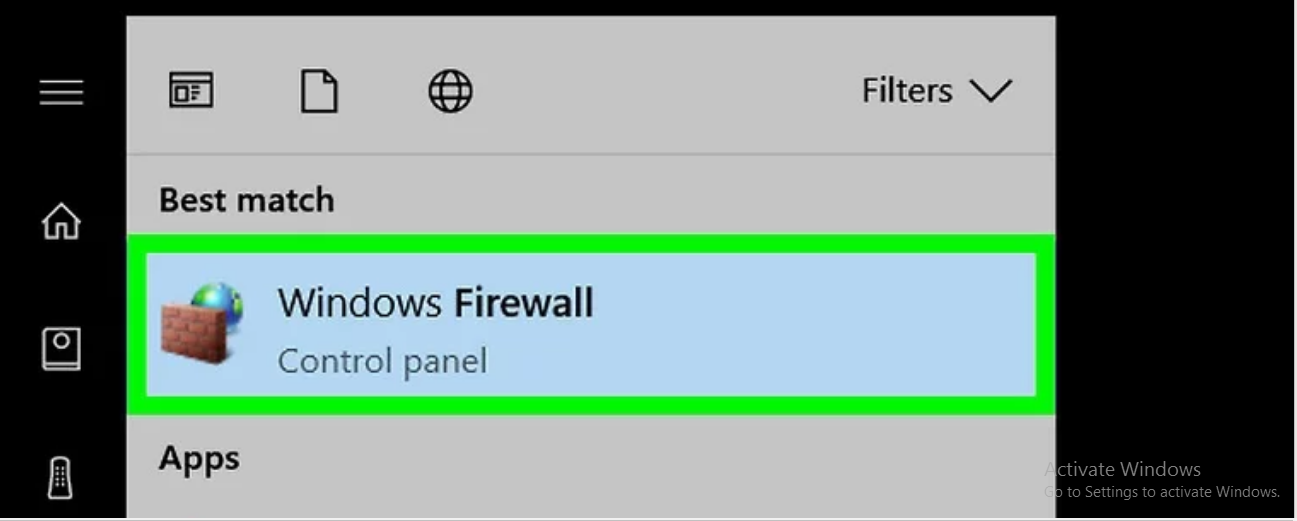 3. Chọn “Windows Firewall”. Đây là một biểu tượng có hình bức tường gạch và địa cầu. Bạn có thể dễ dàng thấy nó ở ngay phái trên đầu cửa sổ khởi động.
3. Chọn “Windows Firewall”. Đây là một biểu tượng có hình bức tường gạch và địa cầu. Bạn có thể dễ dàng thấy nó ở ngay phái trên đầu cửa sổ khởi động.
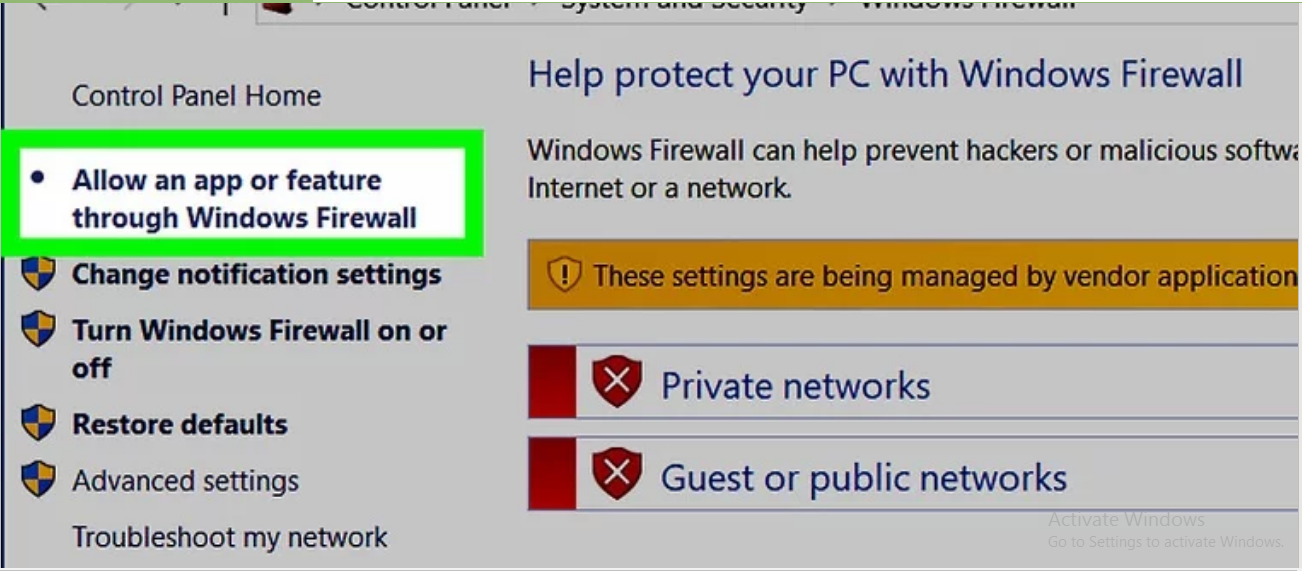 4. Chọn”Allow an app or feature throught Windows Firewall”. Thao tác này giúp mở ra một danh sách tất cả các ứng dụng và chương trình trên máy tính.
4. Chọn”Allow an app or feature throught Windows Firewall”. Thao tác này giúp mở ra một danh sách tất cả các ứng dụng và chương trình trên máy tính.
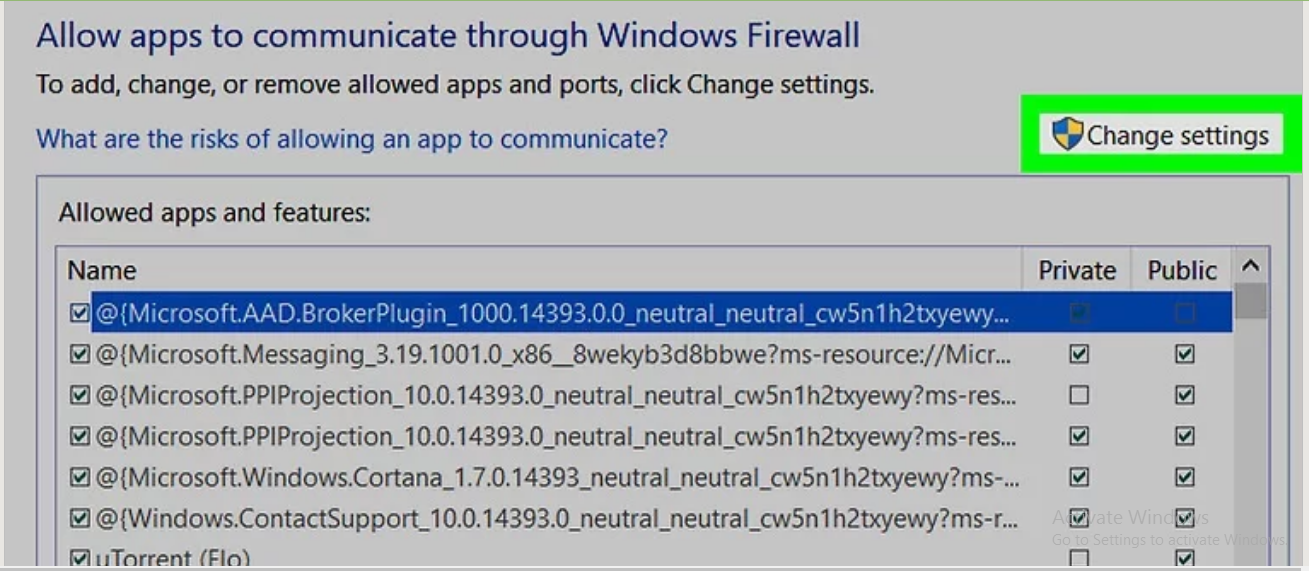 5. Chọn “Change setting”.
5. Chọn “Change setting”.
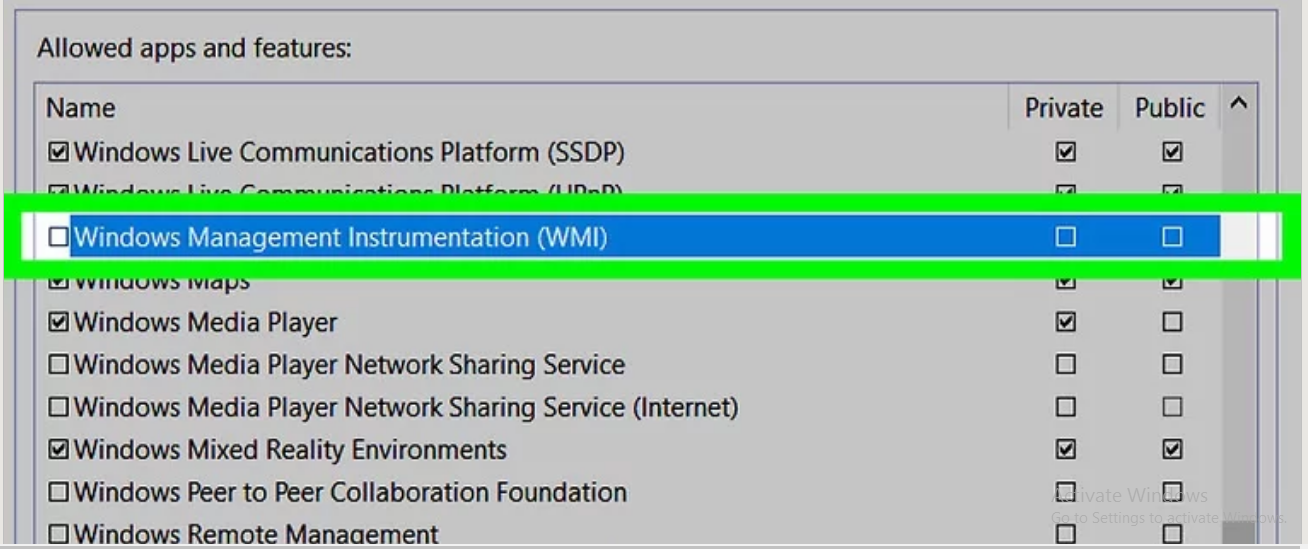 6. Kéo xuống tìm dòng “Windows Managements Instrucmentation (WMI)”
6. Kéo xuống tìm dòng “Windows Managements Instrucmentation (WMI)”
7. Tick chọn ô có dòng “Windows Managenment Instrucmentation” này. Nếu máy tính của bạn đang sử dụng mạng công cộng, bạn vẫn có thể tick ô “Puplic” phía bên phải.
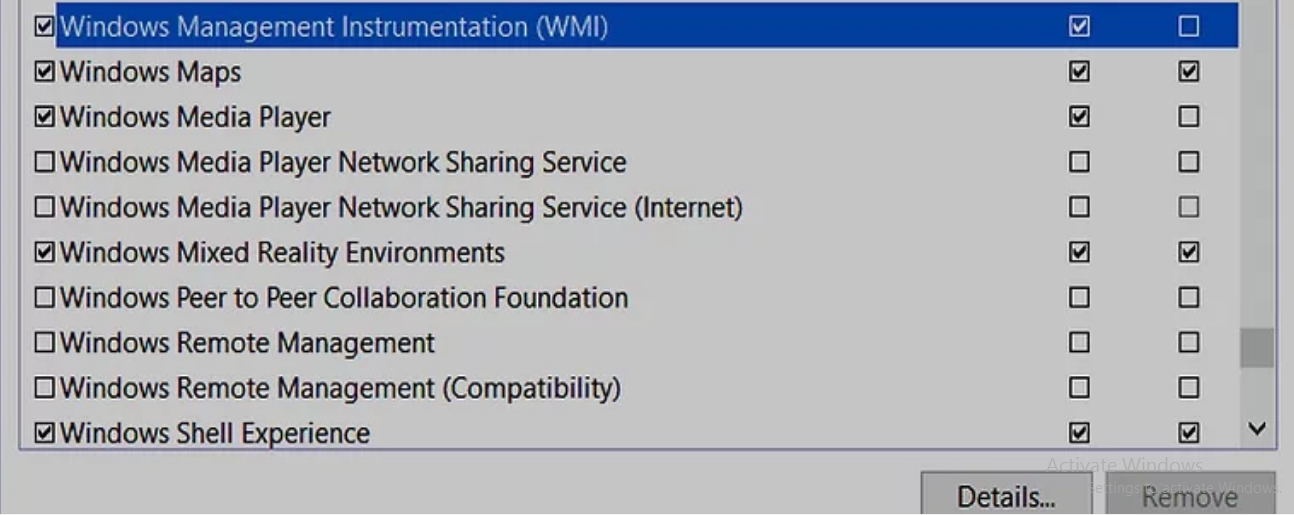
8. Chọn nút OK ở phía dưới cửa sổ. Khi đó máy tính sẽ không còn chặn tiến trình truy cập điều khiển từ xa trong ứng dụng tường lửa.
Bước 3: Tìm tên máy tính
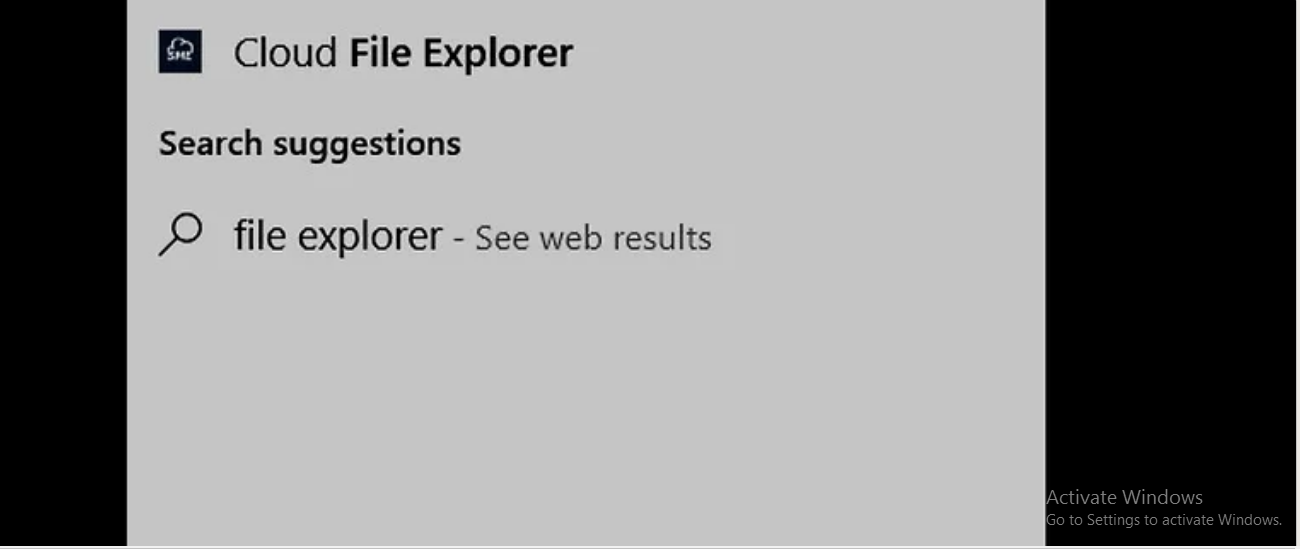
1. Tiếp tục chọn Start trên máy tính mà bạn muốn khởi động lại.
2. Mở File Explorer.
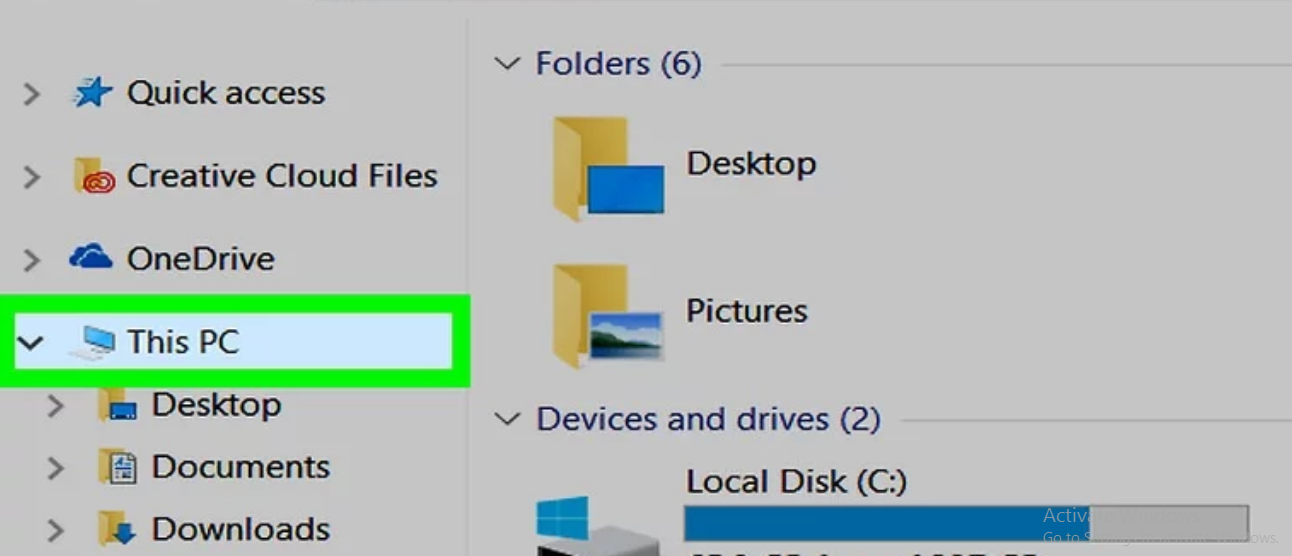 3. Chọn “This PC”. Mục này có biểu tượng hình chiếc máy tình ở phía bên trái của cửa sổ File Explorer.
3. Chọn “This PC”. Mục này có biểu tượng hình chiếc máy tình ở phía bên trái của cửa sổ File Explorer.
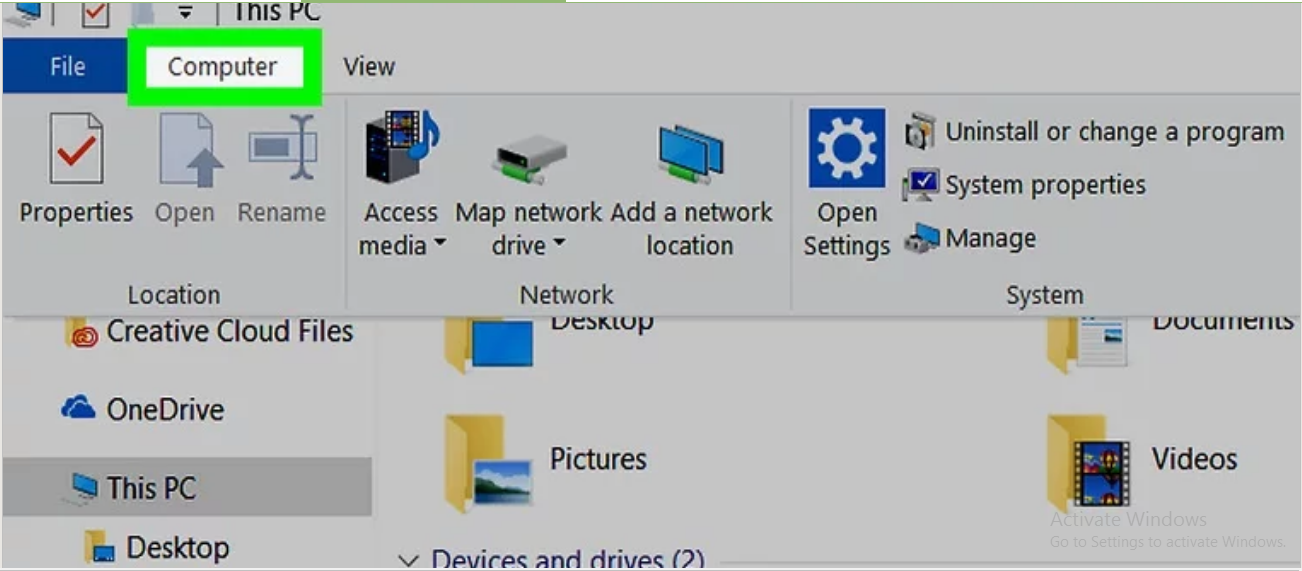 4. Di chuột vào tab “Computer”. Mục này nằm ở phía bên trái góc màn hình. Một bảng công cụ sẽ hiển thị ngay phía dưới tab này.
4. Di chuột vào tab “Computer”. Mục này nằm ở phía bên trái góc màn hình. Một bảng công cụ sẽ hiển thị ngay phía dưới tab này.
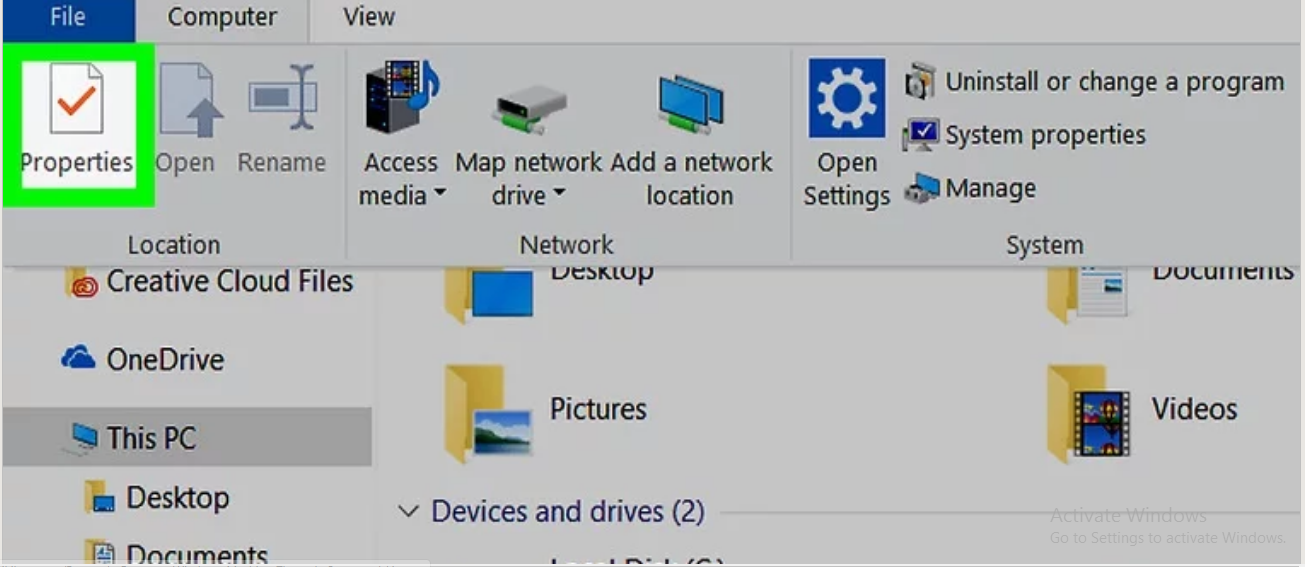 5. Chọn “Properties”. .
5. Chọn “Properties”. .
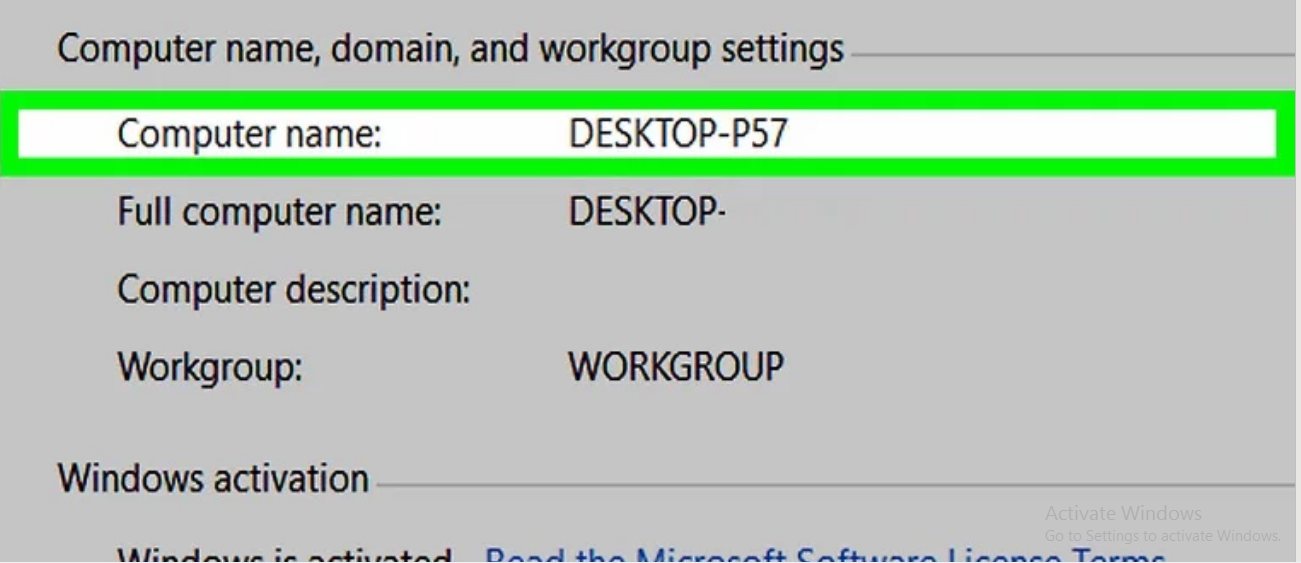
6. Đặt tên cho máy tính của bạn. Bạn sẽ tìm thấy mục “Computer name” ở ngay dòng thứ 2 sau dòng Computer name, domain, and workgroup setting. Giờ thì đặt tên chính xác và tên máy tính của bạn sẽ hiển thị tại menu này.
Bước 4: Khởi động máy tính thông qua câu lệnh điều khiển
1. Mở máy tính khác trên mạng của bạn. Máy tính này phải có quyền quản trị và chắc chắn trên cùng một mạng với máy tính mà bạn muốn khởi động lại.
2. Mở Start > gõ “command prompt” để tìm kiếm ứng dụng Command Prompt.
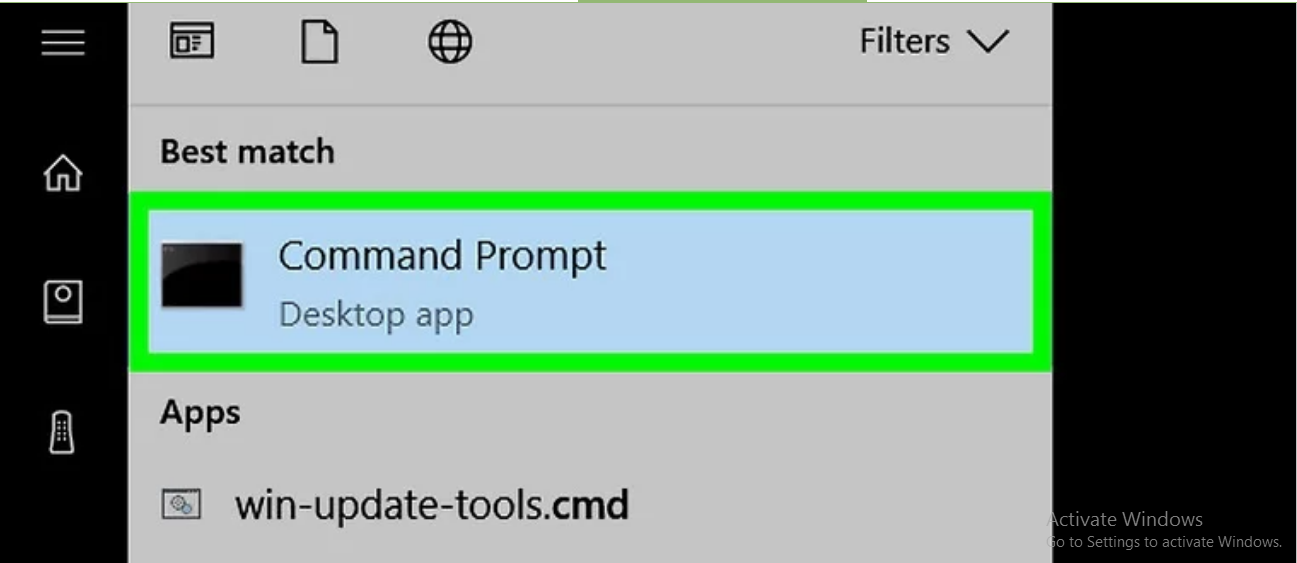 3. Chọn “Command Prompt” (nằm ngay trên đầu danh sách tìm kiếm)
3. Chọn “Command Prompt” (nằm ngay trên đầu danh sách tìm kiếm)
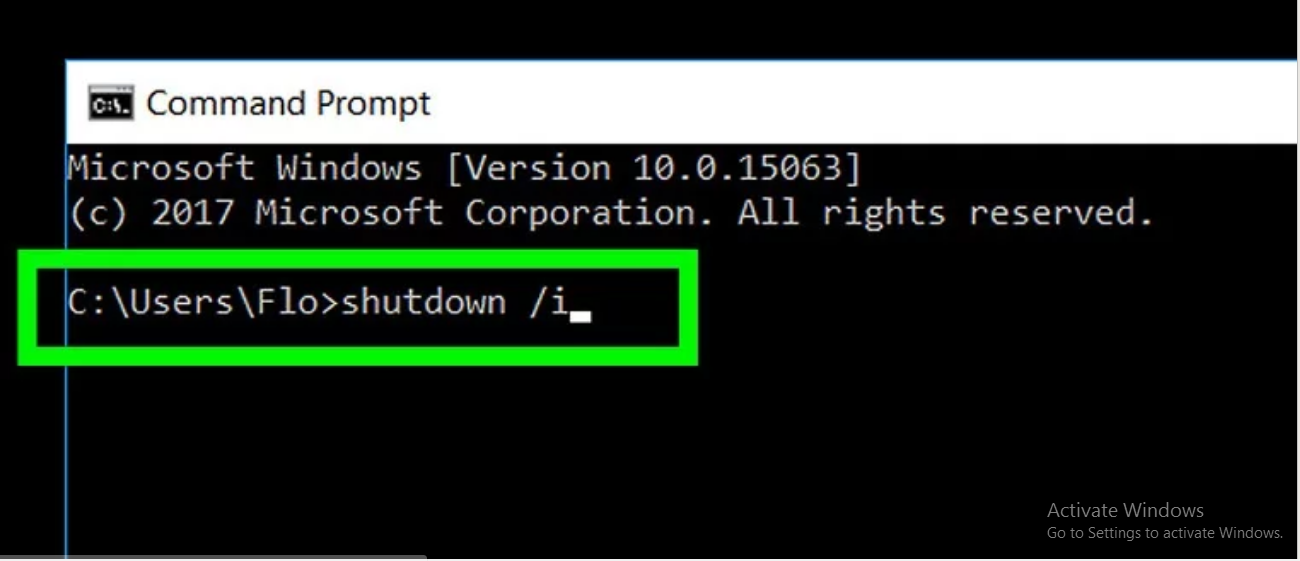 4. Gõ chữ “shutdown /I” vào câu lệnh và gõ enter. Câu lệnh này sẽ giúp mở lên một cửa sổ giúp bạn có thể khởi động được máy tính khác.
4. Gõ chữ “shutdown /I” vào câu lệnh và gõ enter. Câu lệnh này sẽ giúp mở lên một cửa sổ giúp bạn có thể khởi động được máy tính khác.
5. Chọn vào “Add” (nằm ngay phía bên phải) để mở ra một cửa sổ khác.
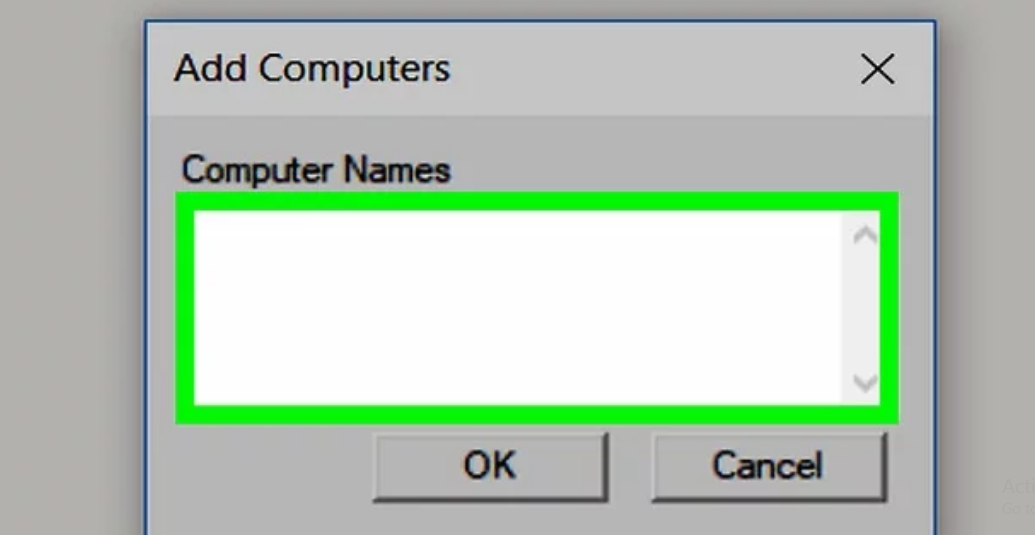 6. Nhập tên máy tính. Nhập chính xác tên máy tính mà bạn muốn khởi động lại vào ô trống ở cửa sổ này. Nếu bạn không thể tìm thấy tên máy tính trước đó thì hãy làm lại bước trước để tìm lại tên đã đặt.
6. Nhập tên máy tính. Nhập chính xác tên máy tính mà bạn muốn khởi động lại vào ô trống ở cửa sổ này. Nếu bạn không thể tìm thấy tên máy tính trước đó thì hãy làm lại bước trước để tìm lại tên đã đặt.
7. Chọn Ok phía dưới cửa sổ.
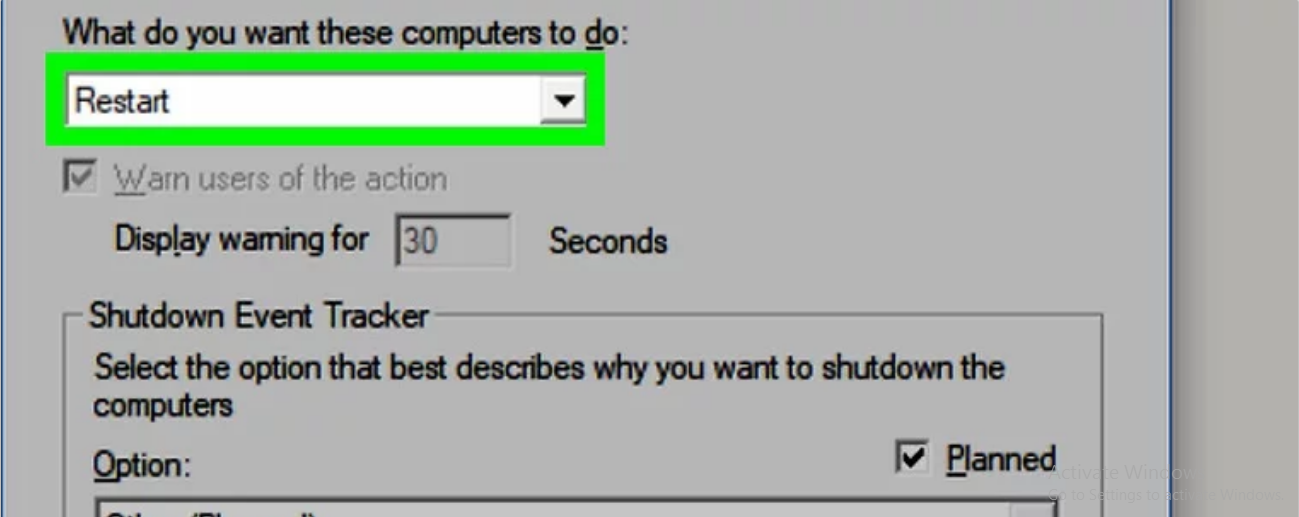
8. Xác nhận máy tính cài đặt để khởi động.
Mục “What do you want these computer to do”, chọn thanh menu thả dọc và chọn “Restart” nếu nó không hiển thị.
Bạn có thể tích hoặc không tích vào lựa chọn thông báo cảnh báo với người dùng máy tính trước khi tắt máy, hoặc bạn cũng có thể điều chỉnh thời gian giới hạn để khởi động lại (mặc định thường là 30 giây).
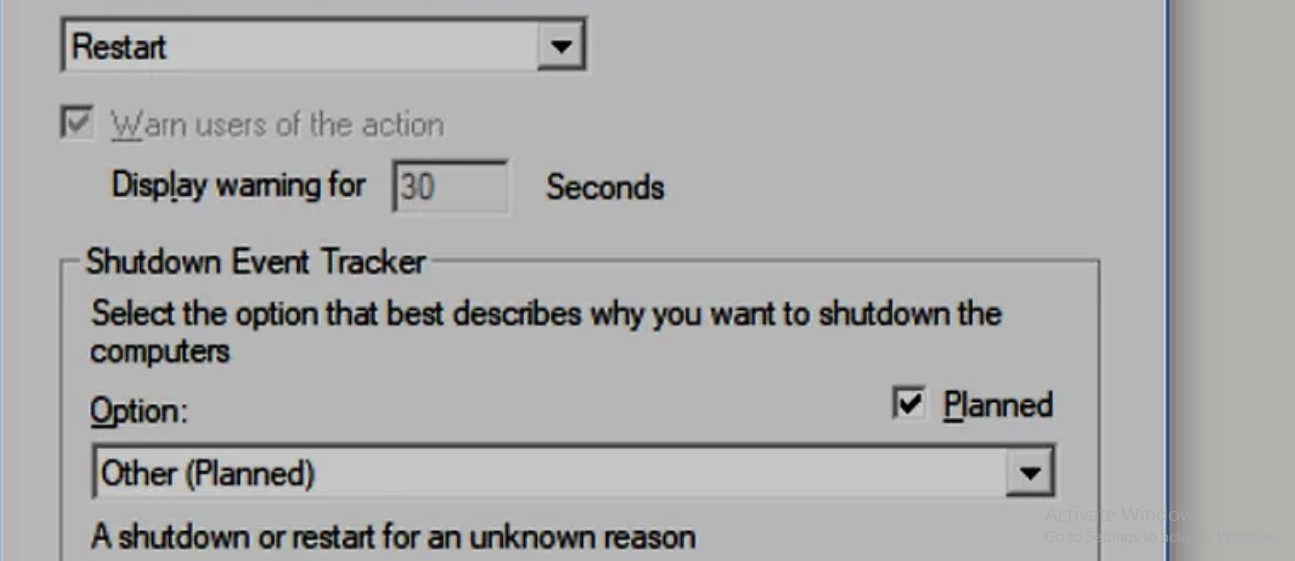
9. Chọn OK phía dưới cùng. Vậy là đã hoàn thành xong dòng lệnh giúp máy tính có thể khởi động bất cứ máy tính nào mà bạn muốn