Xem nhanh
- Xóa bộ nhớ Cache, lịch sử duyệt web và cookie
- Đặt lại Cài đặt trong Chrome
- Thay đổi địa chỉ IPv4 DNS
- Khởi động lại dich vụ máy khách DNS (DNS Client) trên Windows 10
- Sử dụng VPN
- Tắt các tiện ích mở rộng của Chrome
- Sử dụng Windows Defender để quét phần mềm độc hại
- Sử dụng trình quét mã độc của Chrome
- Cài đặt lại Google Chrome
Như những trình duyệt khác, Google Chrome cũng thường hay mắc lỗi không thể truy cập trang web. Bài viết hướng dẫn 9 cách thông dụng để khắc phục tình trạng này, để trang web khôi phục trạng thái hoạt động bình thường.
Google Chrome là trình duyệt web được đa số người dùng ưa thích vì nhanh, tiện lợi, đáng tin cậy, hoạt động ổn định trên mọi nền tảng và có thể đồng bộ hóa lịch sử duyệt web, dấu trang, mật khẩu và tự động điền biểu mẫu chi tiết. Nhưng tất nhiên mỗi trình duyệt đều có vấn đề riêng. Khi Google Chrome bị lỗi không thể truy cập trang web, bạn có thể thử 9 phương pháp sau để khắc phục sự cố dưới đây. Lưu ý, có thể áp dụng phương pháp tương tự để xử lý lỗi trên Android, iOS và máy Mac.
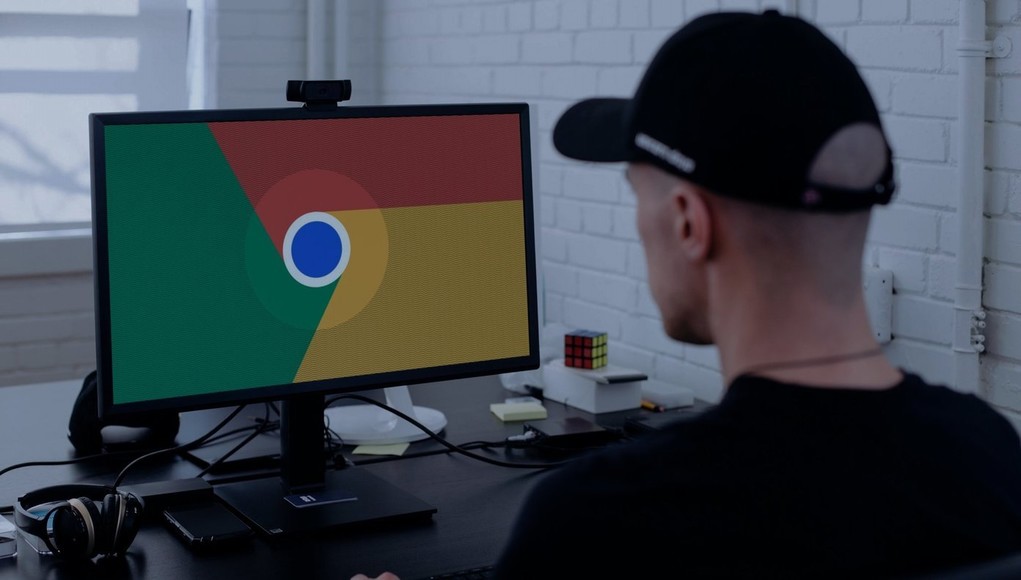
Bộ nhớ cache bị lỗi có thể làm ảnh hưởng đến trải nghiệm duyệt web. Vì vậy, bạn nên thường xuyên xóa bộ nhớ cache của trình duyệt, thao tác này không có bất kỳ tác hại nào.
Dữ liệu duyệt web trong Google Chrome bị quá tải có thể ảnh hưởng đến hiệu suất hoạt động trình duyệt. Bạn cần thực hiện các bước sau để xóa bộ nhớ cache và cookie của Chrome trên Windows 10.
- Bước 1: Mở Google Chrome, nhấp vào menu ba chấm ở trên cùng.
- Bước 2: Điều hướng đến More tools (Công cụ khác) > Clear browsing data (Xóa dữ liệu duyệt…).
- Bước 3: Tiếp theo, vào Advanced (Nâng cao) và chọn Cache and Cookies files (Cookie và các dữ liệu khác của trang web) để xóa.
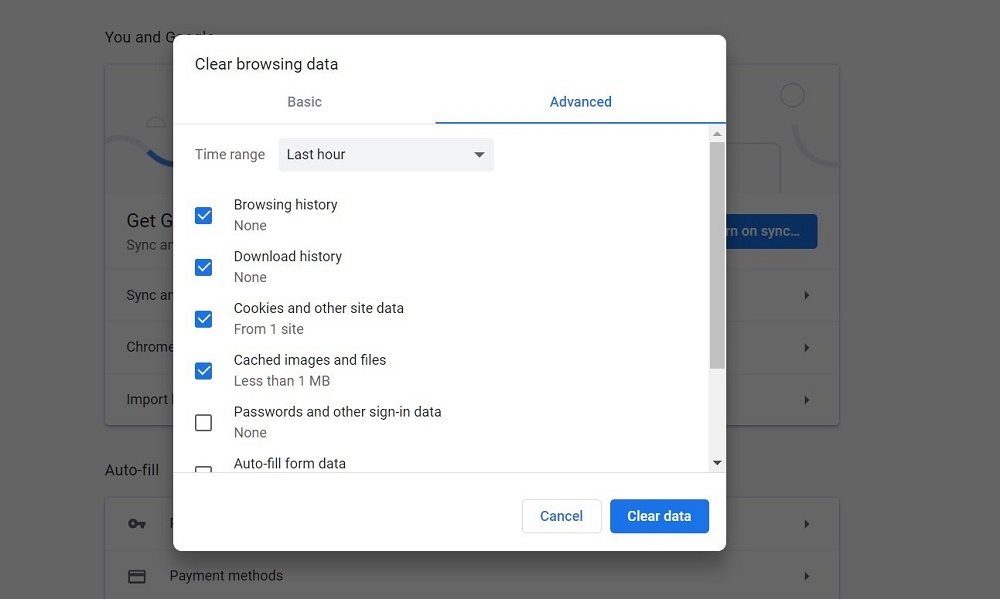 Sau đó, khởi chạy lại trình duyệt Google Chrome và truy cập lại vào trang web để xem sự cố đã được khắc phục chưa.
Sau đó, khởi chạy lại trình duyệt Google Chrome và truy cập lại vào trang web để xem sự cố đã được khắc phục chưa.
Đặt lại Cài đặt trong Chrome
Đôi khi bản cập nhật Chrome có thể làm ảnh hưởng đến cài đặt trình duyệt trên thiết bị. Google Chrome có sẵn tùy chọn đặt lại cài đặt trình duyệt chỉ với một cú nhấp chuột. Lưu ý, thao tác này sẽ xóa toàn bộ thông tin cấu hình khỏi trình duyệt. Làm theo các bước dưới đây để đặt lại cài đặt Chrome.
- Bước 1: Khởi chạy Chrome và mở Settings (Cài đặt).
- Bước 2: Kéo xuống và nhấp vào Advanced (Nâng cao) để mở tất cả cài đặt.
- Bước 3: Kéo xuống phần Reset and clean up (Đặt lại và dọn dẹp) và nhấn Restore settings to their original defaults (Khôi phục cài đặt về mặc định ban đầu).
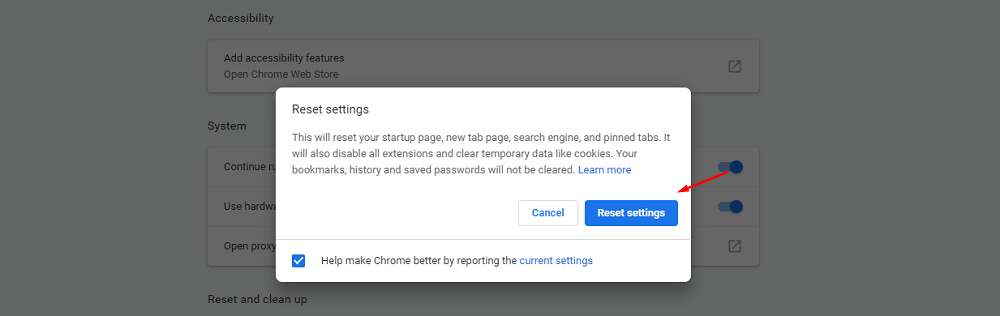 Hệ thống sẽ hiện lên một cửa sổ cảnh báo tất cả cài đặt Chrome sẽ được đặt lại. Chỉ cần chọn Reset settings (Đặt lại cài đặt) để tiếp tục.
Hệ thống sẽ hiện lên một cửa sổ cảnh báo tất cả cài đặt Chrome sẽ được đặt lại. Chỉ cần chọn Reset settings (Đặt lại cài đặt) để tiếp tục.
Lưu ý, cách này sẽ vô hiệu hóa tất cả các tiện ích mở rộng trong trình duyệt, xóa dữ liệu tạm thời và xóa tất cả cookie nhưng không ảnh hưởng đến dấu trang, lịch sử và mật khẩu đã lưu.
Thay đổi địa chỉ IPv4 DNS
- Bước 1: Mở Control Panel.
- Bước 2: Nhấp vào View Network Status and Tasks.
- Bước 3: Nhấp vào Change adapter settings ở danh sách thư mục bên trái.
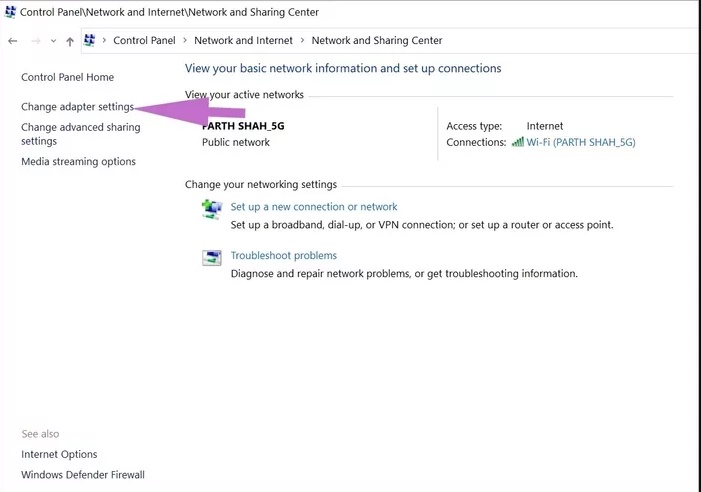
- Bước 4: Nhấp đúp vào biểu tượng Internet đang sử dụng.
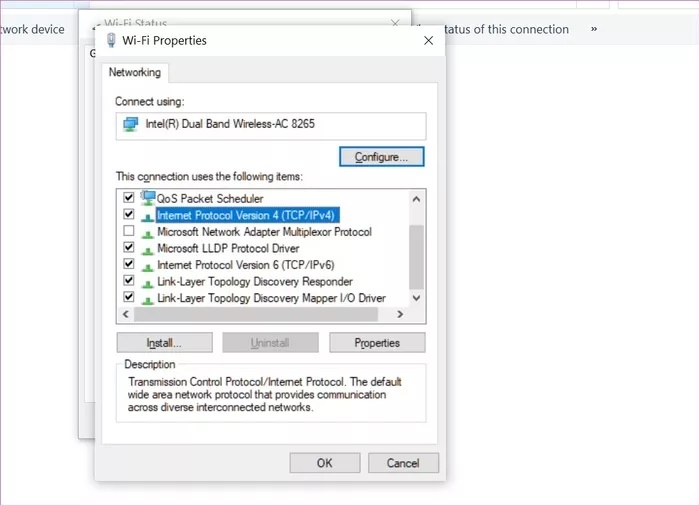
- Bước 5: Nhấp vào Properties và chọn Internet Protocol Version 4 (TCP / IPv4).
- Bước 6: Nhập địa chỉ DNS mới.
- Bước 7: Nhập địa chỉ máy chủ DNS công cộng của Google:
8.8.8.8
8.8.4.4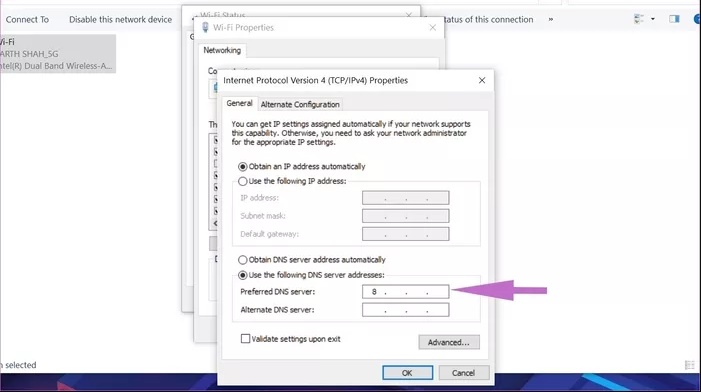
- Bước 8: Tick vào Validate settings upon exit, sau đó chọn OK
Bây giờ hãy truy cập lại trang web để xem còn bị lỗi hay không.
Khởi động lại dich vụ máy khách DNS (DNS Client) trên Windows 10
- Bước 1: Mở menu Run bằng phím tắt Windows + R.
- Bước 2: Nhập services.msc vào đó. Nhấn Enter.
- Bước 3: Nhấp vào DNS Client, sau đó bấm Restart.

Sử dụng VPN
Nếu bạn không thể truy cập vào một vài trang web cụ thể thì có thể những trang đó đang bị chặn bởi nhà mạng hoặc khu vực hiện tại của bạn. Trong trường hợp này, bạn có thể thử sử dụng VPN (Virtual Private Network – mạng riêng ảo).
Về cơ bản, VPN sẽ không kết nối Internet thông qua ISP (nhà cung cấp dịch vụ Internet) mà kết nối ẩn danh với các máy chủ DNS chuyên dụng.
VPN sẽ thiết lập mạng riêng ảo với một mạng khác trên Internet, thường được sử dụng để truy cập các trang web bị hạn chế truy cập về mặt vị trí địa lý, bảo vệ hoạt động duyệt web của bạn khỏi bị các hệ thống mạng Wi-Fi công cộng “dòm ngó” và đánh cắp dữ liệu.
Tắt các tiện ích mở rộng của Chrome
Các tiện ích mở rộng (Extension) đóng vai trò quan trọng trong hệ sinh thái Chrome, giúp người dùng bổ sung thêm một số tính năng cần thiết vào giao diện trình duyệt. Tuy nhiên, một số tiện ích mở rộng lại không được nâng cấp thường xuyên, dễ bị lỗi thời và không còn tương thích với các phiên bản Chrome mới.
Nếu bạn đã cài đặt hàng tá tiện ích mở rộng Chrome thì rất khó có thể biết tiện ích mở rộng nào đang gây ra sự cố. Vì vậy, giải pháp đơn giản nhất là vô hiệu hóa tất cả tiện ích mở rộng, sau đó mỗi lần chỉ cài một cái thực sự cần thiết.
- Bước 1: Mở Google Chrome, nhấp vào vào menu ba chấm ở trên cùng.
- Bước 2: Điều hướng đến More tools (Công cụ khác) > Extensions (Tiện ích mở rộng).

- Bước 3: Hệ thống sẽ tự mở menu Extension. Nhấp vào nút Delete (Xóa) để xóa các tiện ích mở rộng không cần thiết trên Chrome.
Sử dụng Windows Defender để quét phần mềm độc hại
Trong một số trường hợp, máy tính bạn đang dùng có thể bị nhiễm mã độc. Và phần mềm độc hại này có khả năng can thiệp vào các kết nối mạng của thiết bị. Ví dụ: một số phần mềm độc hại cài đặt một máy chủ proxy để thông qua đó nắm bắt và chuyển hướng lưu lượng truy cập Internet. Đây chính là nguyên nhân gây ra lỗi ‘Không thể truy cập trang web này’ trong trình duyệt.
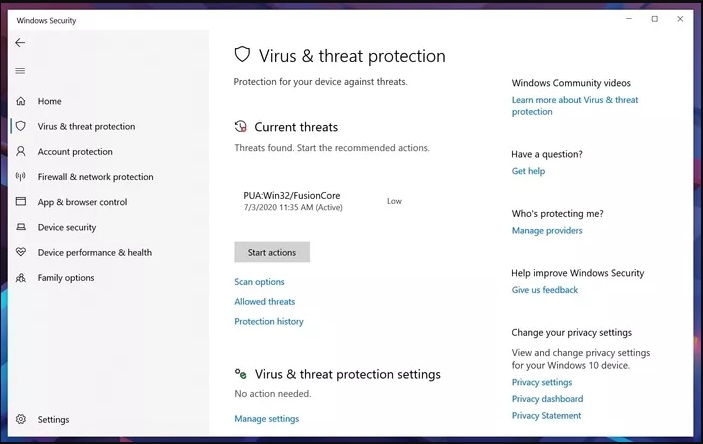
Để khắc phục, bạn nhấp vào Windows Key, sau đó tìm kiếm Windows Defender. Mở trình quét chống virus được Microsoft tích hợp sẵn và quét thiết bị.
Sử dụng trình quét mã độc của Chrome
Google Chrome cũng có riêng một trình quét mã độc có khả năng được tích hợp sẵn. Làm theo các bước bên dưới nếu trình duyệt xảy ra sự cố.
- Bước 1: Mở Chrome và đi tới Settings (Cài đặt).
- Bước 2: Kéo xuống và nhấp vào Advanced (Nâng cao) để mở tất cả cài đặt.
- Bước 3: Kéo xuống phần Reset and clean up (Đặt lại và dọn dẹp) và nhấn vào Clean up computer (Dọn dẹp máy tính).
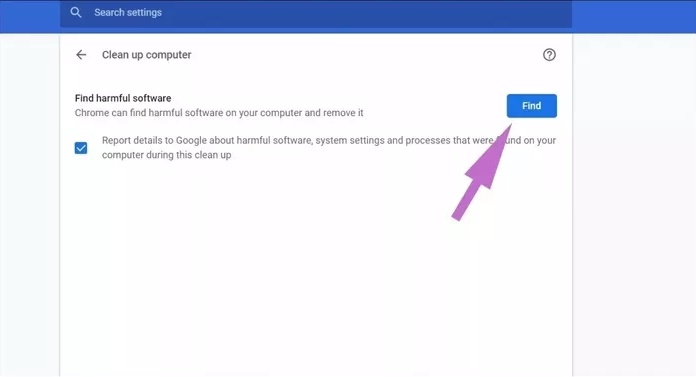 Hệ thống sẽ mở ra một cửa sổ khởi chạy quá trình quét mã độc trên Chrome. Bạn chọn nút Find (Tìm) để bắt đầu quét. Sau đó quay lại trang web để xem đã có thể truy cập được hay chưa.
Hệ thống sẽ mở ra một cửa sổ khởi chạy quá trình quét mã độc trên Chrome. Bạn chọn nút Find (Tìm) để bắt đầu quét. Sau đó quay lại trang web để xem đã có thể truy cập được hay chưa.
Cài đặt lại Google Chrome
Đây là cách cuối cùng nếu tất cả những phương pháp trên đều không thể khắc phục được sự cố. Bạn nên xóa Chrome khỏi menu Add or remove programs trong phần System Settings (Cài đặt hệ thống), sau đó cài đặt lại.


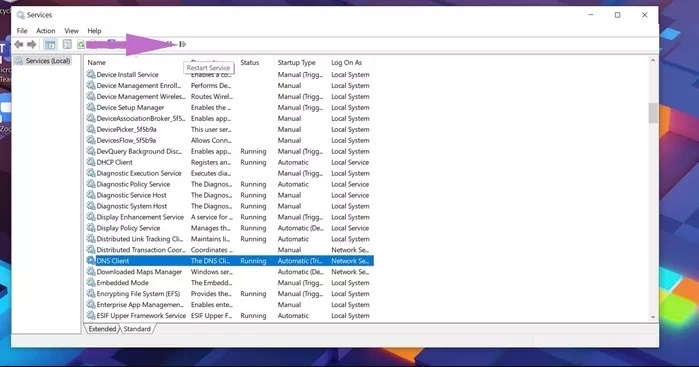
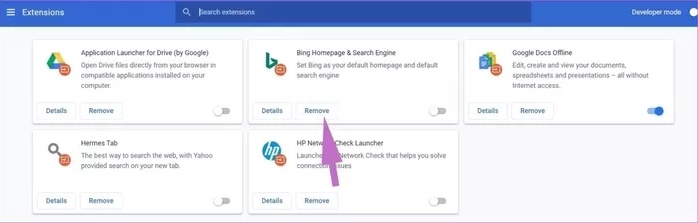
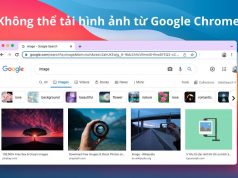



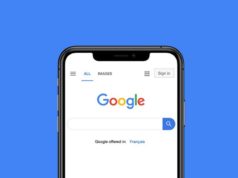

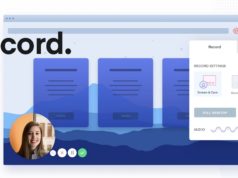

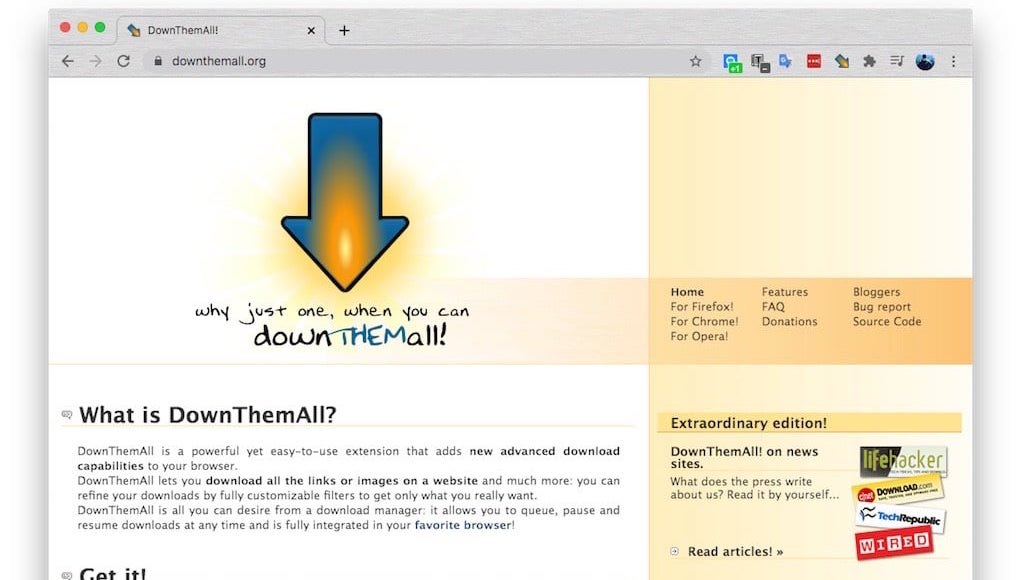
![Dino Swords: Game khủng long chạy bộ trên Google Chrome [Dino Swords] - Game khủng long nhảy nâng cấp trên Chrome](https://www.techsignin.com/wp-content/uploads/2020/08/dino-swords-khung-long-nhay-nang-cap-chrome-238x178.jpg)