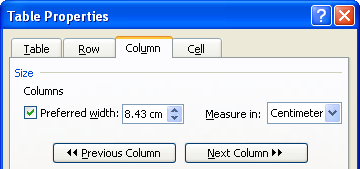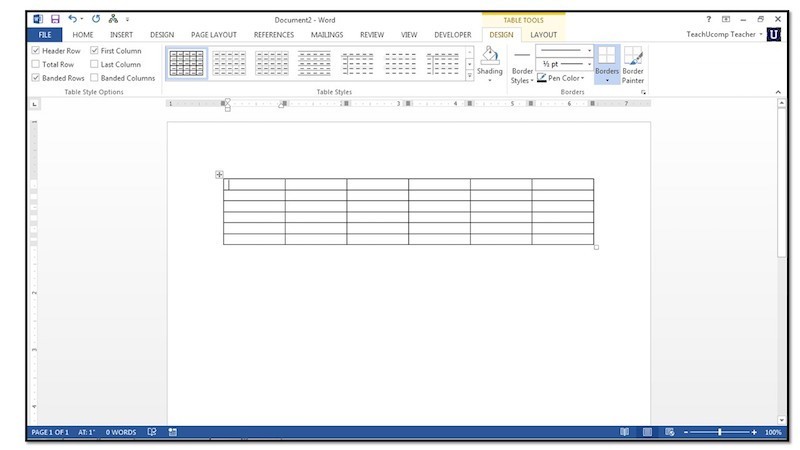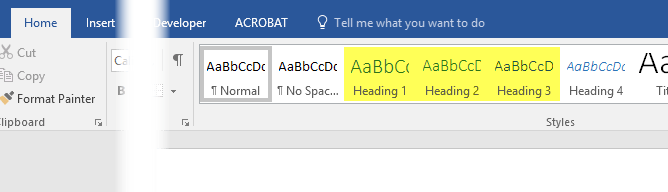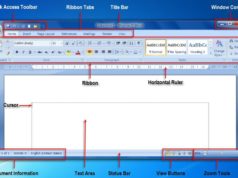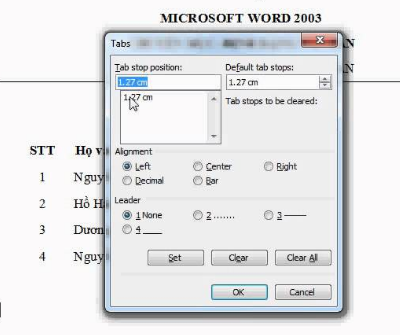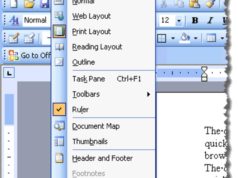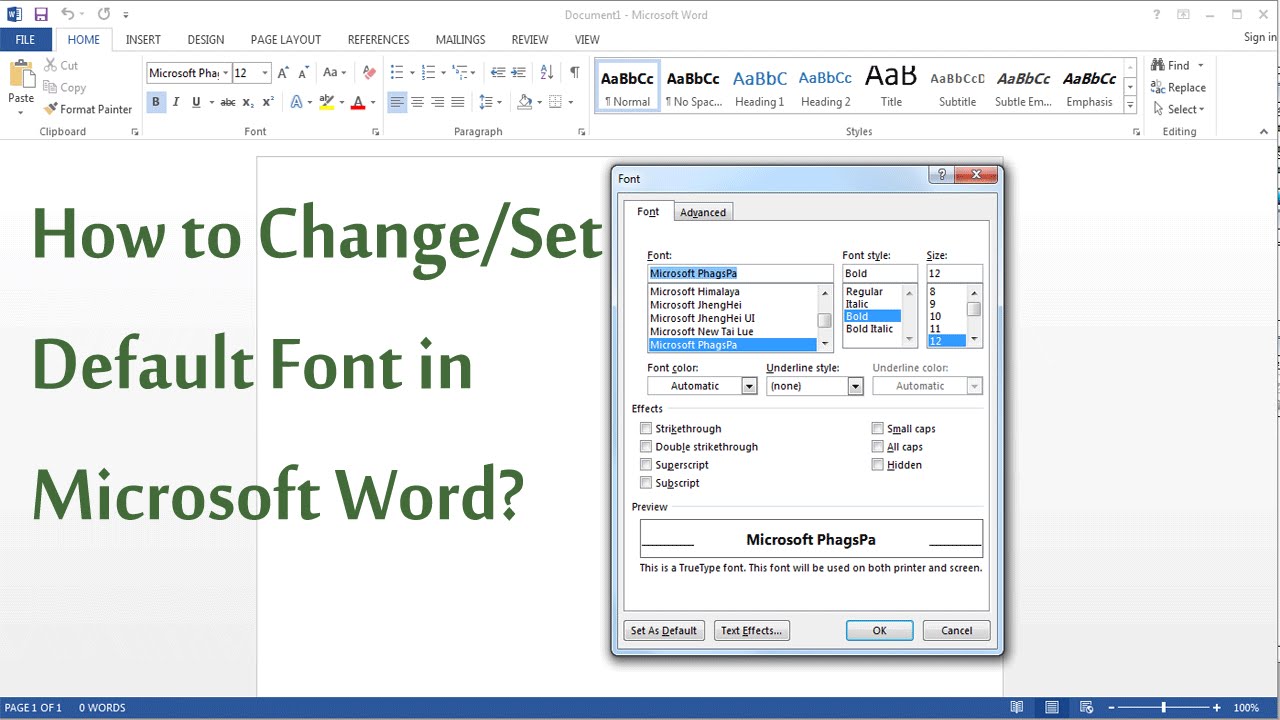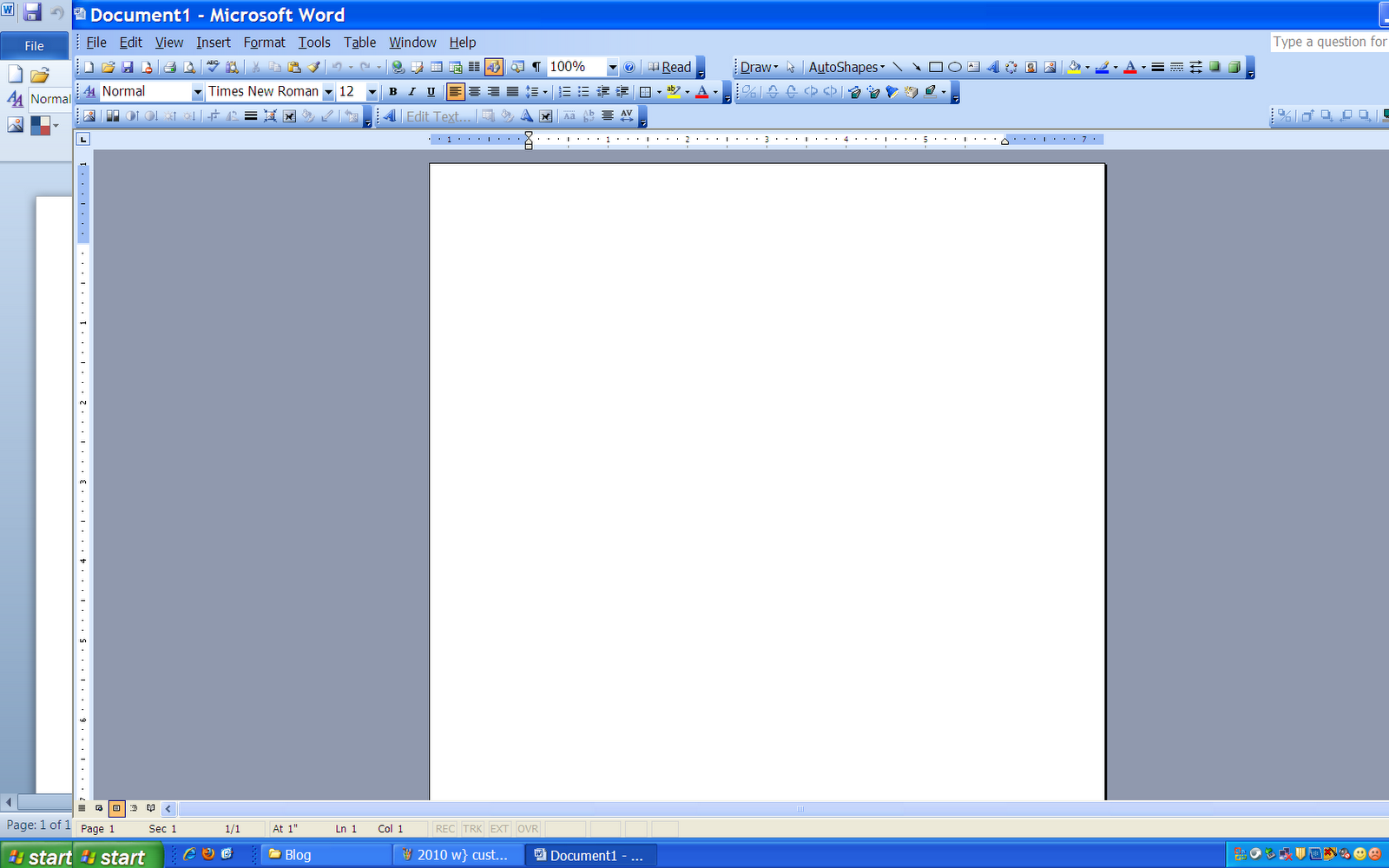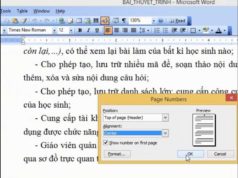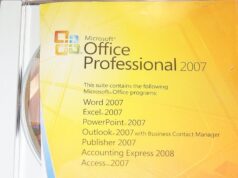Xem nhanh
Phần 9 của loạt hướng dẫn Microsoft Word 2003 sẽ đề cập các thao tác cơ bản trên bảng và trường trong ứng dụng xử lý văn bản này.
e. Thêm đường viền vào bảng:
Để thêm đường viền, bạn chọn bảng, nhấp vào menu Table > Select > Table, hoặc nhấp biểu tượng ![]() xuất hiện bên góc trái của bảng, lúc này toàn bộ bảng sẽ được chọn.
xuất hiện bên góc trái của bảng, lúc này toàn bộ bảng sẽ được chọn.
Tiếp đến, nhấp vào nút ![]() của công cụ Border
của công cụ Border ![]() trên thanh công cụ để chọn một định dạng đường viền cho bảng.
trên thanh công cụ để chọn một định dạng đường viền cho bảng.
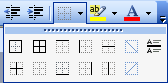
Để làm đường viền bao quanh chữ thì bạn cũng áp dụng theo cách trên, nhưng chú ý là phải dùng chuột tô đen khối chữ trước, nếu không thì đường viền sẽ trải từ trái sang phải.
Ngoài cách nhấp công cụ Border trên thanh công cụ, bạn có thể trực tiếp thao tác trên phần menu bằng cách vào Format > Borders and Shading, hộp thoại sau sẽ xuất hiện
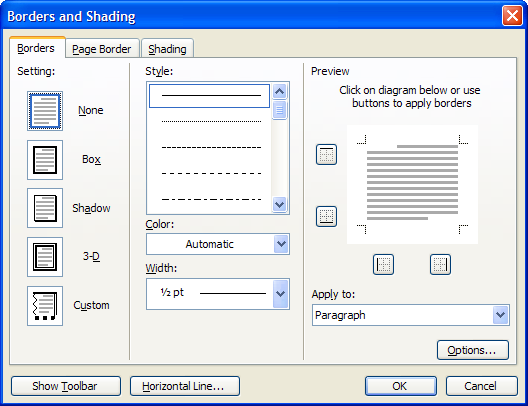
Tại hộp thoại này bạn có thể lựa chọn các mục:
- Setting: Cho phép bạn chọn các kiểu viền như viền hộp (Box), viền bóng đổ (Shadow), viền khối 3D, hay các tùy chọn khác (Custom). Để bỏ đường viền bạn chọn vào ô None.
- Style: cho phép chọn kiểu đường viền như liền nét hay đứt quãng…
- Color: chọn màu sắc của đường viền.
- Width: độ rộng của đường viền.
- Preview: xem trước kết quả.
- Apply to: cho phép áp dụng ở văn bản (text) hay các đoạn văn bản (Paragraph)
f. Tạo đường viền cho trang:
Để tạo đường viền cho trang, bạn vào menu Format > Borders and Shading, tại hộp thoại xuất hiện bạn chọn thẻ Page Border.
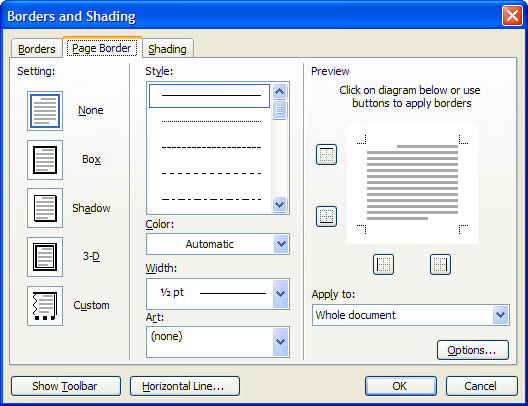
Các thuộc tính của hộp thoại này tương tự với hộp thoại ở thẻ Borders, nhưng khi bạn đồng ý thì đường viền sẽ áp dụng trên toàn trang văn bản.
- Art: Cho phép bạn chọn một kiểu mẫu đường viền có sẵn trong Word.
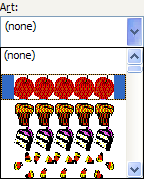
23. Tạo bóng (shading) cho văn bản
Để đánh dấu hay ghi chú trên văn bản, ta thường áp dụng cách tạo đường viền hay tạo bóng cho nó. Để tạo bóng, bạn chọn đoạn văn bản cần tạo rồi vào menu Format > Borders and Shading, chọn thẻ Shading.
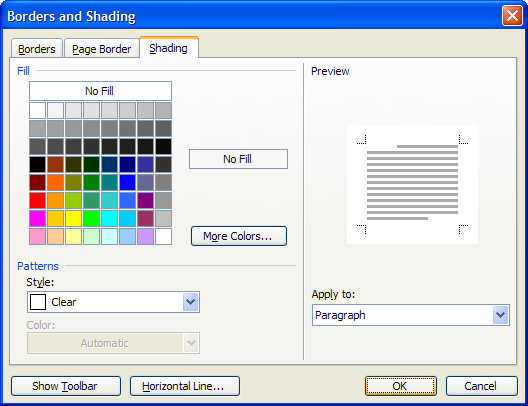
Tại hộp thoại này bạn có thể chọn.
- Fill: Định cách đánh bóng cho màu nền.
- Style: Định mẫu thể hiện hoặc màu sắc của bóng.
- Color: Định cách đánh bóng cho màu của đối tượng.
Xong bạn nhấp OK.
Ví dụ: để định dạng một đoạn văn bản dùng chữ trắng trên nền đen bạn làm như sau: chọn đoạn văn bản cần định dạng, vào hộp thoại Borders and Shading, chọn thẻ Shading, chọn Style là Solid (100%), xong nhấp OK để xem kết quả.
24. Thêm các trường:
Các trường (Fields) là các mã được chèn vào tài liệu để Word 2003 tự động thực thi một số công việc. Để thêm trường bạn mở hộp thoại Field bằng cách chọn menu Insert > Field.
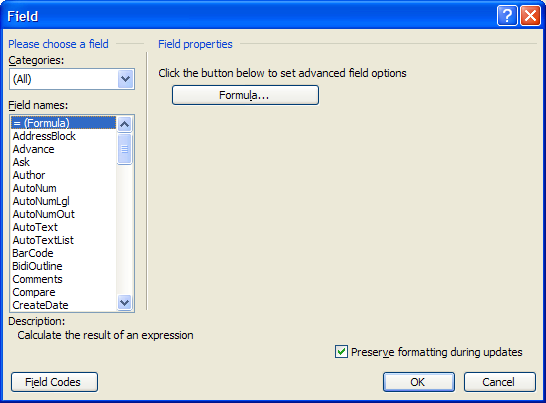
Để thêm một trường cập nhật ngày giờ, bạn chọn Insert > Date and Time
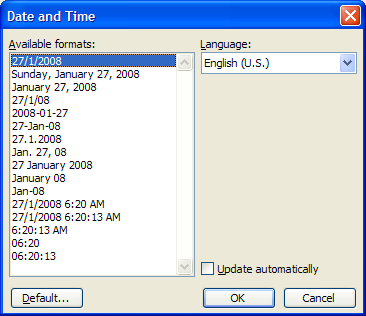
Tại hộp thoại bạn chọn kiểu ngày giờ sẽ hiển thị trong tài liệu, nhấp chuột đánh dấu chọn ô Update Automatically rồi nhấp OK. Việc này sẽ tạo ra một trường cập nhật ngày giờ hệ thống tự động mỗi khi bạn mở tài liệu này.
Để bỏ cập nhật tự động thì bạn cần bỏ tùy chọn Update automatically.
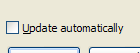
a. Chèn chỉ số trang dùng định dạng X of Y:
Đôi khi bạn muốn đánh số trang dạng “Page 4 of 10” vào Header hay Footer, để làm việc này bạn chọn Header and Footer từ menu View.
Từ thanh công cụ Header and Footer bạn chọn Insert AutoText, chọn tiếp Page X of Y.
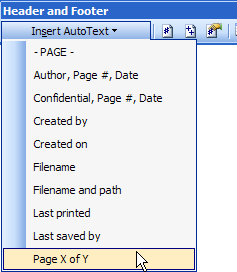
b. Chèn ngày giờ:
Để chèn ngày giờ vào Header hay Footer bạn mở thanh công cụ Header and Footer, đặt con trỏ tại nơi cần chèn, nhấp nút ![]() hay
hay ![]() tương ứng với việc chèn ngày hay giờ vào.
tương ứng với việc chèn ngày hay giờ vào.
c. Chèn tên tác giả:
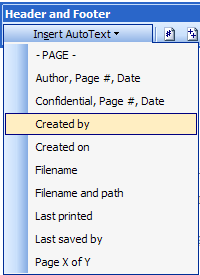
Để chèn tên tác giả bạn cũng đặt con trỏ tại nơi cần chèn, mở thanh công cụ Header and Footer, tại phần Insert AutoText bạn chọn Created by thì phần tên tác giả sẽ được chèn một cách tự động.
Chú ý:
+ Bạn hoàn toàn có thể thay thế phần Created by bằng tiếng Việt.
+ Phần tác giả bạn có thể thay đổi, vì Word 2003 sẽ lấy thông tin lúc bạn đăng ký khi cài đặt. Để thay đổi bạn vào Menu Tool > Options, tại hộp thoại xuất hiện, bạn chọn thẻ User Information và thay đổi phần Name trong đó.
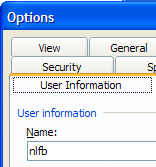
Việc này chỉ có tác dụng với các tài liệu ở lần tạo mới tiếp theo, với các tài liệu đã lưu với phần thông tin tác giả trước đó, bạn phải dùng Windows Explorer, nhấp chuột phải lên tập tin và chọn Properties, chọn tiếp thẻ Summary và thay đổi nội dung ở mục Author, nhấp OK để chấp thuận
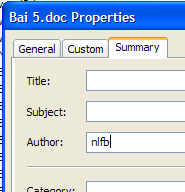
d. Chèn vị trí tập tin:
Một tuỳ chọn cần thiết khác là bạn có thể chèn vị trí tập tin vào ngay trên tài liệu bằng cách chọn công cụ Header and Footer, từ mục Insert AutoText, chọn Filename and Path.
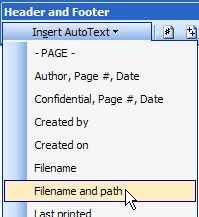
Khi đó tên và đường dẫn chính xác của tập tin sẽ được chèn vào văn bản.

26. Chèn hình ảnh, biểu đồ:
a. Chèn Clip Art:
Để chèn Clip Art bạn vào Menu Insert > Chọn Picture > chọn tiếp Clip Art, hay nhấp chọn biểu tượng Drawing ![]() trên thanh công cụ chuẩn, khi đó một hộp công cụ sẽ xuất hiện phía dưới cửa sổ Word 2003, tại đây bạn chọn biểu tượng Insert Clip Art
trên thanh công cụ chuẩn, khi đó một hộp công cụ sẽ xuất hiện phía dưới cửa sổ Word 2003, tại đây bạn chọn biểu tượng Insert Clip Art ![]() Khi đó một thanh công cụ Clip Art sẽ xuất hiện bên phải màn hình.
Khi đó một thanh công cụ Clip Art sẽ xuất hiện bên phải màn hình.
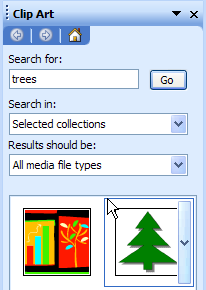
Tại thanh công cụ này, phần Search for cho phép bạn nhập vào một từ để tìm kiếm, bạn nhập từ khoá cần tìm, ví dụ: trees, nhấp Go, khi đó tại thanh công cụ sẽ xuất hiện như sau:
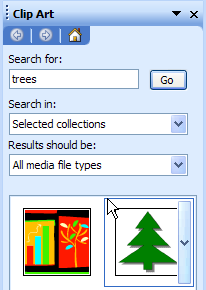
Để chọn hình nào bạn nhấp chuột lên hình đó, khi đó hình sẽ được chèn ngay vào tài liệu.
b. Chèn hình ảnh:
Để chèn một tập tin ảnh trên máy tính vào tài liệu Word 2003, bạn chọn menu Insert > Picture > From File… Tại hộp thoại Insert Picture bạn chọn tập tin cần chèn và nhấp Insert.
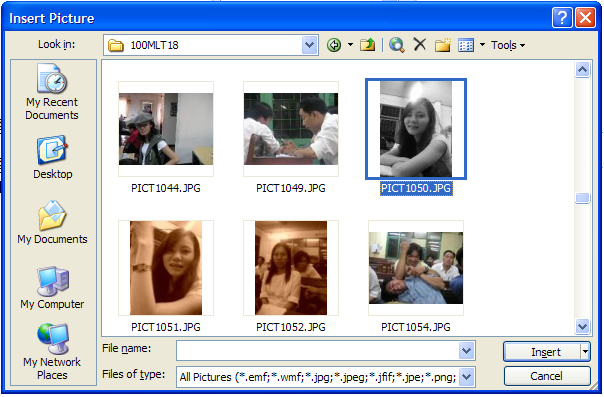
c. Chèn biểu đồ:
Để chèn biểu đồ, bạn đặt con trỏ tại nơi cần chèn, chọn menu Insert > Picture > Chart
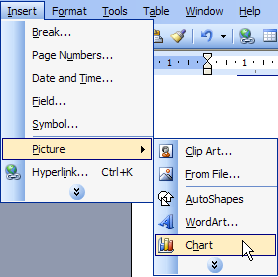
Một biểu đồ mẫu sẽ xuất hiện trong tài liệu của bạn có dạng như sau:
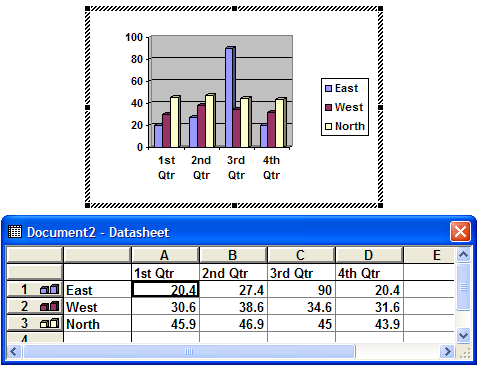
Để thay đổi nội dung bạn chỉ cần nhập vào phần Datasheet thì biểu đồ sẽ thay đổi theo.