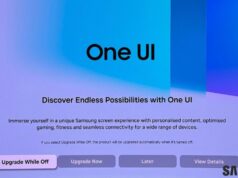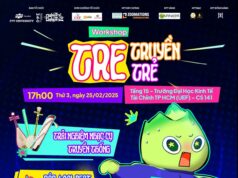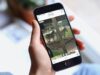Phần 10 của loạt bài hướng dẫn sử dụng phần mềm văn phòng Microsoft Word 2003 sẽ đề cập đến cách làm việc với hình ảnh và biểu đồ.
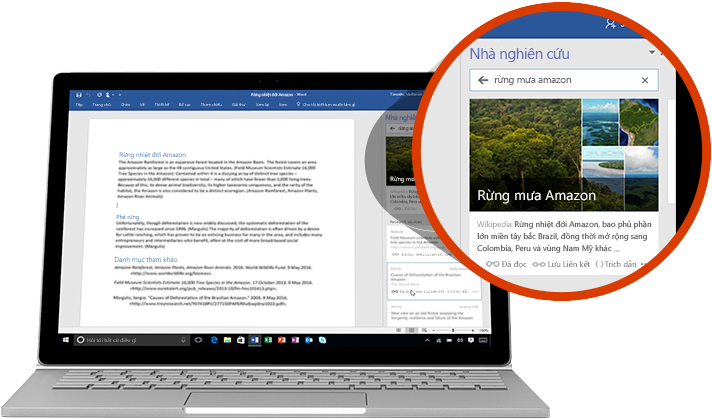
27. Di chuyển hình ảnh, biểu đồ trong Word 2003:
Khi đã chèn hình ảnh, biểu đồ vào văn bản (xem bài trước), bạn có thể di chuyển, sao chép nó vào bên trong hay sang 1 văn bản khác.
Để di chuyển hình ảnh, biểu đồ bên trong tài liệu, bạn thực hiện 1 trong 2 cách sau:
a. Dùng chuột nhấp chọn đối tượng, vào menu Edit > Cut hay dùng tổ hợp phím Ctrl + X, kế đến đặt trỏ chuột tại nơi cần dán và nhấn menu Edit > Paste hay dùng tổ hợp phím Ctrl + V.
b. Đơn giản hơn bạn dùng chuột nhấp chọn và giữ đối tượng rồi kéo đến vị trí mới.
Để chuyển một hình ảnh, biểu đồ sang 1 tài liệu khác bạn dùng chuột chọn đối tượng cần chuyển, chọn menu Edit > Cut hay dùng tổ hợp phím Ctrl + X, rồi mở tài liệu mới, chọn menu Edit > Paste hay dùng tổ hợp phím Ctrl + V.
28. Hiệu chỉnh kích thước hình ảnh:
Để hiệu chỉnh kích thước hình ảnh trong Word, bạn chọn hình ảnh đó, khi đó trên hình sẽ xuất hiện 8 ô vuông màu đen bao quanh đối tượng, bạn dùng chuột di chuyển đến 1 trong 4 góc vuông của đối tượng, khi đó con trỏ chuột sẽ có dạng ↗️ nếu bạn đặt ở 2 nút nằm bên trái của ảnh, hoặc sẽ có dạng ↖️ nếu bạn đặt trỏ chuột ở 2 nút bên góc phải của ảnh.
Khi con trỏ đã chuyển thành 1 trong 2 dạng trên thì bạn nhấp giữ con trỏ, đồng thời rê chuột về phía ngược lại, khi đó hình ảnh sẽ được thu nhỏ hoặc phóng to ra tuỳ theo chiều bạn kéo.
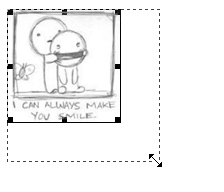
Để hiệu chỉnh hình ảnh theo kích thước, bạn nhấp chuột phải lên hình cần chỉnh, tại menu bạn nhấp Format Picture…

Tại hộp thoại Format Picture, chọn thẻ Size:
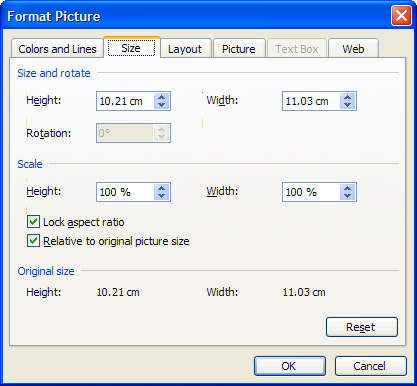
Hộp thoại này chú ý mục Lock aspect ratio, bạn nên đánh dấu chọn nếu muốn ghi nhớ tỉ lệ chiều ngang và dọc của bức ảnh ban đầu, điều này sẽ giữ bức ảnh khi phóng to hay thu nhỏ có thể giữ được tỉ lệ, không bị xô lệch đi.
Loạt bài viết hướng dẫn sử dụng word căn bản này được làm lại từ loạt bài đã có sẵn trước đây, kỹ năng xử lý văn bản cũng nằm trong giáo trình tin học căn bản.
Hy vọng nó sẽ giúp ích cho bạn đọc