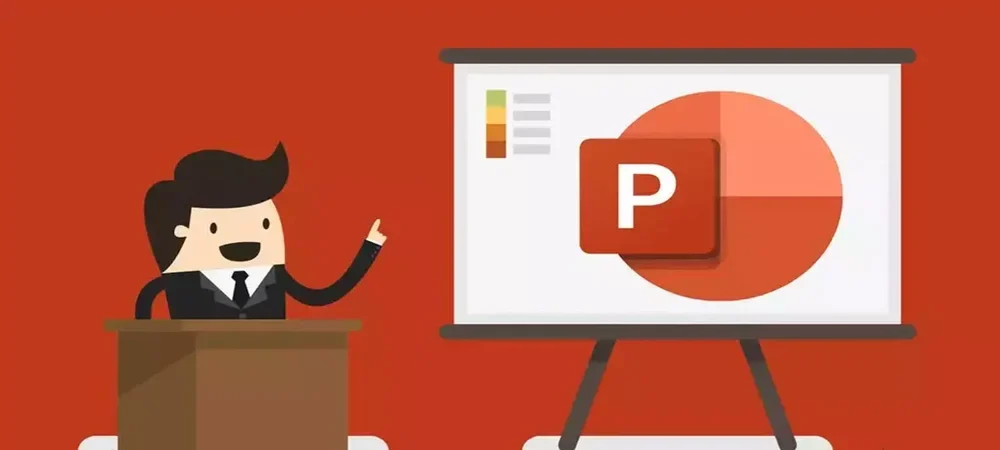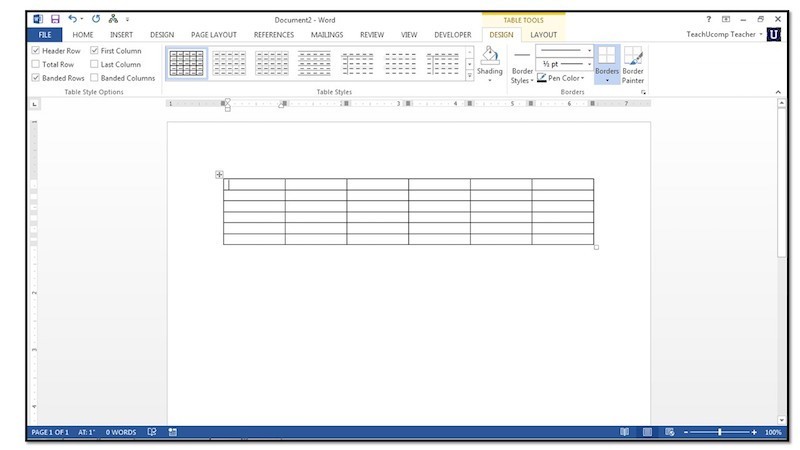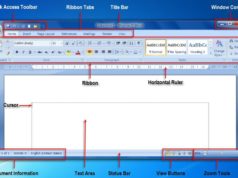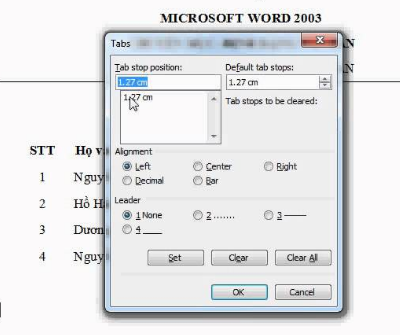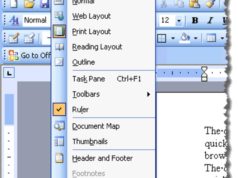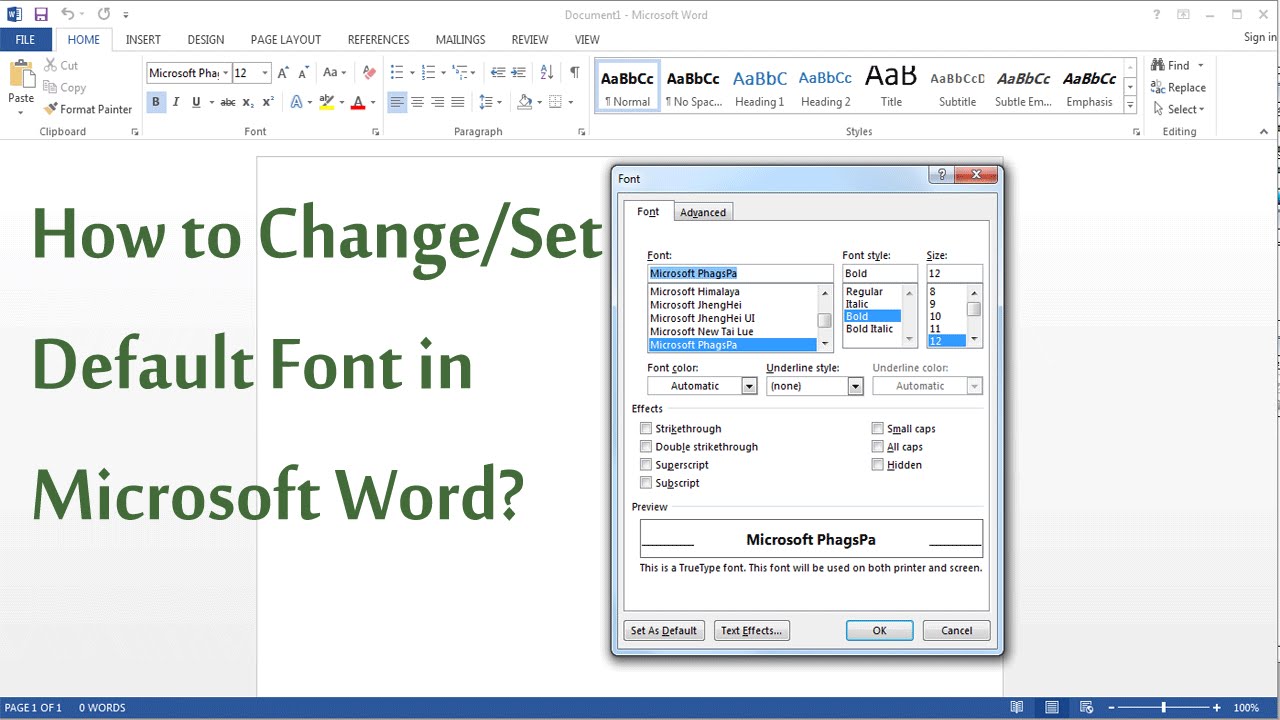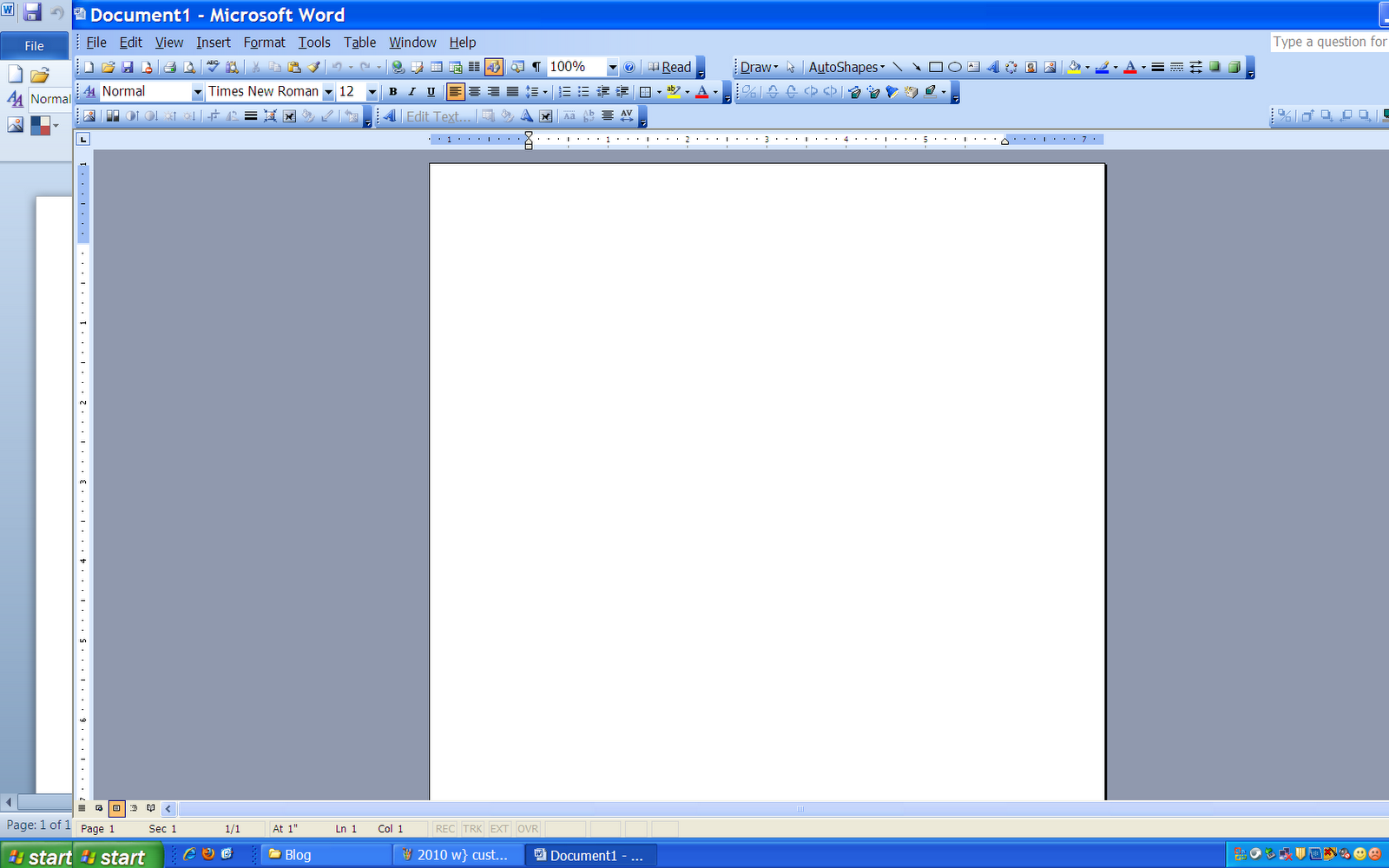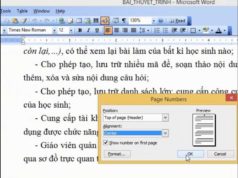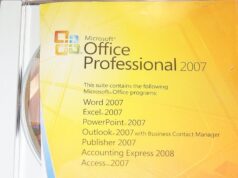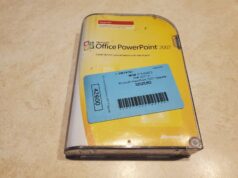Xem nhanh
- PHẦN IV: Định dạng bài thuyết trình trong PowerPoint
- 1. Cá nhân hóa định dạng bài thuyết trình PowerPoint
- a. Chọn theme để phục vụ cho định dạng thuyết trình của bạn
- b. Các thành phần của một theme
- c. Thay đổi hoặc tùy biến theme
- d. Tùy biến màu sắc theme
- e. Thay đổi màu nền của slide trong PowerPoint
- f. Sử dụng một hình ảnh làm hình nền cho slide
- g. Làm mờ ảnh nền của slide PowerPoint
- h. Lưu trữ file với một theme mới
- 1. Cá nhân hóa định dạng bài thuyết trình PowerPoint
Phần 8 của loạt bài hướng dẫn sử dụng Microsoft PowerPoint 2007 sẽ giúp bạn tìm hiểu cách định dạng bài thuyết trình.
PHẦN IV: Định dạng bài thuyết trình trong PowerPoint
1. Cá nhân hóa định dạng bài thuyết trình PowerPoint
a. Chọn theme để phục vụ cho định dạng thuyết trình của bạn
Nếu muốn tạo 1 bài thuyết trình PowerPoint nổi bật thì cách nhanh nhất để làm được điều này là bạn có thể sử dụng chức năng theme.
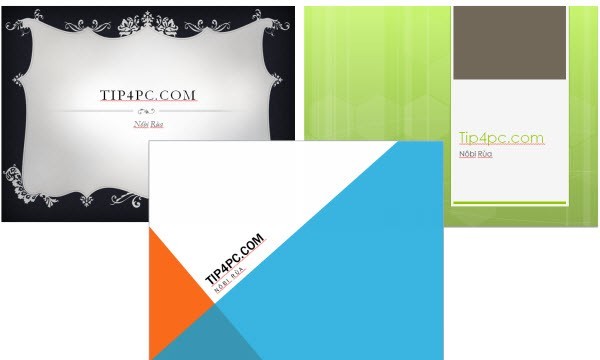
Theme có thể dễ dàng tạo ra bài thuyết trình chuyên nghiệp tốn ít thời gian cho từng phần trong slide như nền, nội dung text, bảng biểu và hình dạng. Chỉ với một vài cái nhấp chuột đơn giản, bạn có thể thay đổi bài thuyết trình một cách nhanh chóng.
Trong ba slide ở hình trên cho thấy màu sắc được thay đổi rất dễ nhận thấy được, nhưng nếu nhìn kỹ phía bên trái slide thì tiêu đề placeholder xuất hiện ở phía dưới slide, dù cả ba đều sử dụng cùng một layout Title and Content. Nếu bạn đã từng sử dụng PowerPoint 2003 hoặc phiên bản trước đây, có thể bạn đã quen sử dụng với thiết kế template, nhưng với PowerPoint 2007, template đã được thay thế bằng chức năng theme linh hoạt hơn.
b. Các thành phần của một theme
Theme thật sự quan trọng để tạo ra sự khác biệt trong cuộc cạnh tranh, và dĩ nhiên bạn chắc hẳn không muốn bài thuyết trình của mình giống như bất cứ một thuyết trình nào khác. Thay đổi và tùy biến theme có thể làm cho bài thuyết trình của bạn dễ nhớ và ấn tượng hơn.
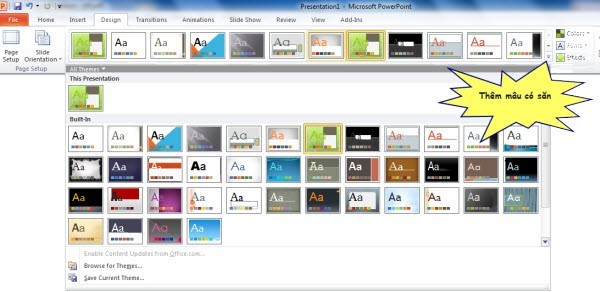
Theme là sự kết hợp bao gồm màu sắc, font chữ, hiệu ứng, hình nền được ứng dụng cho một hay nhiều slide hoặc toàn bộ bài thuyết trình. Theme nằm ở trong thư viện Themes trên tab Design. Khi chỉ con trỏ một lúc vào một mẫu theme trong thư viện, bạn có thể xem qua theme mà bạn muốn sử dụng cho bài thuyết trình, chức năng này được gọi là Live Preview (xem thử trực tiếp).
c. Thay đổi hoặc tùy biến theme
Chọn Colors, Fonts hoặc Effects để thay đổi hoặc tùy biến các yếu tố của theme
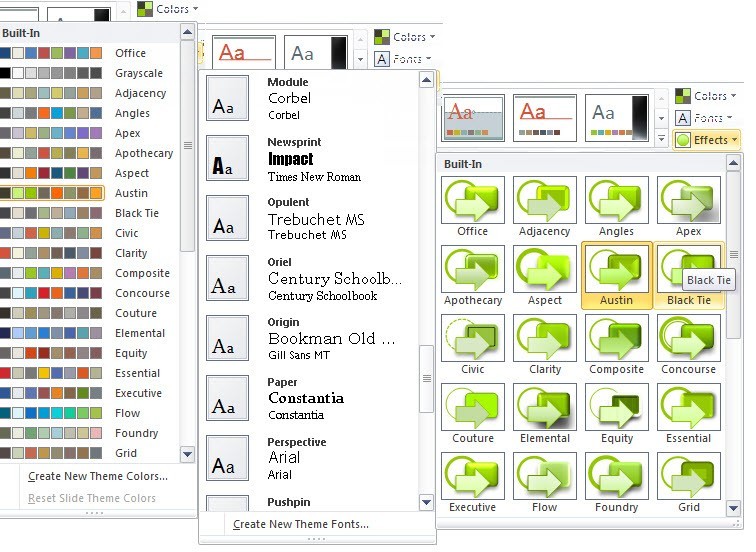
Một cách khác để làm cho bài thuyết trình của bạn ấn tượng hơn các bài thuyết trình của công ty khác là thay đổi hoặc tùy biến theme bằng cách sử dụng chức năng tùy biến trên tab Design. Bạn cũng có thể thay đổi theme bằng cách sử dụng sự kết hợp gắn liền của màu sắc, font chữ và hiệu ứng hoặc tùy biến theme bằng cách tạo ra một sự kết hợp mới để sau này bạn có thể sử dụng theme riêng của mình.
d. Tùy biến màu sắc theme
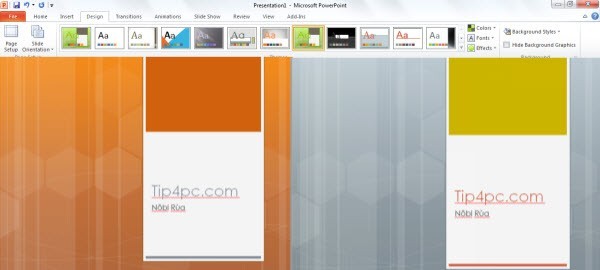
- Slide sử dụng theme Flow.
- Cùng một slide nhưng được tùy biến màu sắc.
Chọn nút Colors, thư viện Theme Colors xuất hiện với tùy chỉnh màu sắc từ các theme. Để tạo ra một màu sắc riêng, chọn Create New Theme Colors ở phần dưới của thư viện Theme Colors.
e. Thay đổi màu nền của slide trong PowerPoint
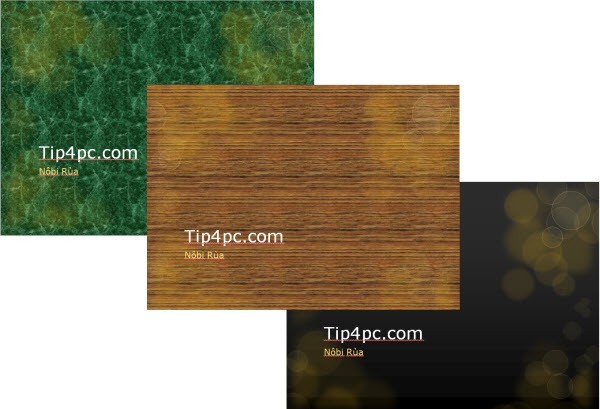
- Theme với tên gọi Flow với màu nền mặc định.
- Kiểu màu nền có màu sắc đồng nhất.
- Hình nền của bề mặt gỗ.
Sau khi tùy biến màu sắc, thì cũng nên thêm màu nền cho slide. Thực ra, tất cả slide đều có màu nền, còn slide mặc định có màu nền là màu trắng. Để thay đổi màu nền, chọn nút Background Styles trên tab Design. Kiểu nền được xác định bởi theme, khi theme thay đổi, thì mẫu màu nền trong thư viện cũng thay đổi.
f. Sử dụng một hình ảnh làm hình nền cho slide
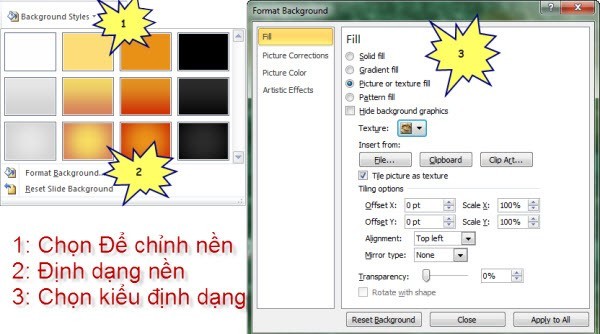
Bạn cũng có thể chọn một hình ảnh nào đó để làm hình nền cho bài thuyết trình PowerPoint thay vì chỉ sử dụng màu nền
- Có một số tab và cửa sổ nhiệm vụ cho hộp thoại Format Background, chuyển qua cửa sổ nhiệm vụ để thay đổi lựa chọn.
- Để sử dụng một hình ảnh là hình nền thì chọn chức năng này.
- Để chèn một hình ảnh từ một file, chọn File và sau đó đặt hình ảnh và xác định vị trí hình ảnh bạn muốn thêm vào. Để dán một hình ảnh từ Clipboard hoặc chương trình nào khác, thì sao chép một hình ảnh, sau đó chọn Clipboard. Để sử dụng clip art, thì chọn Clip Art và sau đó nhập nội dung mô tả clip trên hộp Search text.
g. Làm mờ ảnh nền của slide PowerPoint
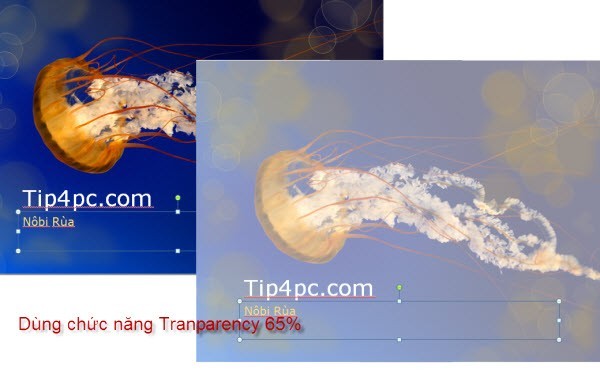
- Slide với hình nền gốc.
- Slide sau khi sử dụng chức năng Washout (làm mờ).
Để thay đổi sự rực rỡ hay sự tương phản của một tấm hình trong PowerPoint, bạn sử dụng tùy chọn trong cửa sổ Picture trên hộp thoại Format Background. Click vào Recolor để mở thư viện, nơi mà bạn có thể áp dụng một hiệu ứng stylized như làm mờ một tấm hình và sau đó under Color Modes, click Washout.
h. Lưu trữ file với một theme mới
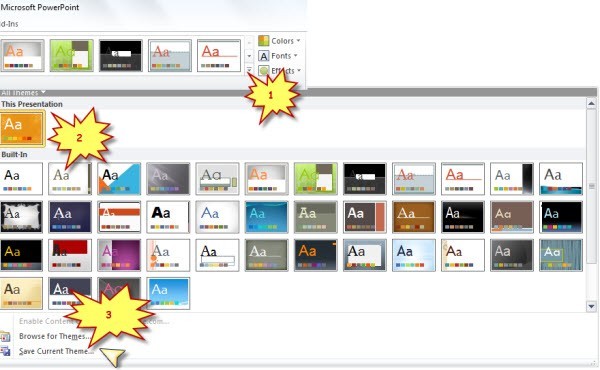
- Chọn mút More để mở thư viện Theme.
- Mở hộp thoại Save Current Theme, nơi bạn có thể lưu trữ theme của bạn.
- Những Theme bạn đã tùy biến và lưu trữ xuất hiện tại nơi này.