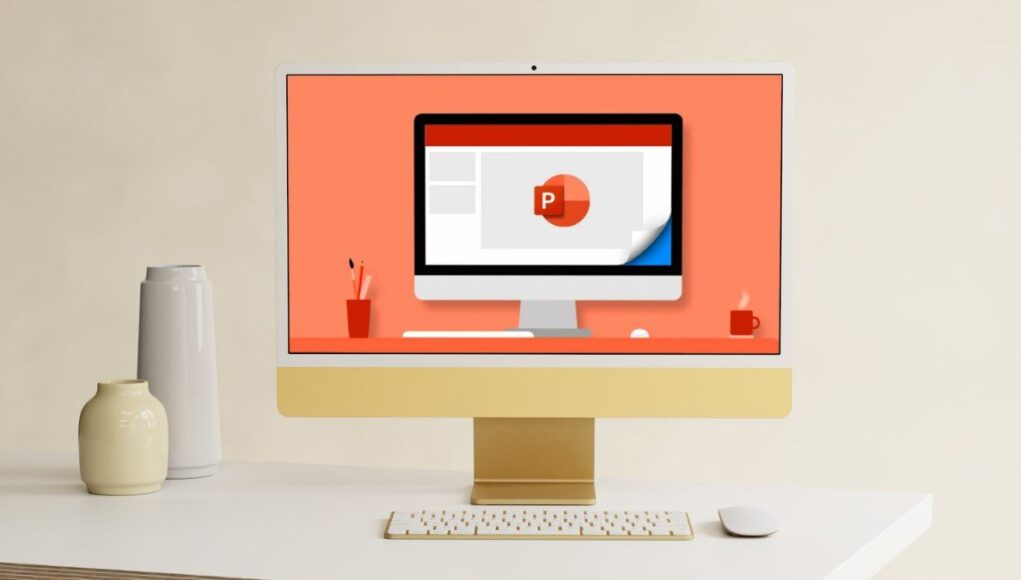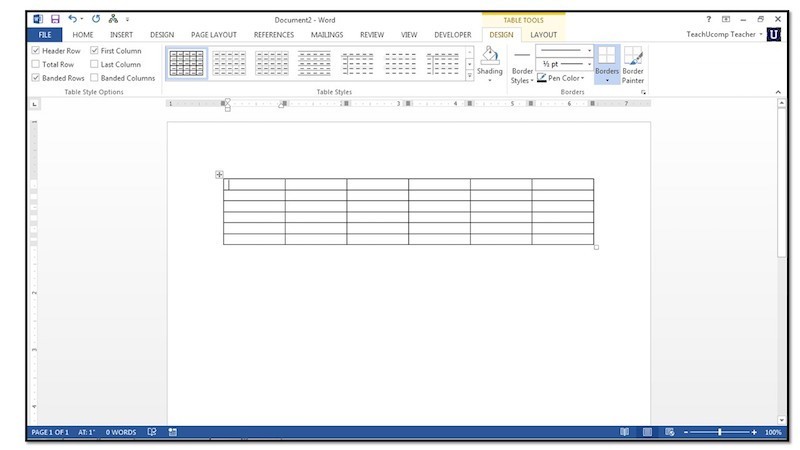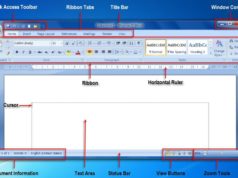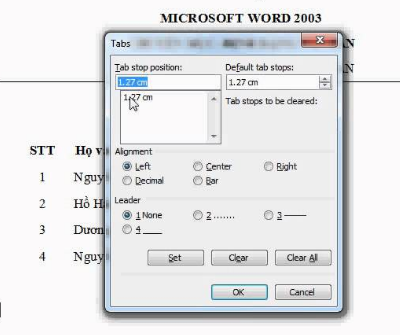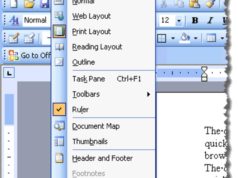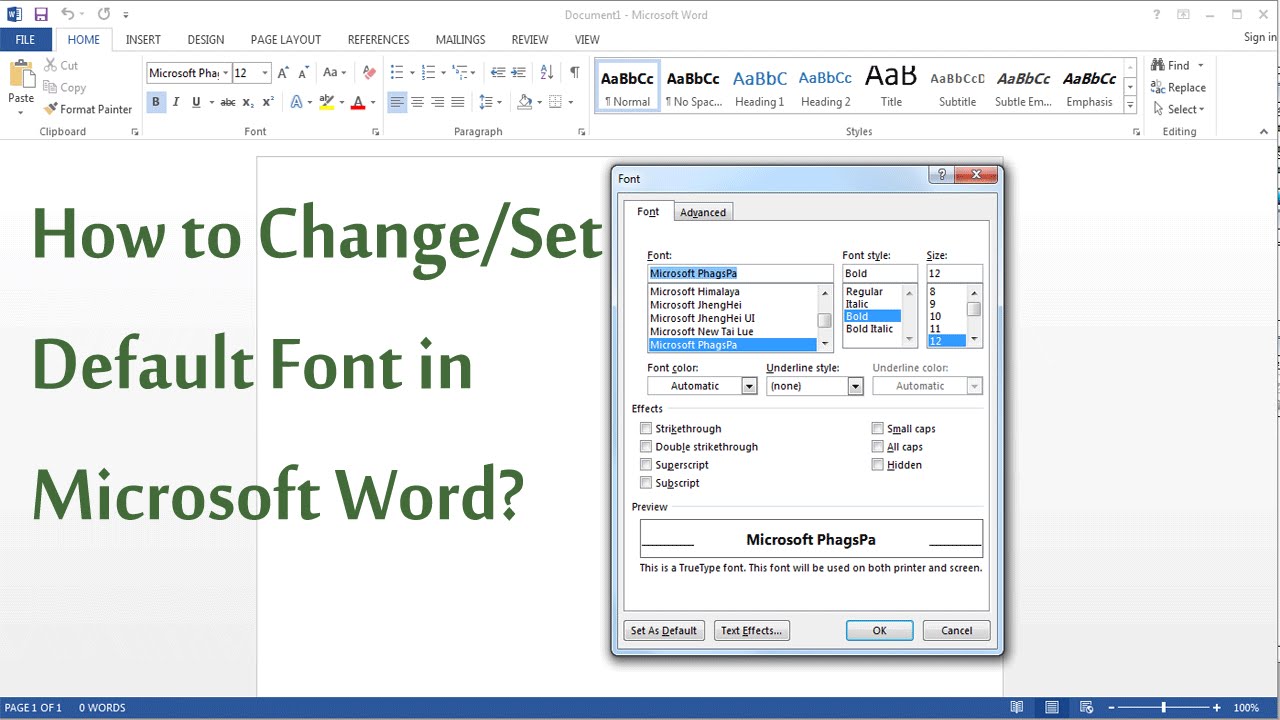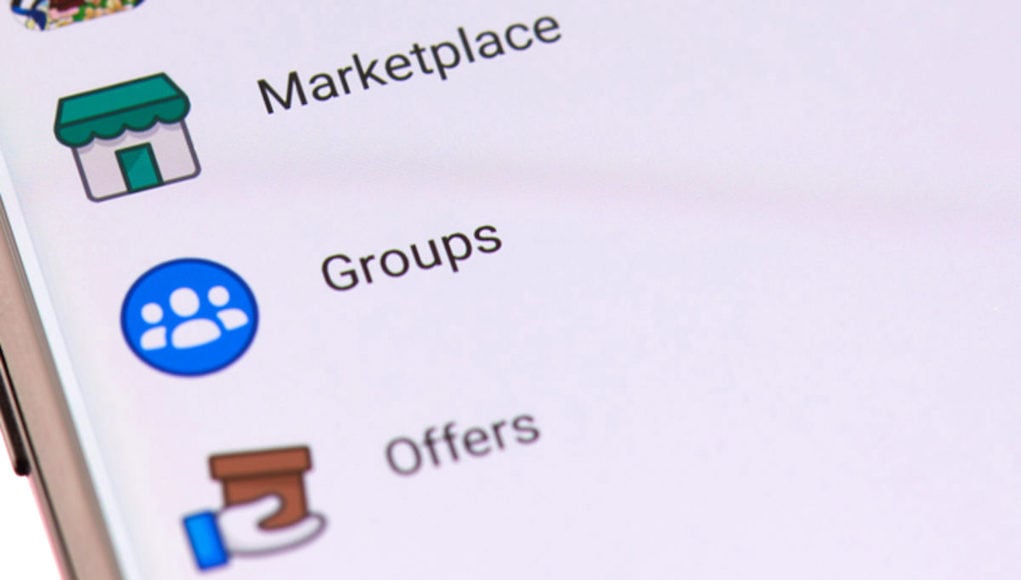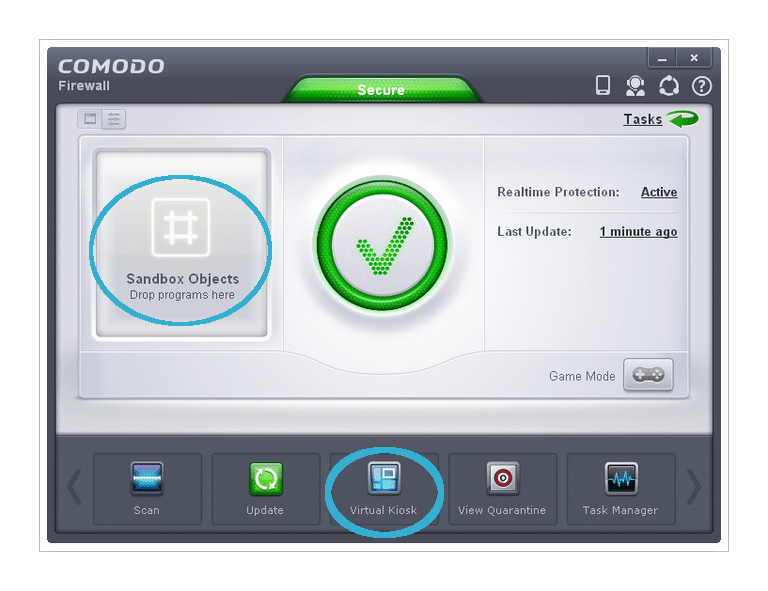Xem nhanh
Phần 5 của loạt bài hướng dẫn sử dụng Microsoft PowerPoint 2007 sẽ giúp bạn tìm hiểu về themes.
Chủ đề bài thuyết trình trên PowerPoint 2007
Trước khi làm việc với các mẫu và màu sắc đặc biệt cho đồ họa SmartArt trong PowerPoint, thì cần phải tìm hiểu thêm về Theme. Một theme cung cấp thiết kế cho toàn bộ bài thuyết trình và theme là nền tảng cho slide và phong cách (style) của slide.
- Slide đầu tiên áp dụng theme căn bản của PowerPoint được gọi là Office Theme. Đây là theme đơn giản nhất và nó được chọn mặc định.
- Slide thứ hai giống nội dung như slide thứ nhất, nhưng theme thì khác nhau, nó được gọi là Module.
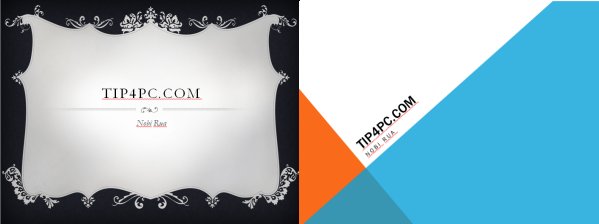
Như bạn thấy trong hình trên, đồ họa trông rất khác nhau bởi vì theme khác nhau. Theme xác định thiết kế hình nền, màu sắc slide, layout của placeholder, vị trí văn bản và kiểu chữ.
Mẫu SmartArt: Ví dụ 1
Giống như một bài thuyết trình có nhiều theme để lựa chọn, mỗi layout cho đồ họa SmartArt cũng có chứa nhiều mẫu (style) khác nhau.

Khi chèn một thành phần đồ họa vào nó sẽ được áp một mẫu mặc định, tuy nhiên bạn hoàn toàn có thể chọn một mẫu khác tùy ý.
Ví dụ, hình trên cũng là đồ họa kiểu Office theme, nhưng nó lại ứng dụng mẫu khác, mẫu mặc định gọi là Simply Fill, còn bây giờ nó đã được thay thế bằng mẫu Intense Effect. Mẫu mới này có màu căn bản của theme mặc định, nhưng nó lại có hình dạng nổi, có hình phản chiếu và rõ nét hơn.
Mẫu SmartArt: Ví dụ 2

Trong ví dụ này một trong mẫu 3-D được ứng dụng gọi là Cartoon. Nó làm cho hình dạng trông có vẻ được nâng ra khỏi slide một chút. Hình dạng chính có góc cạnh và nổi bật từ đầu đến đáy.
Thay đổi màu sắc cho mẫu (style) trong PowerPoint

Giống như một bài thuyết trình có nhiều theme để lựa chọn, mỗi layout cho đồ họa SmartArt trong PowerPoint cũng có chứa nhiều mẫu (style) khác nhau.
Bạn có thể thay đổi màu sắc cho slide bằng cách sử dụng thư viện như hình trên. Thư viện nằm trên Design tab với SmartArt Tools trên Ribbon, trong nhóm SmartArt Styles. Để thay đổi màu sắc cho mẫu, làm như sau:
- Chọn Change Colors.
- Chọn bất cứ mẫu màu sắc nào.
- Nhìn phần xem lại trên đồ họa, chọn một mẫu để ứng dụng màu sắc đó.
Thay đổi Shape (hình dạng)

Mẫu ứng dụng đồ họa trông có vẻ đẹp, nhưng bạn có thể làm hơn thế bằng cách sử tác động lên từng shape (hình dạng) riêng lẻ. Bạn có thể làm điều này trên tab Format tab với SmartArt Tools.
- Chọn một hay nhiều shape (hình dạng) bạn thích.
- Trên tab Format, nhìn vào nhóm Shape Styles để chọn Shape Effects và nhấn vào mũi tên.
- Chọn các hiệu ứng, chẳng hạn như Shadow (đổ bóng).
Chuyển đổi kiểu văn bản (text style)

Bạn cũng có thể hiệu chỉnh nội dung text trong đồ họa SmartArt. Để định dạng WordArt với nội dung text, làm như sau:
- Chọn hình dạng bao nội dung text mà bạn muốn định dạng.
- Trên tab Format, nhấn vào mũi tên trên Quick Styles (Đây là nhóm WordArt Styles).
- Chọn một kiểu WordArt để ứng dụng cho nội dung text.