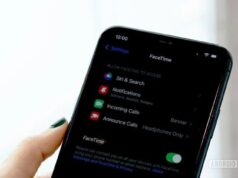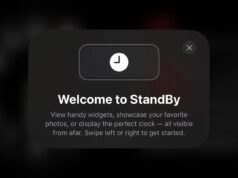Dưới đây là một thủ thuật đơn giản khiến mọi thứ trở nên dễ dàng hơn cho bạn khi tìm và sử dụng các tính năng ẩn mà bạn thường xuyên sử dụng trên iPhone hoặc iPad.
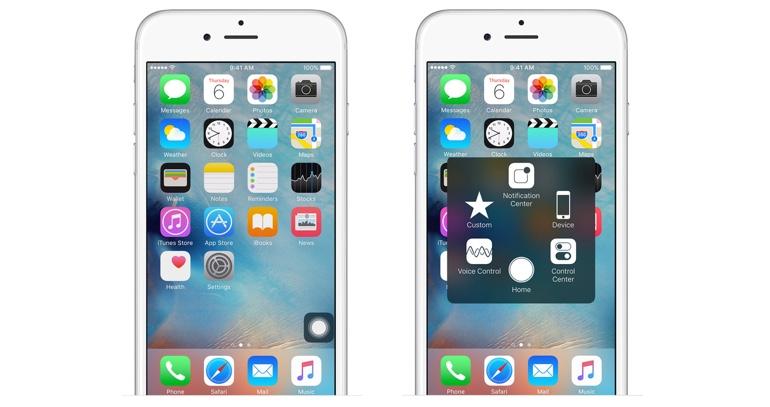
Tôi dùng iPhone nhiều hơn bất kỳ thứ gì khác, mỗi ngày nó được hoạt động hơn 16 giờ, nhưng có những lúc tôi cảm thấy một số tính năng mà tôi sử dụng thường xuyên bị ẩn đi khỏi tầm nhìn hoặc yêu cầu ấn các nút loạn lên để đạt được mục đích.
Nhưng có một thanh menu gồm các biểu tượng bị ẩn đi, được cài đặt trên mọi thiết bị iOS cho phép bạn truy cập nhanh và dễ dàng đến các tính năng mà bạn thường xuyên sử dụng nhất.
Tính năng này được gọi là AssistiveTouch và những gì nó làm là mở ra một menu nhỏ trên màn hình của bạn (mà bạn có thể di chuyển về phía trên màn hình hay để bất cứ nơi nào mà thuận tiện cho bạn), nó cho phép thực hiện các hành động như thu lại,… giúp truy cập nhanh vào một loạt các chức năng khác.
Nó thậm chí còn cho phép bạn kích hoạt Siri mà không cần nhấn nút Home, hoặc nói chuyện với điện thoại của bạn. Một tính năng iOS mà tôi sử dụng rất nhiều đó là chụp màn hình.
Nhưng nó rất phức tạp, phải đồng thời nhấn nút Home và nút Power. Với thanh công cụ này chúng ta có thể dễ dàng chụp ảnh màn hình chỉ bằng một nút nhấn Ngoài ra, bạn có thể truy cập vào Control Center bằng việc nhấn vào nút đó, thật dễ dàng hơn nhiều so với việc thực hiện 1 loạt thao tác.
Có ba cách để kích hoạt AssistiveTouch:
• Ấn vào mục Settings > General > Accessibility > AssistiveTouch, sau đó bật AssistiveTouch
• Ấn vào mục Settings > General > Accessibility > Accessibility Shortcut, và bật AssistiveTouch
• Hỏi Siri “Turn on AssistiveTouch”
Phương pháp Siri là nhanh chóng và thuận tiện nhất.
Đa phần trong số các tính năng của AssistiveTouch cho phép truy cập vào là những chức năng liên quan đến các mục khác, chẳng hạn như nút Home. Như vậy, đó là một tính năng thay thế tạm thời tiện dụng cho người dùng có nút Home bị hỏng hoặc thất thường.
Thành thực mà nói việc sử dụng AssistiveTouch sẽ làm mất đi một số thói quen sử dụng khác. Ban đầu, tôi vẫn thường quay lại bằng nút Home hoặc theo cách cũ, nhưng nếu bạn làm quen với nó trong một vài ngày, bạn sẽ đạt được những kết quả mong muốn khi có thể truy cập các tính năng hữu ích ngay trên màn hình.
Dịch từ: zdnet