Xem nhanh
Trừ việc bạn sử dụng một router WiFi đã quá cũ vốn không hỗ trợ mở rộng thêm một mạng riêng, đa phần các router mới hiện nay đã cho phép có hơn 1 cột sóng (SSID) giúp bạn dễ dàng mở tính năng Guest Access
Tính năng Guest Access là gì?

Đây là tính năng tạo thêm một cột sóng WiFi nhằm cho mục đích để những khách vãng lai truy cập. Đa số chúng ta đều có bạn bè đến chơi nhà, và việc cung cấp cho bạn bè mật khẩu WiFi chính thường phát sinh những vấn đề không mong muốn trong việc bảo mật. Đặc biệt khi mạng nhà bạn có những thiết bị lưu trữ mạng như NAS, in ấn qua mạng hay camera IP thì nó thực sự là một vấn đề.
Chính vì vậy, từ lâu các nhà sản xuất thiết bị mạng không dây đã đưa vào tính năng Guest Access để giúp bạn tạo ra một mạng riêng ngay trên đó, ngoài chức năng giúp cho các thiết bị vãng lai có thể truy cập, mạng cho khách này sẽ tách biệt hoàn toàn và như vậy giữ an toàn cho khu vực cá nhân nhà bạn hơn. Đây cũng là điều mà các công ty, cửa hàng thường thực hiện nhằm tránh việc dữ liệu nhạy cảm bị khai thác thông qua kết nối không dây.
Thiết lập Guest Access cho router Linksys
Để thiết lập mạng cho máy khách, cách đơn giản và dễ dàng nhất là bạn cài ứng dụng Linksys Connect vào máy tính, danh sách cụ thể dành cho từng loại router có tại địa chỉ này, cài xong bạn thực hiện các bước sau:
1. Chọn Guest access tại màn hình chính của ứng dụng Linksys Connect.
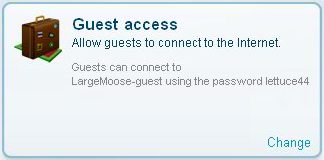
2. Ở cửa sổ Guest access settings, chọn Yes chỗ Allow guest access to enable the feature,
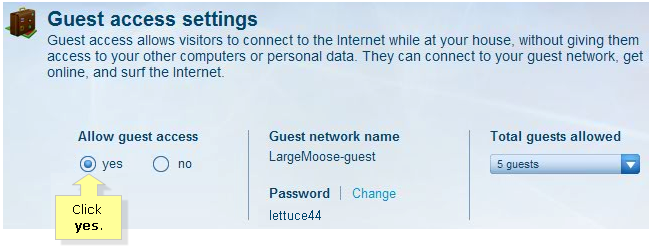
3. Phần Guest network name, bạn thực hiện thay đổi tên mạng và mật khẩu như mong muốn.
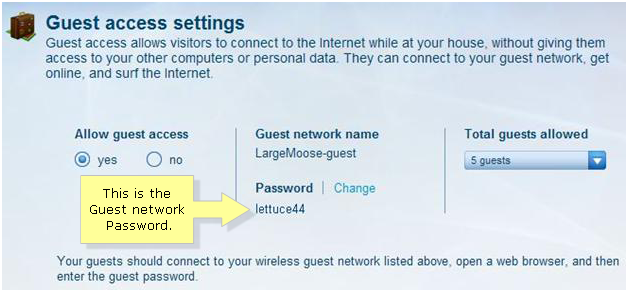
4. Bạn cũng có thể thay đổi số thiết bị vãng lai được phép kết nối vào mạng trong mục Total guests allowed
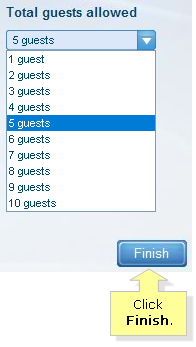
Chọn xong bạn nhấp vào nút Finish là hoàn tất
Thiết lập Guest Access cho router D-Link
Với router D-Link thì bạn cần truy cập vào cột sóng WiFi do thiết bị này phát ra rồi vào website điều khiển, thường là bằng địa chỉ IP 192.168.1.1 (bạn gõ địa chỉ này vào trình duyệt web). Hộp thoại hiện ra bạn nhập username và mật khẩu quản trị router.
Nếu bạn không biết mật khẩu là gì thì việc này sẽ khó khăn hơn một chút, đòi hỏi bạn sẽ phải reset lại thiết bị và đăng nhập bằng tài khoản mặc định của router.
Khi đã vào website điều khiển bạn thực hiện như sau:
1. Chọn thẻ Settings > Wireless
2. Tiếp tục nhấn vào thẻ Guest Zone ở màn hình kế tiếp
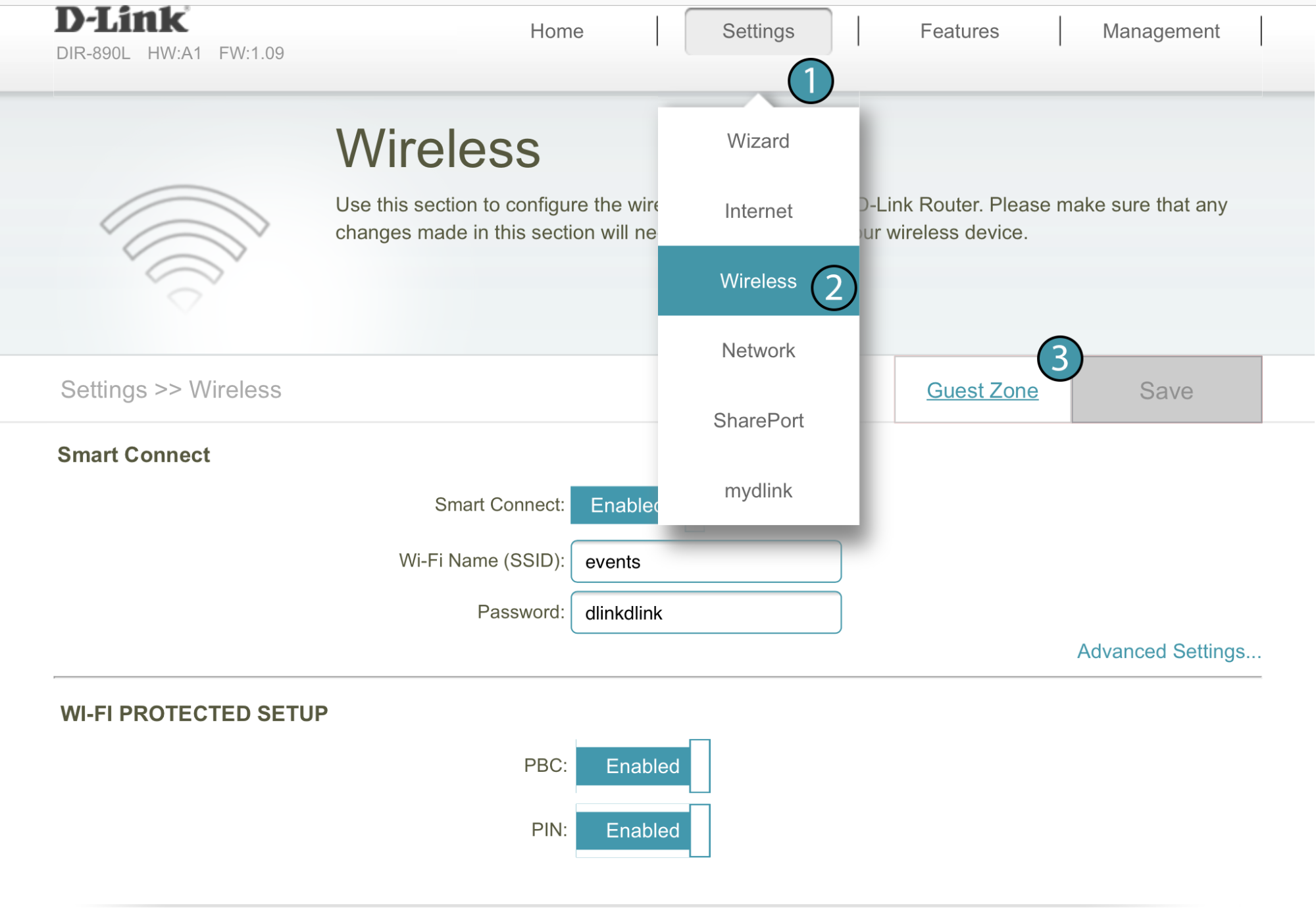
3. Bấm thanh trượt chỗ Status để chuyển sang Enabled
4. Thiết lập tên cột sóng cho máy khách và mật khẩu.
5. Nếu bạn muốn những máy truy cập vào cột sóng này không thể giao tiếp hoặc dò ra thiết bị trong mạng, bạn gạt nút Internet Access Only sang mục Enabled.
6. Nhấn vào nút Save Settings và bạn đã hoàn thành.
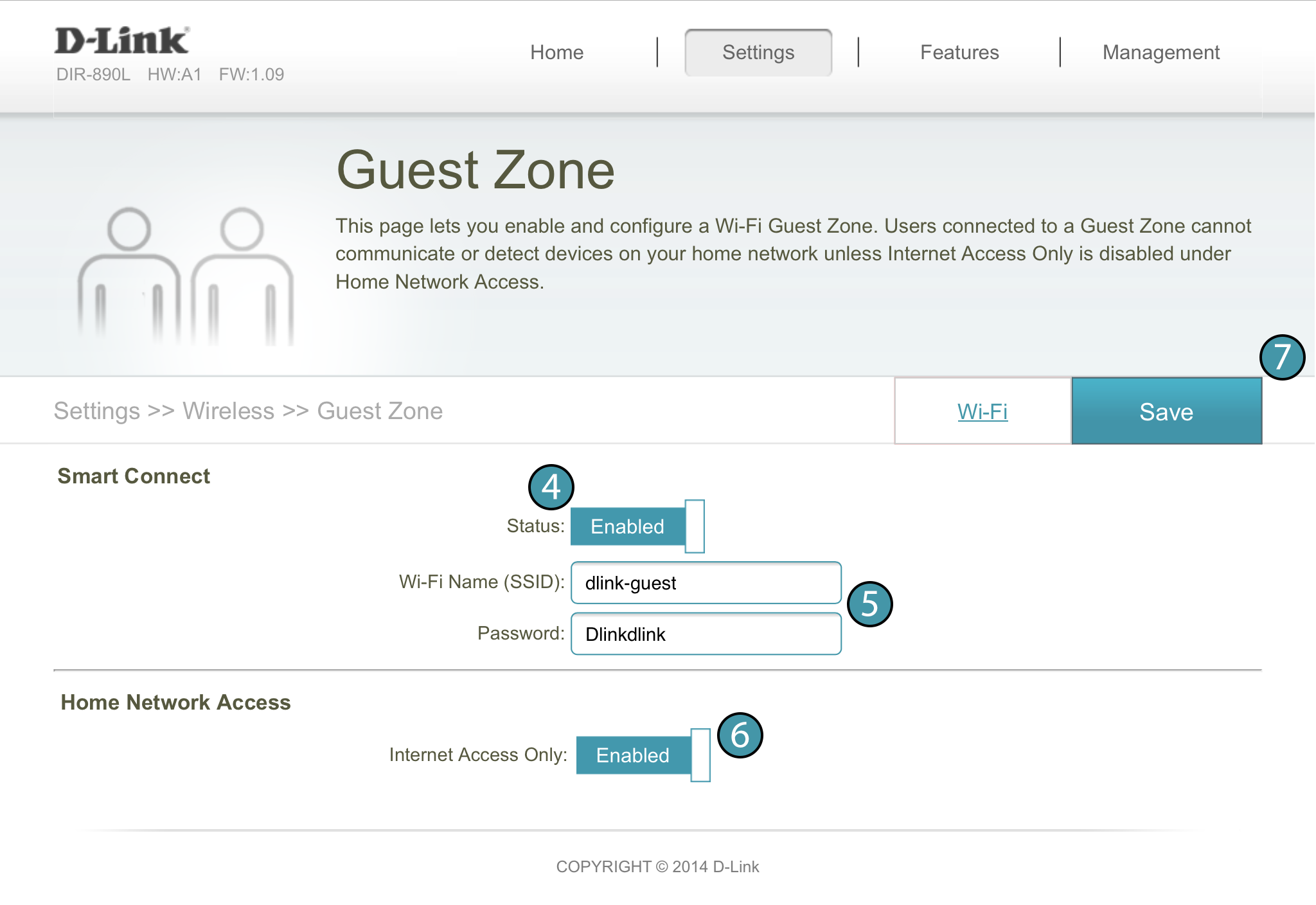
Thiết lập Guest Access cho router ASUS
Bạn thực hiện bằng cách truy cập vào giao diện quản lý router ASUS thông qua trình duyệt web, gõ địa chỉ IP truy cập mặc định là 192.168.1.1 với username và password mặc định là admin. (Nếu thay đổi mật khẩu này thì bạn cần gõ đúng để có thể truy cập.
Tiếp đến ở màn hình Guest Network, bạn chọn Enable để bắt đầu thiết lập mạng cho máy khách.
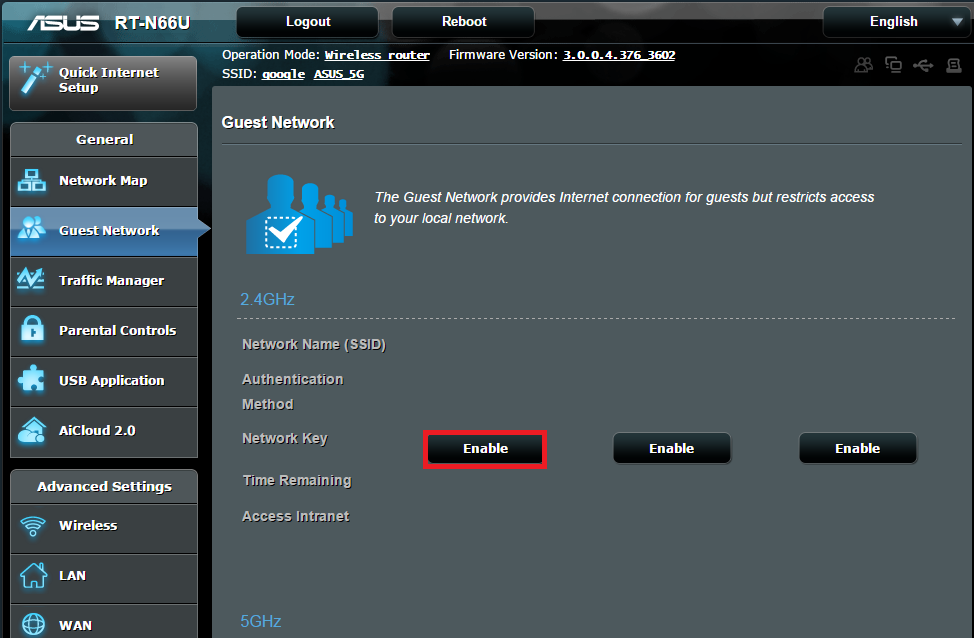
Màn hình kế, bạn thay đổi tên mạng cho máy khách.
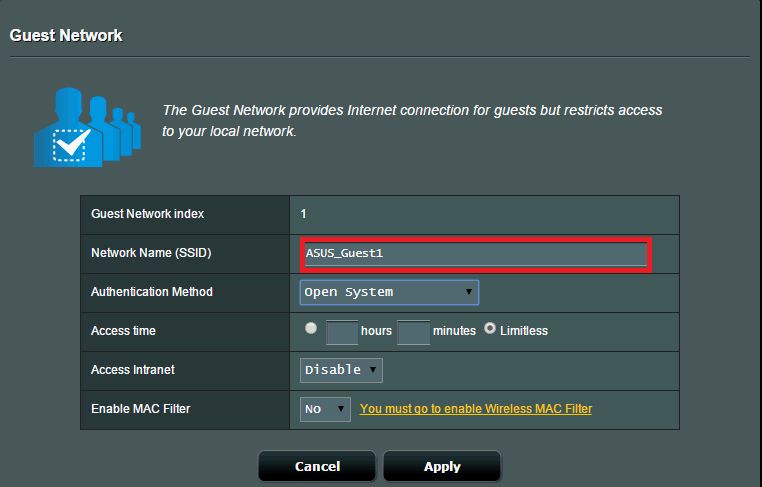
Tiếp đến là thay đổi phương thức bảo mật, tốt nhất bạn chọn loại WPA2-Personal
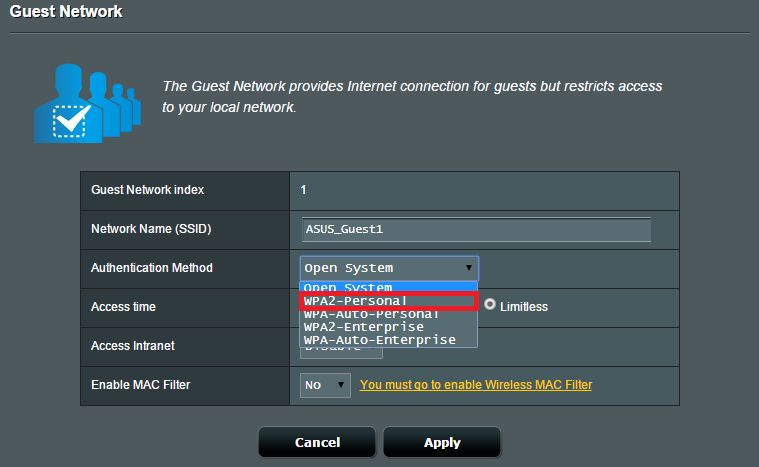
Mã hoá WPA bạn chọn TKIP + AES
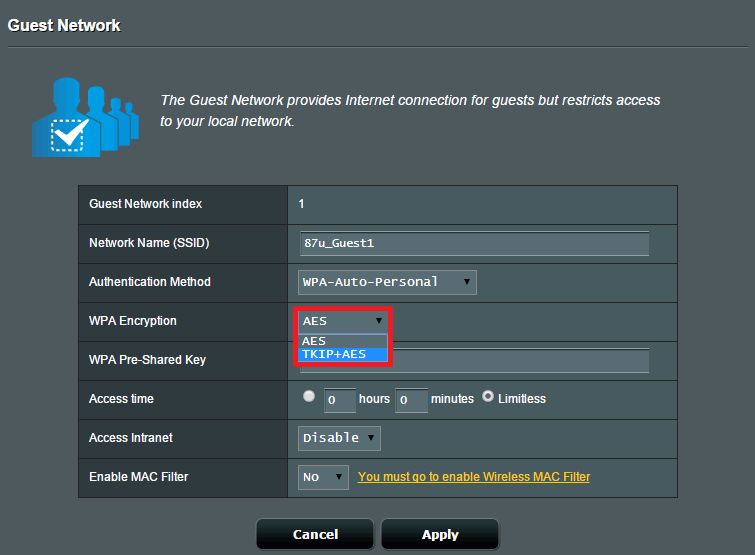
Bạn gõ mật khẩu cho mạng khách này vào ô WPA Pre-Shared key.
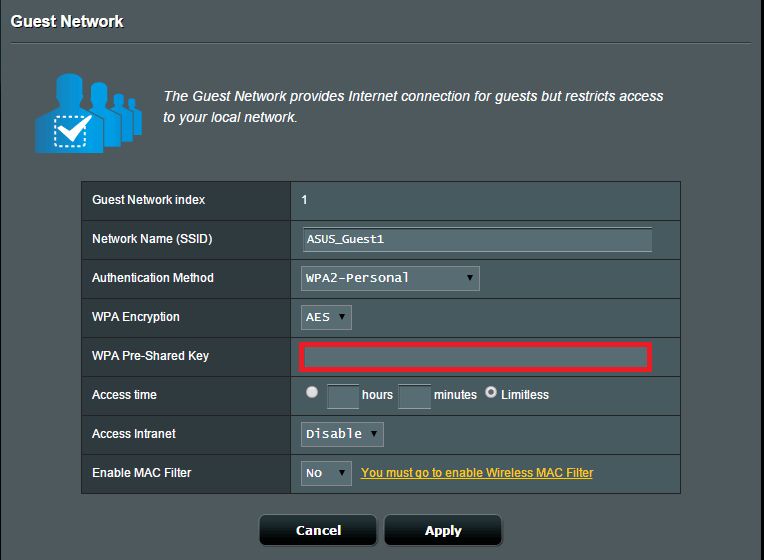
Các tuỳ chọn còn lại bao gồm
- Acesss Time: bạn có thể cho phép thiết bị truy cập trong khoảng bao nhiêu giờ hoặc phúc (limitless: không giới hạn)
- Access Intranet: Bật tính năng này sẽ cho phép máy khách có thể tiếp cận mạng riêng của bạn, nên giữ là Disable
- Enable MAC Filter: tính năng lọc địa chỉ MAC là một bước cao hơn của việc cho phép thiết bị nào kết nối, thông thường bạn có thể bỏ qua (chọn No)
Cuối cùng nhấp Apply để router thiết lập.
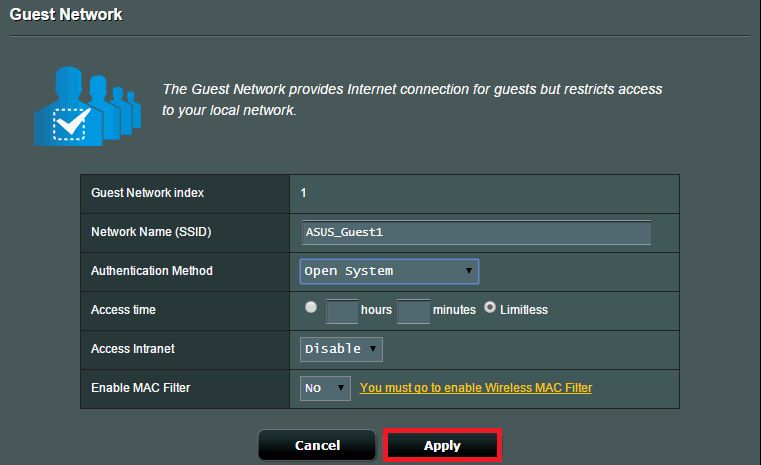
Đối với các router cũ hơn
Những router cũ hơn thường không hỗ trợ mặc định tính năng này. Để tận dụng được đòi hỏi bạn phải cài đặt một firmware mã nguồn mở như DD-WRT để cho phép nó mở rộng thêm chức năng.
Tuy vậy việc thiết lập DD-WRT thường chỉ dành cho người dùng có nhiều kinh nghiệm trong việc xử lý. Nếu quan tâm bạn có thể tham khảo địa chỉ này để thực hiện.











