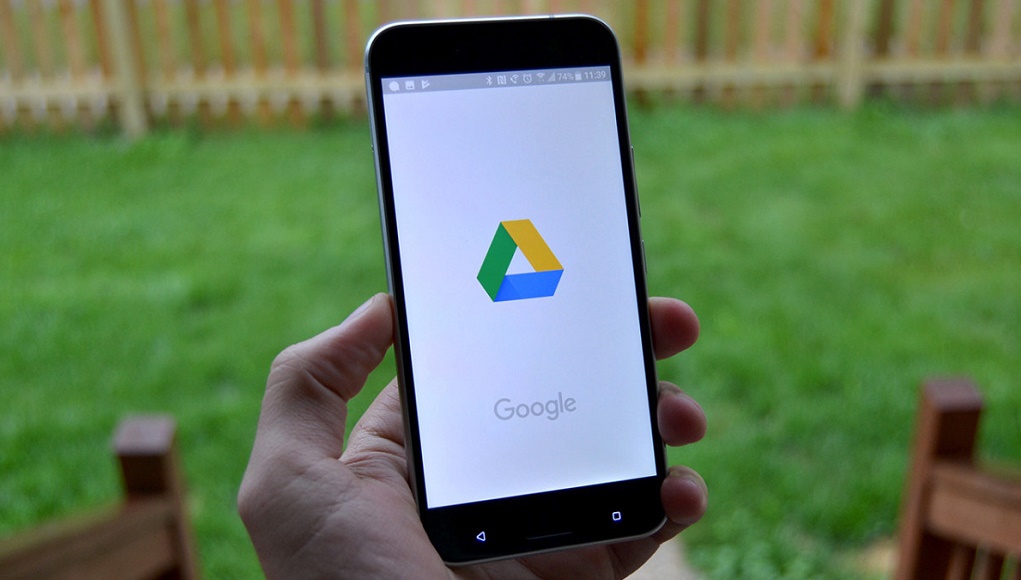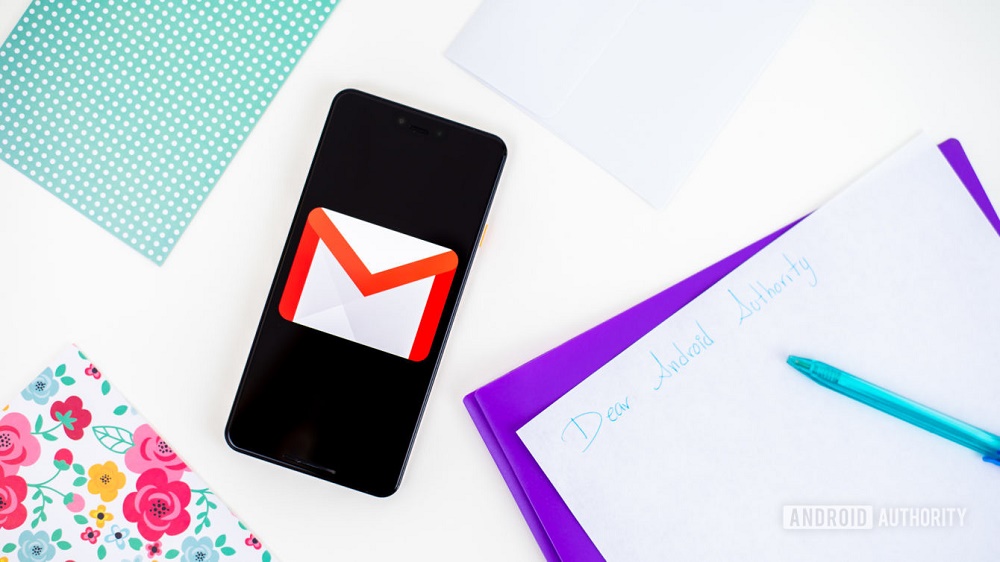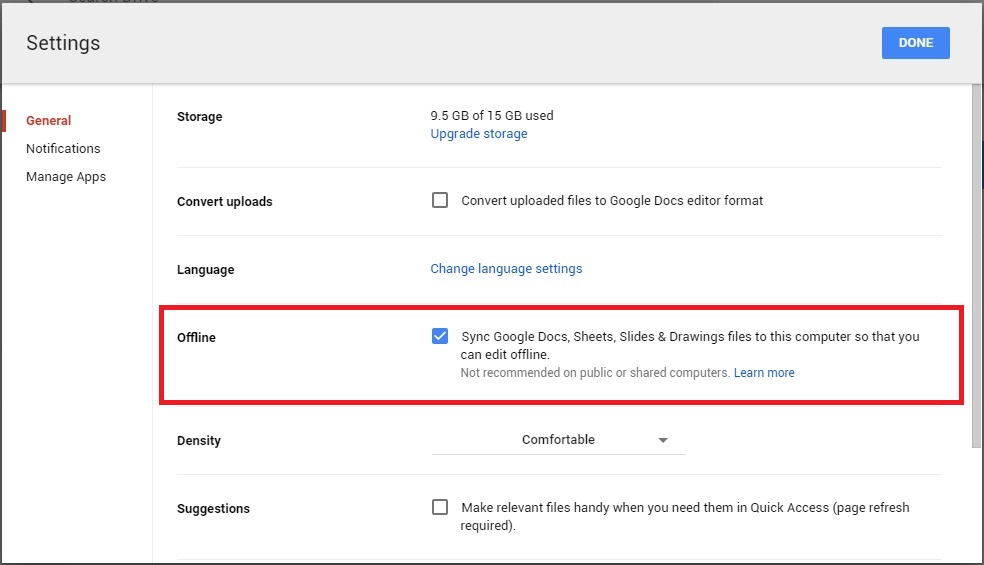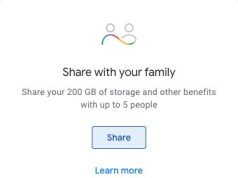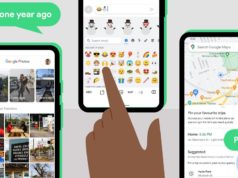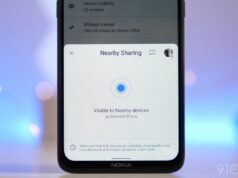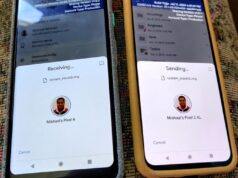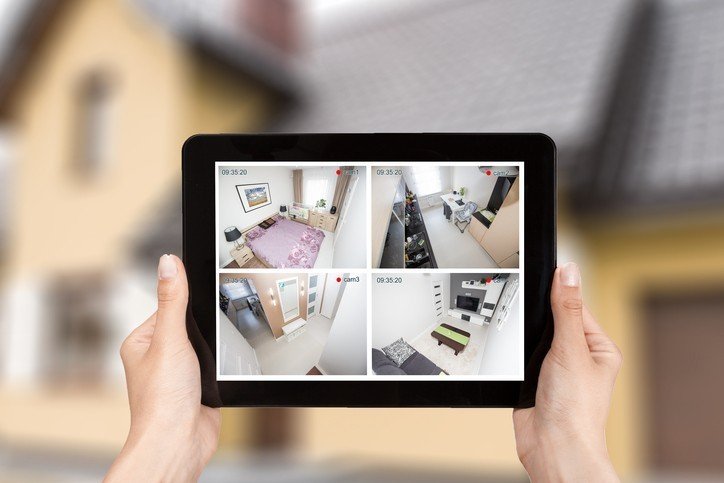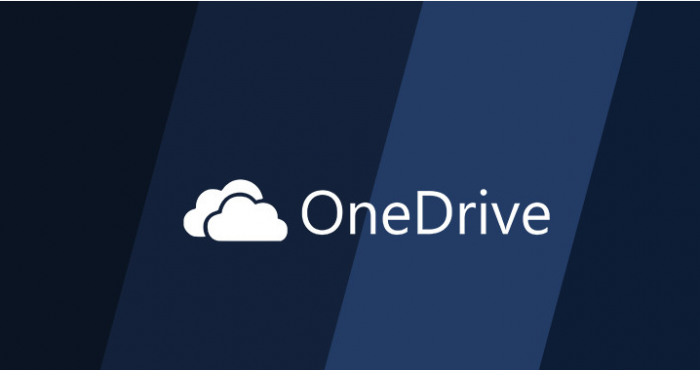Xem nhanh
- Google Drive là gì? Cách hoạt động như thế nào?
- Giá dịch vụ Google Drive
- Google Drive hỗ trợ những loại tập tin nào?
- Cách tải dữ liệu lên/ xuống Google Drive
- Cách sắp xếp và xóa tập tin trên Google Drive
- Cách xóa tập tin trong Google Drive
- Chia sẻ tập tin trên Google Drive
- Cách sử dụng Google Drive với các ứng dụng bên thứ ba
- Sử dụng Googloe Drive trên Gmail
- Cách sử dụng Drive khi ngoại tuyến
Google Drive là dịch vụ lưu trữ đám mây phổ biến nhất hiện nay. Bạn có thể sử dụng nền tảng này để sao lưu các loại các tập tin khác nhau và truy cập chúng bằng điện thoại thông minh, máy tính bảng hoặc máy tính cá nhân… từ bất cứ đâu miễn là thiết bị có kết nối Internet.
Google Drive được cài đặt sẵn trên hầu hết điện thoại Android hiện nay, bạn có thể sử dụng dễ dàng nếu có tài khoản Gmail. Đây là dịch vụ lưu trữ dữ liệu đa năng và dễ sử dụng, nhưng nếu bạn không biết gì về nền tảng đám mây, cũng chưa từng sử dụng các dịch vụ tương tự như Dropbox hoặc Box, thì có thể sẽ hơi khó để bắt đầu. Trong bài viết này, chúng tôi đã tổng hợp toàn bộ hướng dẫn sử dụng Google Drive cho người mới bắt đầu.
Bước đầu tiên, nếu điện thoại của bạn chưa có Google Drive, hãy truy cập Google Play Store hoặc App Store để tải ứng dụng về máy.
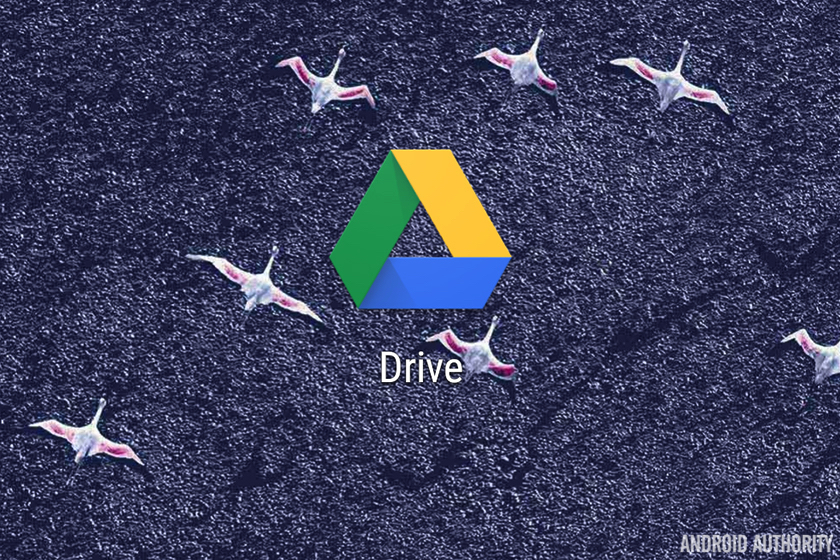
Google Drive là gì? Cách hoạt động như thế nào?
Về cơ bản, Google Drive là giải pháp lưu trữ đám mây của Google, hỗ trợ lưu trữ tập tin đa phương tiện và tài liệu trên các máy chủ của công ty chuyên về tìm kiếm. Giải pháp này giúp giải phóng dung lượng bộ nhớ, tránh mất dữ liệu và người dùng có thể truy cập vào tập tin từ bất kỳ thiết bị thông minh nào có kết nối Internet.
Đầu tiên, để sử dụng Google Drive bạn cần có tài khoản Google. Nếu chưa có bạn có thể tạo miễn phí chỉ trong vài phút. Tài khoản Google cấp quyền truy cập vào tất cả các dịch vụ của Google như Gmail, Drive, Photos, YouTube, Play Store…
Bạn có thể mở Drive bằng ứng dụng trên các thiết bị iOS và Android. Với máy tính cá nhân, bạn có thể truy cập drive.google.com và cài đặt Drive. Để tải phần mềm về máy, hãy truy cập vào trang web của Drive và nhấp vào bánh răng cài đặt ở trên cùng bên phải, rồi chọn Get Drive for desktop (Tải Drive cho máy tính để bàn). Tiếp theo, bạn chỉ cần làm theo hướng dẫn rồi khởi chạy chương trình, sau đó tắt máy khởi động lại để sử dụng ứng dụng.
Giá dịch vụ Google Drive
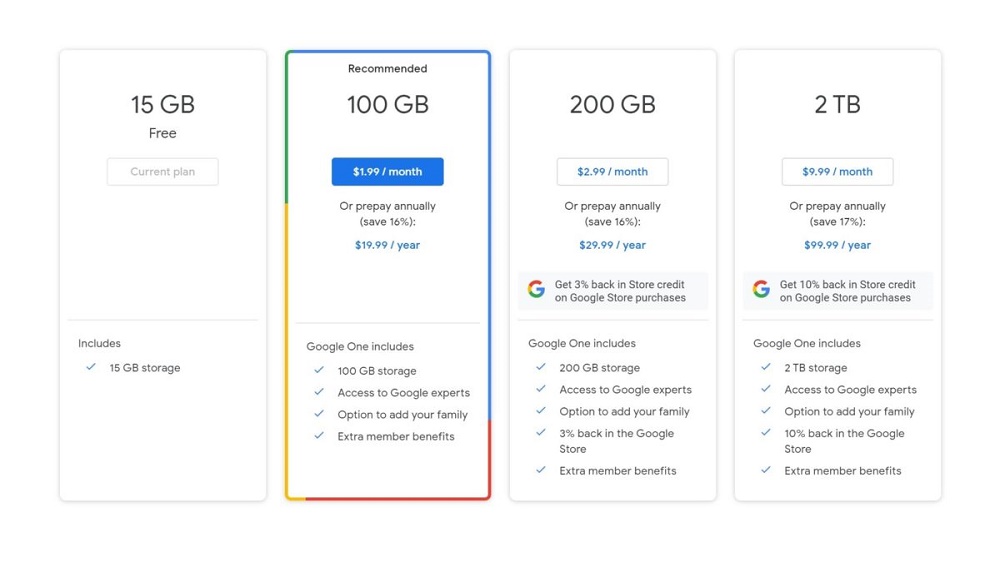
Mỗi tài khoản Google sẽ có sẵn 15 GB miễn phí, được chia sẻ giữa Drive, Gmail và Photos. Dung lượng này thường đủ dùng với hầu hết người dùng cá nhân, tuy nhiên bạn có thể đăng ký thêm dung lượng theo tháng hoặc năm theo giá được liệt kê dưới đây.
Google Drive hỗ trợ những loại tập tin nào?
Google Drive hỗ trợ rất nhiều loại tập tin, gồm: .jpeg, .png, .gif, mpeg4, .mov và .avi. Dịch vụ có đặt ra một số giới hạn về kích thước tập tin, nhưng không gây nhiều phiền phức cho người dùng:
- Với tập tin tài liệu (Documents): tối đa 1,02 triệu ký tự. Nếu chuyển tài liệu văn bản sang định dạng Google Docs, hỗ trợ lên đến 50 MB.
- Bảng tính (Spreadsheets): Tối đa hai triệu ô cho các bảng tính được tạo trong hoặc chuyển đổi sang Google Sheets.
- Bản trình chiếu (Presentations): Tối đa 100 MB cho các bản trình bày được chuyển đổi sang Google Slides.
- Các loại tập tin khác: Lên đến 5 TB
Cách tải dữ liệu lên/ xuống Google Drive
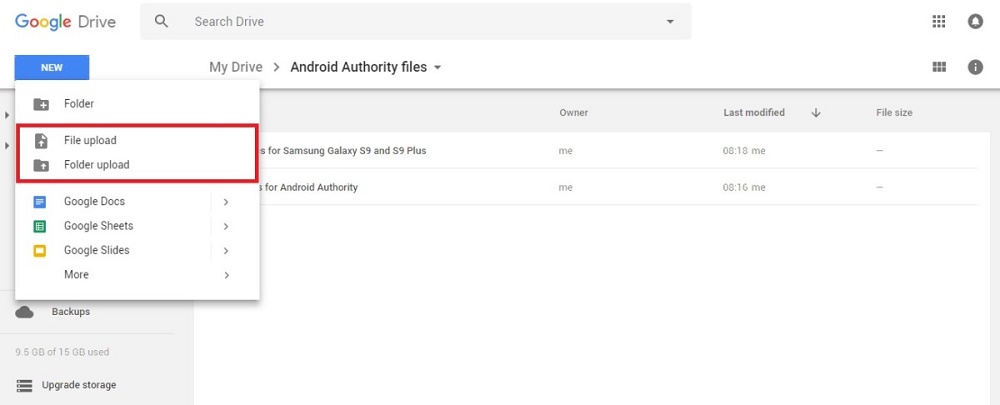 Để truy cập tập tin cá nhân trên Google Drive, trước tiên bạn cần tải chúng lên web hoặc ứng dụng. Với phiên bản web, có hai cách để tải tập tin lên Drive:
Để truy cập tập tin cá nhân trên Google Drive, trước tiên bạn cần tải chúng lên web hoặc ứng dụng. Với phiên bản web, có hai cách để tải tập tin lên Drive:
Cách 1: Phương pháp kéo thả
Chọn tập tin cần tải lên từ PC, kéo tới Drive trong cửa sổ trình duyệt và thả tập tin vào đó. Cách này hiệu quả với cả tập tin riêng lẻ lẫn thư mục.
Cách 2: Upload
Nhấp vào nút New (Mới) ở góc trên bên trái trang web và chọn File upload (Tải tệp lên) hoặc Folder upload (Tải thư mục lên). Sau đó, chọn các tập tin hoặc thư mục cần đưa lên, nhấp vào Open (Mở) hoặc Upload (Tải lên).
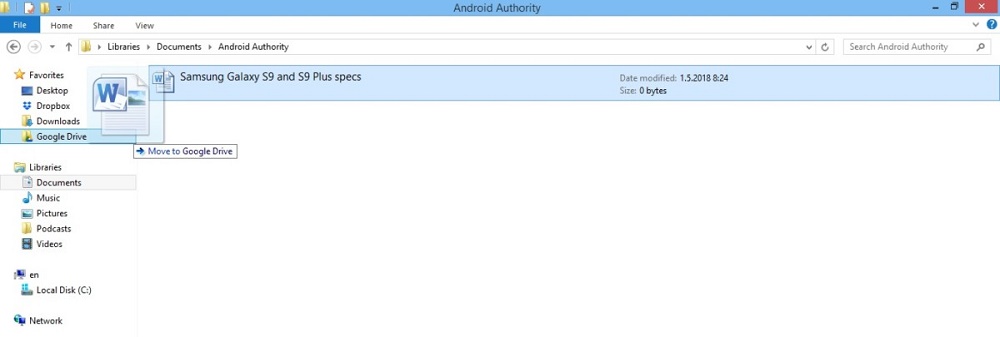
Phương pháp dễ hơn để tải dữ liệu lên máy chủ đám mây của Google là tận dụng Google Drive dành cho máy tính để bàn (Google Drive for Desktop). Chỉ cần kéo tập tin muốn tải lên và thả vào thư mục Drive là xong. Về cơ bản, cách này chỉ giống chuyển tập tin từ thư mục này sang thư mục khác trên máy tính, dù sẽ mất một lúc để các dữ liệu đồng bộ hóa.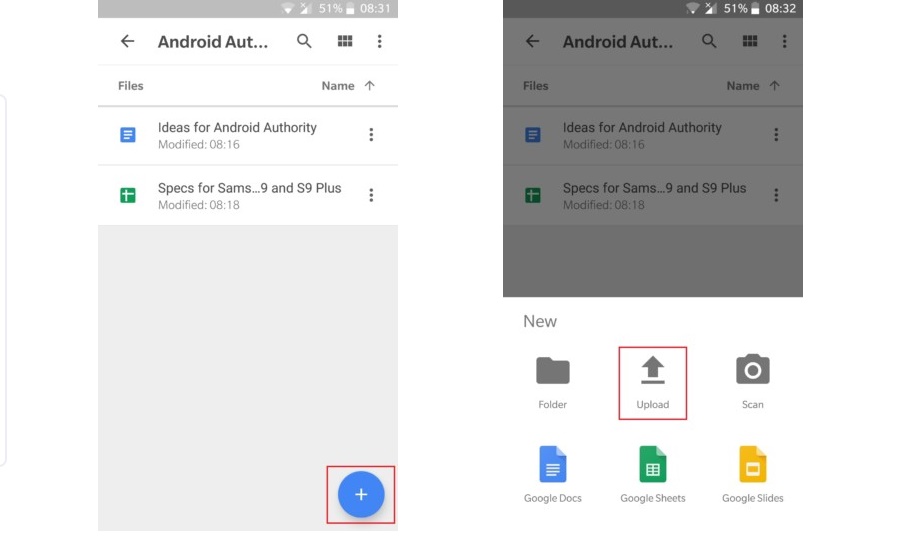
Để tải tập tin từ thiết bị di động lên Google Drive cũng rất đơn giản. Bạn làm như sau: Mở ứng dụng Drive, nhấp vào biểu tượng + ở góc dưới cùng bên phải, sau đó chọn tập tin muốn đưa lên đám mây. Ngoài ra, bạn cũng có thể mở tập tin, nhấn vào nút Share (Chia sẻ), sau đó chọn Save to Drive (Lưu vào Drive).
Tải tập tin từ Google Drive rất đơn giản và dễ thực hiện, chỉ cần có kết nối Internet. Với máy tính cá nhân, bạn có thể nhấp chuột vào và chọn lưu tập tin trên Drive về bất kỳ thư mục nào trong máy như những loại dữ liệu khác. Cách này hiệu quả với cả tập tin riêng lẻ lẫn thư mục.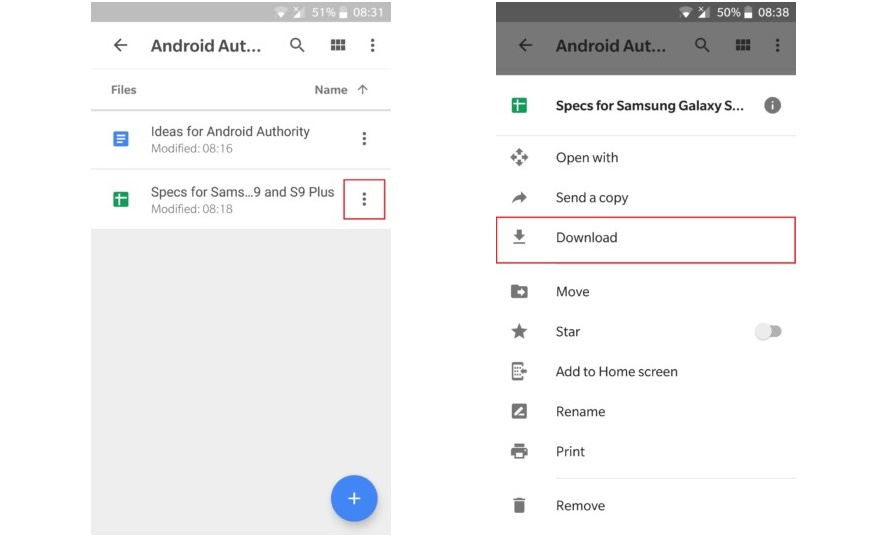
Trên điện thoại hoặc máy tính bảng, lưu trữ tập tin trên đám mây và chỉ mở khi cần thiết sẽ thuận tiện hơn, đỡ tốn dung lượng máy. Tuy nhiên, trong trường hợp muốn tải về máy, chỉ cần nhấn vào nút ba chấm ở bên phải màn hình, nhấn Dowload (Tải về).
Cách sắp xếp và xóa tập tin trên Google Drive
Bạn có thể sắp xếp các tập tin trong Drive như cách thường làm làm trên PC. Ví dụ, đặt tất cả tập tin ở cùng một nơi (My Drive) hoặc phân loại vào các thư mục khác nhau. Để tạo thư mục trên phiên bản web, hãy nhấp vào nút New (Mới) và sau đó chọn Folder (Thư mục). Ngoài ra, bạn cũng có thể nhấp chuột phải vào thư mục Drive trên máy tính, tạo thư mục mới như cách thường làm trên Windows. Trên điện thoại và máy tính bảng, hãy nhấn vào nút + ở góc dưới bên phải và chọn Folder (Thư mục), như ảnh chụp màn hình dưới đây.
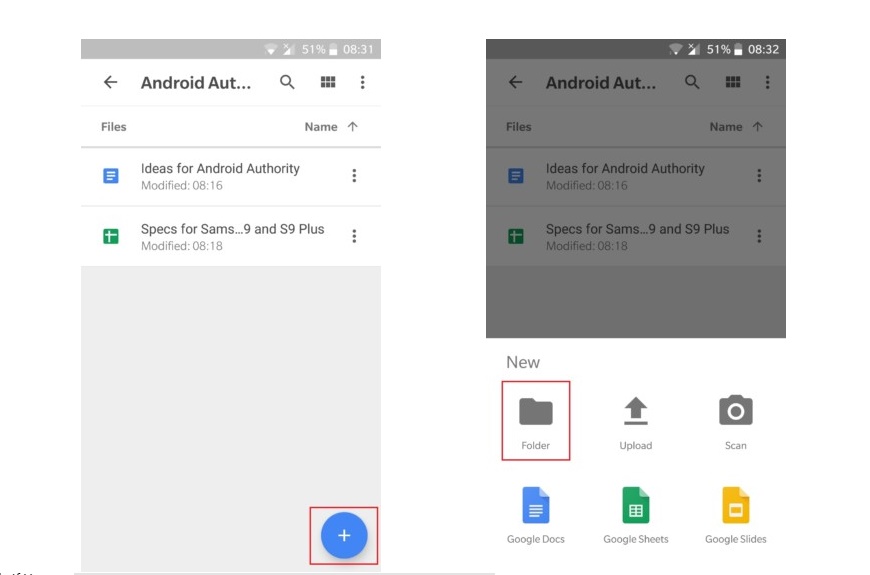
Để chuyển tập tin vào thư mục trên web, chỉ cần sử dụng kéo và thả cho với phiên bản web và thư mục Drive. Trên thiết bị di động, cách nhanh nhất là nhấn vào biểu tượng ba chấm dọc ở tập tin, chọn Move (Di chuyển), sau đó chọn nơi cần chuyển đến.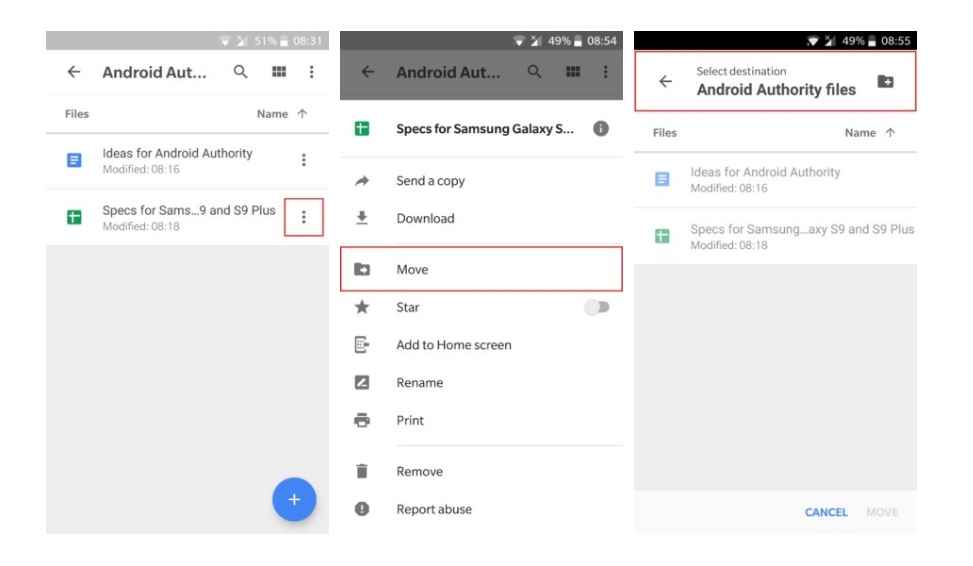
Cách xóa tập tin trong Google Drive
Để tiết kiệm không gian lưu trữ trên nền tảng đám mây, nên xóa các tập tin không cần thiết trong Google Drive. Cách đơn giản nhất trên web là chọn tập tin hoặc thư mục cụ thể, sau đó nhấn phím Delete trên bàn phím. Điều này hoạt động cho cả phiên bản web và thư mục Drive. Để xóa một tài liệu từ thiết bị di động, nhấn vào dấu ba dấu chấm dọc bên cạnh tập tin và chọn Remove.
Chia sẻ tập tin trên Google Drive
Chia sẻ tập tin là một trong những tính năng tốt nhất của Google Drive. Bạn có thể chia sẻ từ những tài liệu đơn lẻ đến toàn bộ thư mục bằng cách sau:
Với máy tính cá nhân, chọn tập tin hoặc thư mục cần chia sẻ, nhấp vào biểu tượng Chia sẻ liên kết như hình dưới, chuyển sang On, sau đó sao chép liên kết và gửi cho người cần xem. Ngoài ra, bạn cũng có thể nhấp vào tùy chọn Sharing settings (Cài đặt chia sẻ), bật quyền chỉnh sửa và gửi liên kết trực tiếp đến địa chỉ email của bất kỳ ai.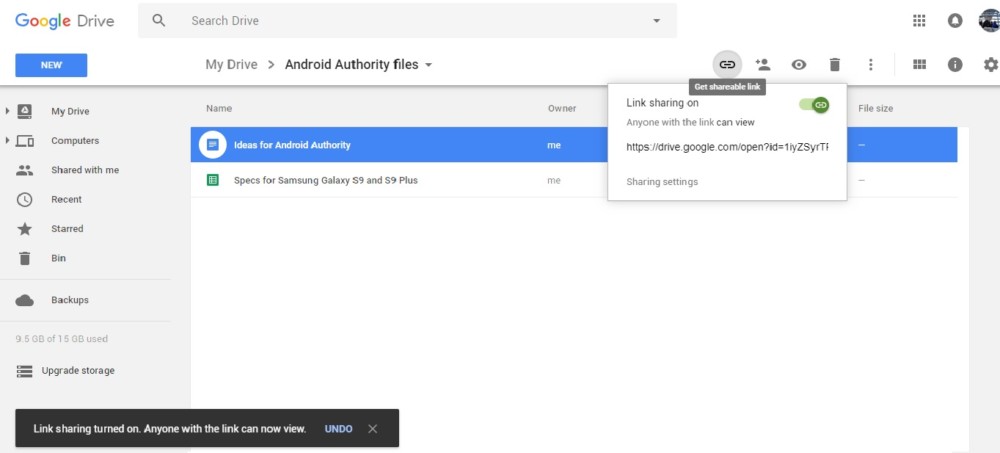
Thao tác tương tự với các thiết bị di động. Nhấp vào dấu ba chấm dọc bên cạnh tập tin, bật Chia sẻ liên kết. Liên kết sẽ tự động sao chép, bạn chỉ cần dán vào ứng dụng nhắn tin và gửi cho bạn bè. Hoặc bạn cũng có thể nhấn vào Add people (Thêm người) để gửi liên kết đến địa chỉ email cụ thể.
Cách sử dụng Google Drive với các ứng dụng bên thứ ba
Drive được kết nối với bộ công cụ văn phòng của Google gồm Google Docs, Sheets và Slides, tương đương với Microsoft Word, Excel và PowerPoint. Dù ba dịch vụ có trang web chuyên dụng riêng nhưng bất kỳ tập tin nào bạn tạo sẽ được tự động lưu vào Drive. Google Drive cũng hỗ trợ một số dịch vụ khác như Google Forms, Google Drawings…
Bạn có thể tạo tài liệu trực tiếp từ giao diện web của Drive hoặc ứng dụng dành cho thiết bị di động, hệ thống sẽ tự động chuyển đến trang web chuyên dụng của Google. Chỉ cần nhấp vào nút New ở góc trên cùng bên trái trang web, sau đó chọn Google Docs (Google Tài liệu), Google Sheets (Google Trang tính) hoặc Google Slides (Google Trang trình bày). Trên thiết bị di động, bạn nhấn vào biểu tượng dấu + ở góc dưới màn hình và chọn định dạng tùy ý.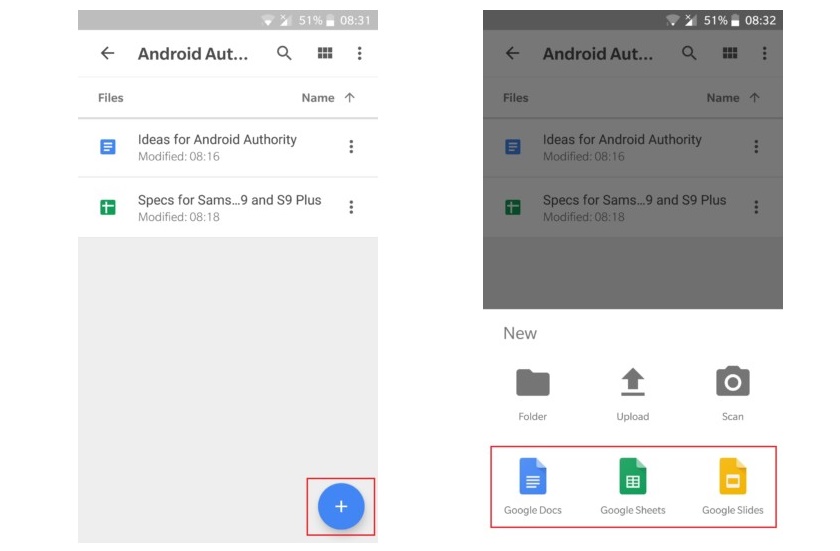
Bạn luôn có thể truy cập vào toàn bộ tài liệu đã tạo trên máy tính hoặc thiết bị di động. Ngoài ra, Google Drive còn tích hợp với nhiều ứng dụng của bên thứ ba như: DocHub, trình sửa ảnh Pixlr Express, Draw.io…
Thêm một ứng dụng bên thứ ba có tích hợp Google Drive là WhatsApp. Bạn có thể thoải mái lưu trữ những tin nhắn cũ trên dịch vụ đám mây mà không bị tính vào giới hạn 15 GB bộ nhớ sẵn có.
Bạn có thể xem danh sách đầy đủ thông qua giao diện web bằng cách: Nhấp vào nút New (Mới) > More (Thêm ứng dụng khác), kéo xuống chọn Connect (Kết nối ứng dụng khác) rồi tìm ứng dụng phù hợp để thêm vào Drive.
Sử dụng Googloe Drive trên Gmail
Để chia sẻ tập tin Drive với Gmail, hãy bắt đầu soạn email và nhấp vào biểu tượng Drive ở cuối màn hình. Sau đó điều hướng đến tập tin và chia sẻ. Trên thiết bị di động, nhấp vào biểu tượng đính kèm (hình kẹp giấy) ở đầu màn hình, sau đó chọn vào Insert from Drive (Chèn từ Drive). Đây là một cách dễ nhất để chia sẻ các tập tin lớn dưới dạng liên kết thay vì tập tin đính kèm.
Việc lưu tập tin Gmail vào Drive cũng khá đơn giản, chỉ cần di chuột qua hình ảnh hoặc tập tin sau đó nhấp vào biểu tượng Drive ở dưới cùng bên phải. Trên thiết bị di đọng thì bạn phải nhấn giữ hình, sau đó chọn View image (Xem hình ảnh) rồi nhấp vào biểu tượng ba chấm ở trên cùng bên phải, cuối cùng nhấn Save to Drive (Lưu vào Drive).
Lưu ý, các tập tin trên Gmail được tính vào cùng giới hạn bộ nhớ trên Drive, vì vậy đây không phải cách tiết kiệm dung lượng.
Cách sử dụng Drive khi ngoại tuyến
Lưu trữ các tập tin trên đám mây là lựa chọn hoàn hảo để truy cập chúng trên nhiều thiết bị, nhưng điều này đồng nghĩa bạn không thể xem hoặc chỉnh sửa nếu không có Internet. Nhưng Google Drive cũng có chế độ ngoại tuyến hỗ trợ bạn truy cập và thao tác trên tập tin ngay cả khi không có mạng. Bạn có thể xem và chỉnh sửa tập tin Google Docs, Google Sheets và Google Slides. Toàn bộ dữ liệu sẽ được tự động đồng bộ hóa khi máy có kết nối mạng.
Bạn phải bật truy cập ngoại tuyến riêng trên từng thiết bị. Ở máy tính, mở menu Cài đặt, và bật chế độ Offline (Ngoại tuyến), nhớ tải tiện ích mở rộng của Google Docs, Google Sheets và Google Slides đi kèm nếu cần. Sau khi hoàn tất, bạn có thể truy cập trang web Drive để xem hoặc chỉnh sửa tập tin. Lưu ý, tính năng này chỉ hoạt động trên trình duyệt Chrome. Tất nhiên bạn có thể mở tập tin qua thư mục Drive, sau đó mở trong Chrome.
Trên các thiết bị di động, bạn cần mở ứng dụng Drvie, nhấp vào biểu tượng dáu ba chấm bên cạnh tập tin, chọn Available offline (Cho phép sử dụng khi không có mạng). Ngoài ra, bạn còn có thể nhấp và giữ tập tin, sau đó chọn tập tin bổ sung và làm theo quy trình tương tự để bật chế độ ngoại tuyến nhiều tập tin cùng lúc.
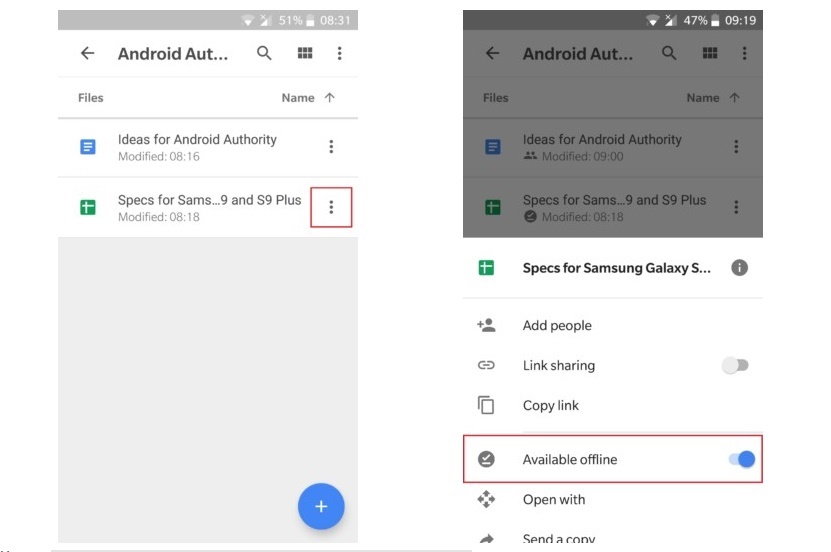
Trên đây là toàn bộ hướng dẫn về cách sử dụng Google Drive. Hy vọng sẽ mang lại những kiến thức bổ ích cho bạn trong quá trình sao lưu dữ liệu trên nền tảng đám mây.