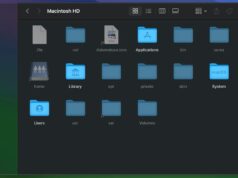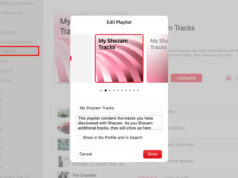Xem nhanh
Một trong các giải pháp tốt nhất để tránh bị tin tặc tấn công và đánh cắp dữ liệu cá nhân trên MacBook là chỉ nên sử dụng những kết nối Wi-Fi mà bạn có thể kiểm soát được, như đường truyền băng thông rộng tại nhà hoặc điểm phát 3G/4G trên iPhone. Trong trường hợp bắt buộc phải sử dụng mạng Wi-Fi công cộng, hãy lưu ý 8 điều dưới đây để giữ an toàn dữ liệu cá nhân.

1. Vô hiệu hóa các tùy chọn chia sẻ
Apple cho phép bạn chia sẻ các thư mục và tập tin với những người dùng khác trên cùng mạng. Dịch vụ này khá tiện lợi khi sử dụng mạng gia đình, tuy nhiên bạn nên vô hiệu hóa các tính năng này nếu không muốn người ngoài có quyền truy cập vào thông tin cá nhân khi kết nối với Wi-Fi công cộng.
Tính năng File Sharing (Chia sẻ tập tin) thường bị vô hiệu hóa trên MacBook theo mặc định, bạn nên kiểm tra lại ở System Preferences > Sharing và đảm bảo mục File Sharing không được chọn. Ngoài ra, bạn cũng nên tắt các tùy chọn khác như Remote Login và Screen Sharing.
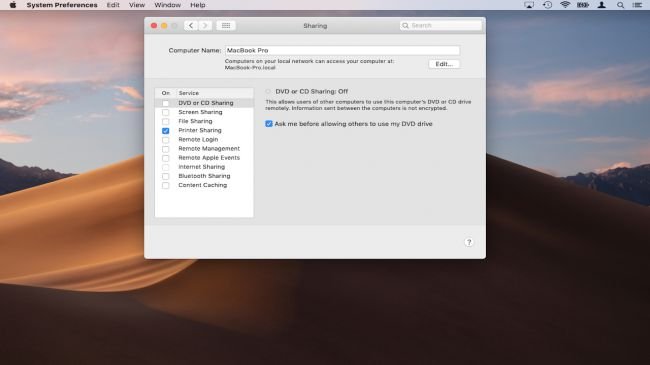
2. Sử dụng VPN
Nếu bạn đang sử dụng Wi-Fi không bảo mật (mạng không cần mật khẩu), tin tặc rất dễ giám sát dữ liệu truyền của thiết bị. Bạn nên sử dụng VPN để mã hóa thiết lập kết nối đến máy chủ nhà cung cấp. Những thông tin nhạy cảm như mật khẩu, email, ảnh mạng xã hội được gửi qua kết nối mã hóa này sẽ khiến tin tặc gặp khó khăn khi cố gắng xâm nhập vào dữ liệu hoặc tìm trang web bạn đã truy cập.
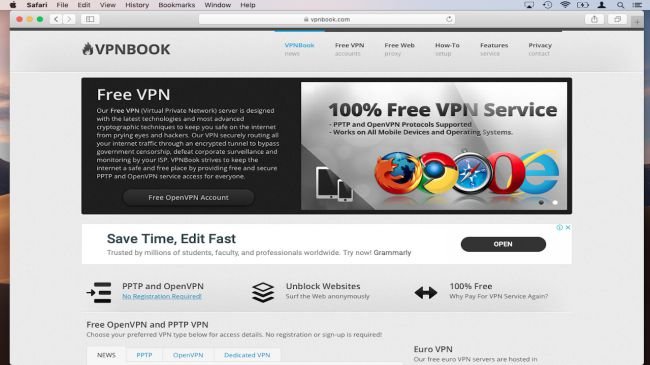
3. Sử dụng xác thực hai yếu tố
2FA (Xác thực hai yếu tố) là cách đơn giản nhưng lại bảo vệ rất tốt những thông tin đăng nhập trực tuyến của bạn. Khi chọn phương thức này, nếu đăng nhập từ thiết bị lạ, hệ thống sẽ yêu cầu mã xác thực 6 chữ số được gửi về thiết bị di động của bạn – bắt buộc phải nhập mã này mới hoàn thành quá trình đăng nhập. Khi bạn kích hoạt tính năng 2FA, dù hacker đã đánh cắp mặt khẩu trong lúc bạn sử dụng mạng Wi-Fi công cộng thì vẫn không thể đăng nhập được từ thiết bị khác.
Để thiết lập xác thực hai yếu tố, bạn cần cài đặt ứng dụng 2FA chuyên dụng trên thiết bị như Google Authenticator hoặc Free OTP. Một số dịch vụ trực tuyến như Facebook và Twitter cũng đang cung cấp tiện ích này. Các bước thiết lập có thể khác nhau tùy thuộc vào nền tảng bạn dùng.
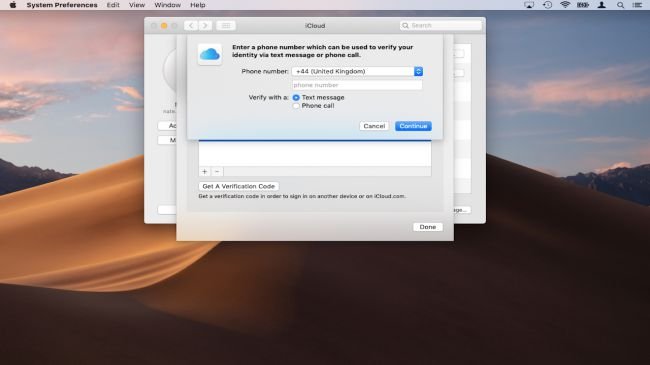
4. Sử dụng tiện ích mở rộng trình duyệt một cách an toàn
Nếu đang sử dụng macOS, máy của bạn đã được bảo vệ khỏi phần lớn các loại phần mềm độc hại được thiết kế chạy trên Windows.
Tuy nhiên, một số nhà cung cấp Wi-Fi miễn phí khẳng định khi bạn kết nối với mạng của họ thông qua trang đích với quảng cáo của bên thứ 3, đôi khi có thể liên kết với nội dung gây hại. Bạn có thể chặn 99% số này bằng tiện ích mở rộng trình duyệt AdBlock Plus.
Ngoài ra, bạn cũng có thể cân nhắc cài đặt HTTPS Everywhere của Electronic Frontier Foundation để buộc trình duyệt sử dụng phiên bản web an toàn, mã hóa kết nối giữa MacBook và trang web.
Một số nơi sẽ yêu cầu bạn cài đặt ứng dụng bên thứ ba trên MacBook trước khi sử dụng mạng Wi-Fi miễn phí của họ. Tuy nhiên bạn nên từ chối để tránh rủi ro, vì không có cách nào xác định phần mềm đó có an toàn hay không.
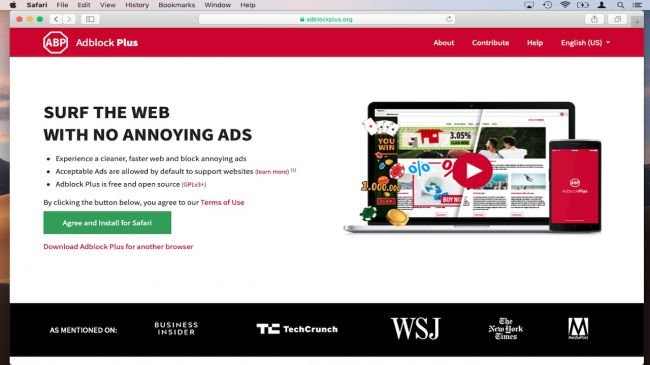
5. Khóa thiết bị
Xem trộm là cách đơn giản nhất để đánh cắp thông tin đăng nhập. Vì thế, mỗi lần ngồi ở nơi công cộng, bạn nên chọn ngồi ở những góc khuất hoặc dựa lưng vào tường.
Nếu sử dụng MacBook được sản xuất vài năm gần đây, mã hóa FileVault sẽ được bật mặc định trên thiết bị, nghĩa là nếu máy Mac bị đánh cắp, kẻ xấu sẽ không thể truy cập được vào dữ liệu nếu không có mật khẩu. Bạn có thể kiểm tra FileVault đã được bật chưa bằng cách truy cập vào System Preferences > Security & Privacy > FileVault.
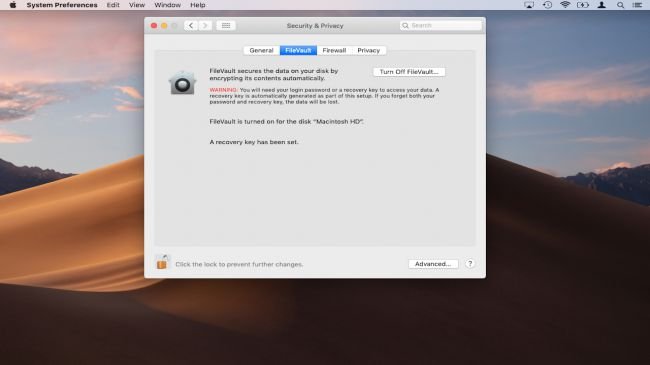
6. Theo dõi máy bị mất
Dịch vụ Find my Mac của Apple được sử dụng để theo dõi khi MacBook bị đánh cắp. Trước tiên, vào System Preferences > iCloud để kiểm tra thiết bị đã đăng nhập vào MacBook bằng Apple ID chưa.
Click vào kích hoạt tính năng Find my Mac. Nếu máy tính của bạn bị mất, hãy dùng máy khác truy cập vào trang iCloud, sau đó đăng nhập bằng Apple ID, chọn Find my Mac để tìm vị trí của thiết bị. Ngoài ra bạn còn có thể khóa MacBook từ xa để ngăn kẻ trộm truy cập được vào máy.
Bất cứ ai sử dụng thiết bị của bạn đều cần nhập một mã đặc biệt để mở khóa, ngay cả khi đã xóa ổ cứng. Bạn có thể chọn xóa dữ liệu trên thiết bị từ xa, dữ liệu sẽ tự động biến mất ngay khi máy được kết nối mạng.
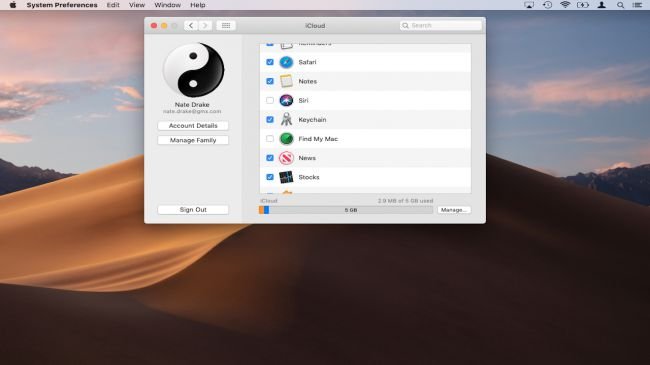
7. Vô hiệu hóa tài khoản khách
Hệ điều hành Mac có tài khoản Guest dành riêng cho bạn bè và người quen. Về lý thuyết, khách có thể đăng nhập, duyệt web, sử dụng các chương trình khác mà không được truy cập vào file và những thông tin nhạy cảm khác của bạn.
Tuy nhiên, người lạ có thể truy cập vào những trang web không an toàn, gây rủi ro cho MacBook của bạn. Để vô hiệu hóa tài khoản Guest, chỉ cần truy cập vào System Preferences > Users & Groups, chọn tài khoản khách phía bên trái, bỏ chọn Allow guests to log in to this computer.
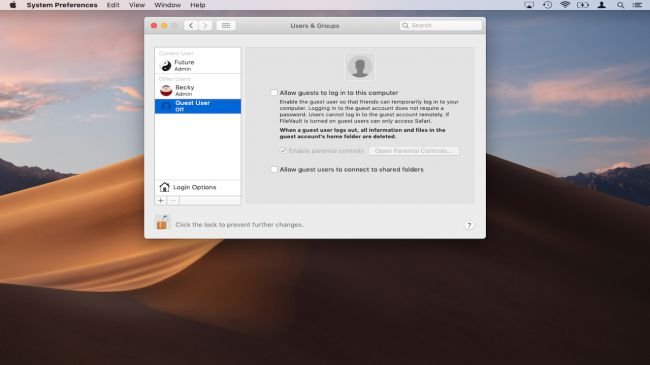
8. Sử dụng bàn phím trên màn hình
Một số phần mềm độc hại logger key có thể ghi lại những chữ cái bạn nhấn trên bàn phím để lấy mật khẩu và gửi cho tin tặc. Mặt khác, kẻ xấu cũng có thể sử dụng microphone để phân tích mã âm thanh, theo dõi các lần nhấn phím để truy ra mật khẩu của bạn.
Những kiểu tấn công này khá hiếm, nhưng nếu phải thường xuyên sử dụng MacBook ở nơi công cộng, bạn vẫn có khả năng bị tấn công. Trong trường hợp này, tốt nhất bạn nên sử dụng bàn phím trên màn hình macOS để nhập các thông tin nhạy cảm như mật khẩu, tài khoản ngân hàng… Khi sử dụng chuột, microphone không thể bắt được âm thanh phát ra từ bàn phím, đảm bảo an toàn cho bạn.
Để mở bàn phím trên màn hình, hãy truy cập vào System Preferences > Accessibility > Keyboard và click chọn Accessibility Keyboard.
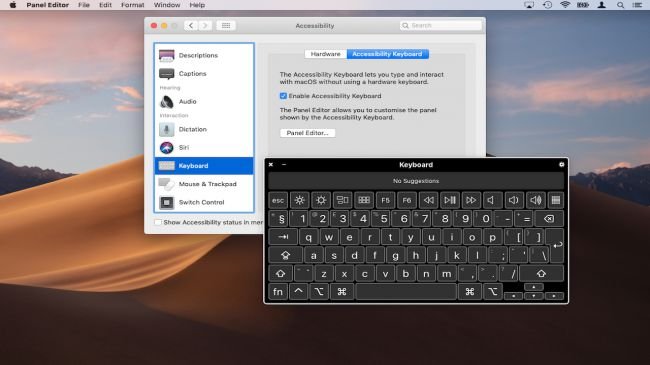
Theo: TechRadar