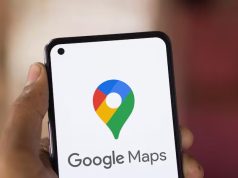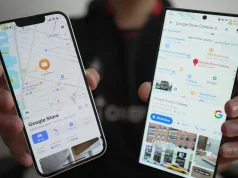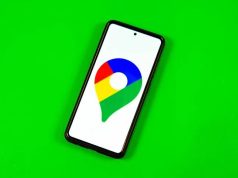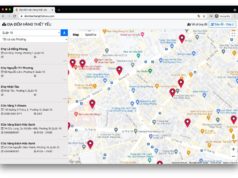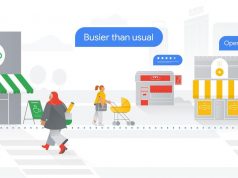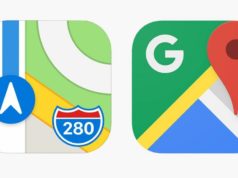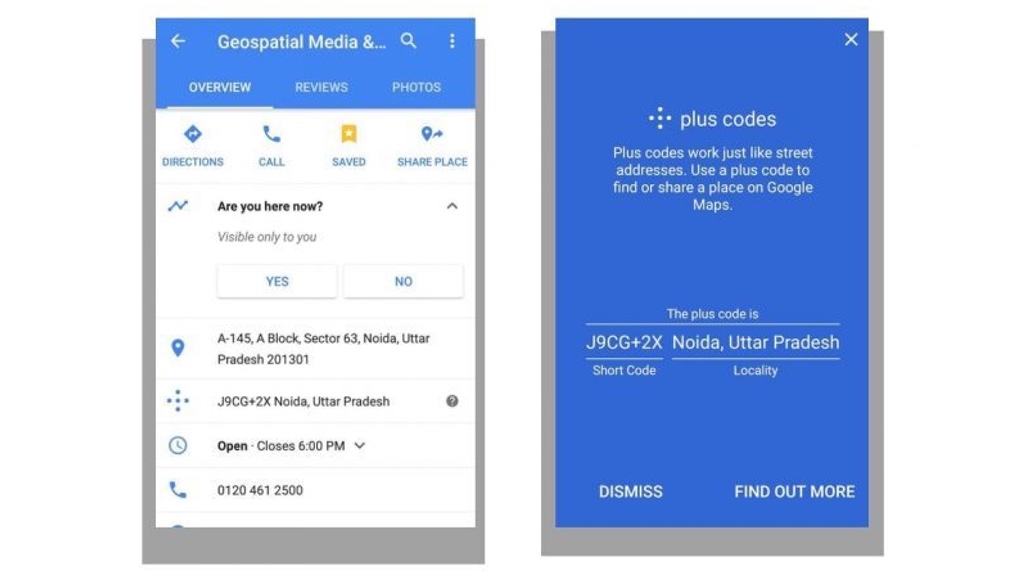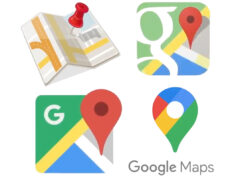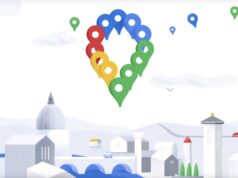Xem nhanh
Google Maps đang là ứng dụng điều hướng phổ biến nhất hiện nay vì đa dạng tính năng, câp nhật thông tin nhanh chóng. Tuy nhiên vẫn có nhiều tính năng hữu ích trên ứng dụng ít được nhiều người dùng biết đến, trong đó có lưu và tra cứu nhanh lộ trình di chuyển.
Cách ghim tuyến đường yêu thích
Để ghim và tra cứu nhanh những tuyến đường thường di chuyển trên Google Maps, đầu tiên bạn nhập địa chỉ cần đến, sau đó nhấn vào tuyến đường muốn đi. Dưới góc cuối cùng bên phải, chọn Ghim (Pin).
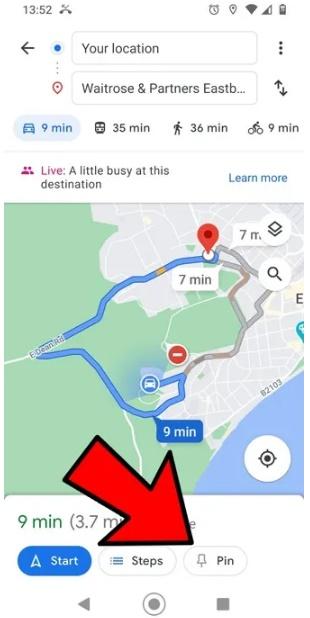
Lúc nào, trên giao diện chính của ứng dụng dành cho điện thoại sẽ thấy mục Bắt đầu (Start) ở cuối màn hình. Mục này hiển thị tất cả lộ trình di chuyển đã ghim, giúp bạn dễ dàng truy cập vào tuyến đường yêu thích.
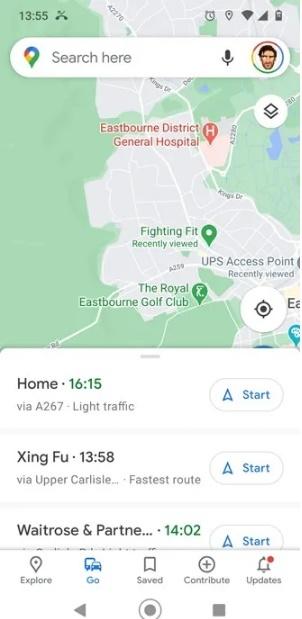
Lưu lộ trình di chuyển trên màn hình chính Android
Đầu tiên, bạn thực hiện lại thao tác truy cập ứng dụng Google Maps, nhập tuyến đường cần lưu vào ô tìm kiến rồi nhấn ‘Chỉ đường’. Lưu ý chọn cách di chuyển bằng ô tô, phương tiện công cộng, xe máy hay đi bộ. Tiếp theo, nhấn vào biểu tượng menu ba chấm ở trên cùng bên phải, chọn Thêm tuyến đường vào Màn hình chính (Add route to Home screen).
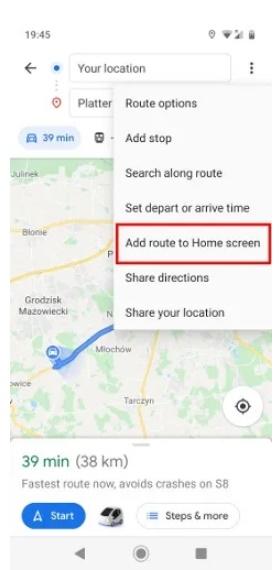
Cách này giúp tạo một widget trên màn hình chính, bạn có thể chạm và giữ, sau đó kéo đến bất cứ vị trí nào trên màn hình chính, tạo một thư mục chứa đầy những lộ trình di chuyển yêu thích.
Lưu lộ trình di chuyển cho những chuyến đi dài
Nếu đang lên kế hoạch cho một chuyến đi dài, bạn nên tải ứng dụng My Maps để lưu lại tất cả những tuyến đường thường đi. Bạn cũng có thể sử dụng ứng dụng này để tạo lộ trình nhiều điểm đến, sau đó truy cập chúng bằng ứng dụng Google Maps.
Đầu tiên, tải ứng dụng My Maps trên Android hoặc mở Google My Maps bằng trình duyệt. Chúng tôi khuyến khích bạn sử dụng phiên bản trình duyệt để tạo tuyến đường vì dễ sử dụng hơn, có thể lưu lại để sử dụng trong ứng dụng Google Maps trên Android.
Nhấn vào Tạo bản đồ mới (Creat A New Map) hoặc biểu tượng ‘+’ để tạo và đặt tên cho bản đồ.
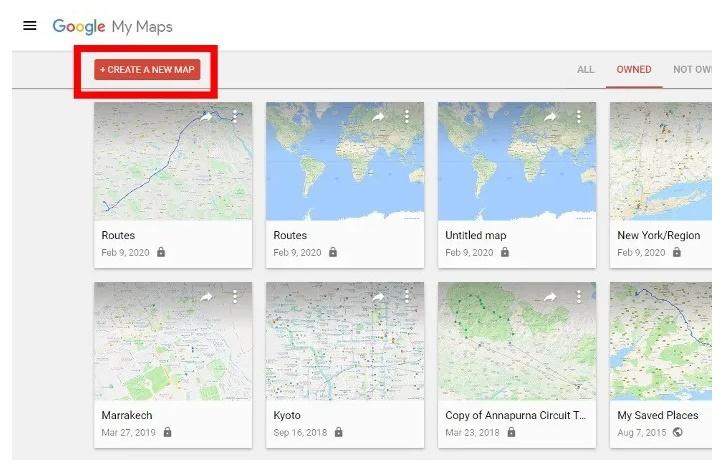
Với bản đồ vừa tạo, bạn nhấn vào biểu tượng Add Destination (Thêm chỉ đường) bên dưới mục tìm kiếm, sau đó nhập điểm đến vào hộp Directions (Chỉ đường) vừa xuất hiện ở bên trái màn hình.
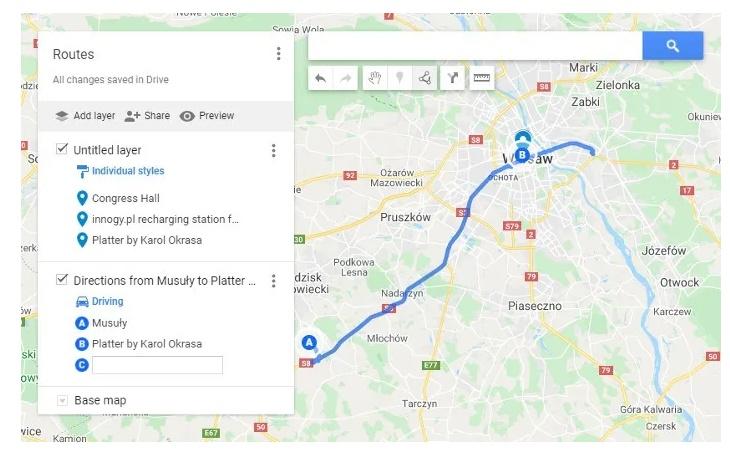
Ngoài trừ điểm xuất phát và điểm đến, bạn còn thêm được những điểm đến khác giữa chặng bằng cách sử dụng chuột nhấp trực tiếp vào bản đồ hoặc nhấp vào Add Destination (Thêm điểm đến) và nhập địa chỉ.
Có thể thêm bao nhiêu điểm đến tùy thích theo cách này, thậm chí còn có thể tạo nhiều tuyến đường khác nhau trên cùng một bản đồ bằng cách nhấp vào biểu tượng Add directions (Thêm chỉ đường) để tạo tuyến đường khác.
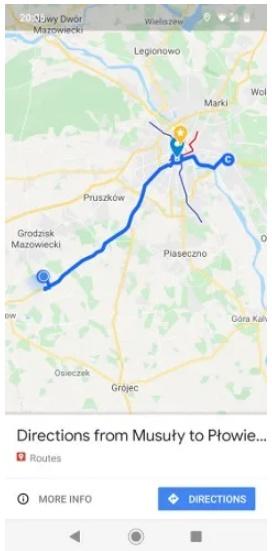
Khi cài đặt tuyến đường hoàn tất, bạn chỉ cần mở ứng dụng Google Maps, đi tới Địa điểm của bạn (Your places), sau đó nhấn vào Bản đồ (Maps) và chọn bản đồ đã tạo. Tiếp theo, nhấn vào tuyến đường vừa tạo để tra cứu nhanh cách di chuyển đến đích nhanh nhất. Trong một số trường hợp, nếu cần thay đổi tuyến đường của mình, ứng dụng cũng có thể gợi ý cho bạn.
Mời bạn để lại ý kiến dưới phần bình luận nhé!