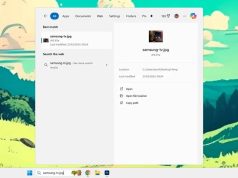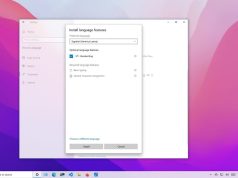Bài viết sẽ hướng dẫn bạn sử dụng công cụ Event Viewer trong Windows để ghi lại thời gian bật tắt máy tính và xuất dữ liệu ra.
[irp]Event Viewer là công cụ cực kỳ tiện dụng với những người quản trị hệ thống Windows. Nhưng ngay cả với những người làm lâu năm, Event Viewer đôi khi vẫn hơi rối rắm, nhiều thông tin.
Đó là bởi vì nó ghi lại nhật ký mọi thứ xảy ra trên Windows của bạn một cách cẩn thận và rất chi tiết với thời gian cụ thể. Nếu hệ thống của bạn bắt đầu có vấn đề thì Event Viewer có thể sẽ giúp bạn tìm ra được nguyên nhân đó một cách khá tiện lợi.
Bài viết này sẽ giới thiệu một phần nhỏ của Event Viewer, đó là làm một nhật ký ghi lại giờ bật tắt máy. Thật ra là Event Viewer tự làm cái này rồi, bạn chỉ cần trích xuất ra, định dạng lại một chút để tiện lưu trữ hơn.
Event IDs
Trong Event Viewer, mỗi một hành động xảy ra (event) đều được gắn cho một ID. Bật hay tắt máy cũng vậy, Windows có gắn ID riêng cho hai event này. Ta sẽ sử dụng hai ID này để lọc ra hai event từ một rổ các event khác.
- Startup event ID = 6005
- Shut down event ID = 6006
Custom View
Rồi, giờ đã biết ID của hai event cần lọc, chúng ta sẽ cần tạo một Custom View để lọc nó ra. Bạn mở Event Viewer bằng cách: Vào Start >run và gõ eventvwr.
Ở màn hình Event Viewer bạn chọn Custom View ở nhánh bên trái, nhìn qua bên phải thấy Create Custom View, bạn bấm vào đó.
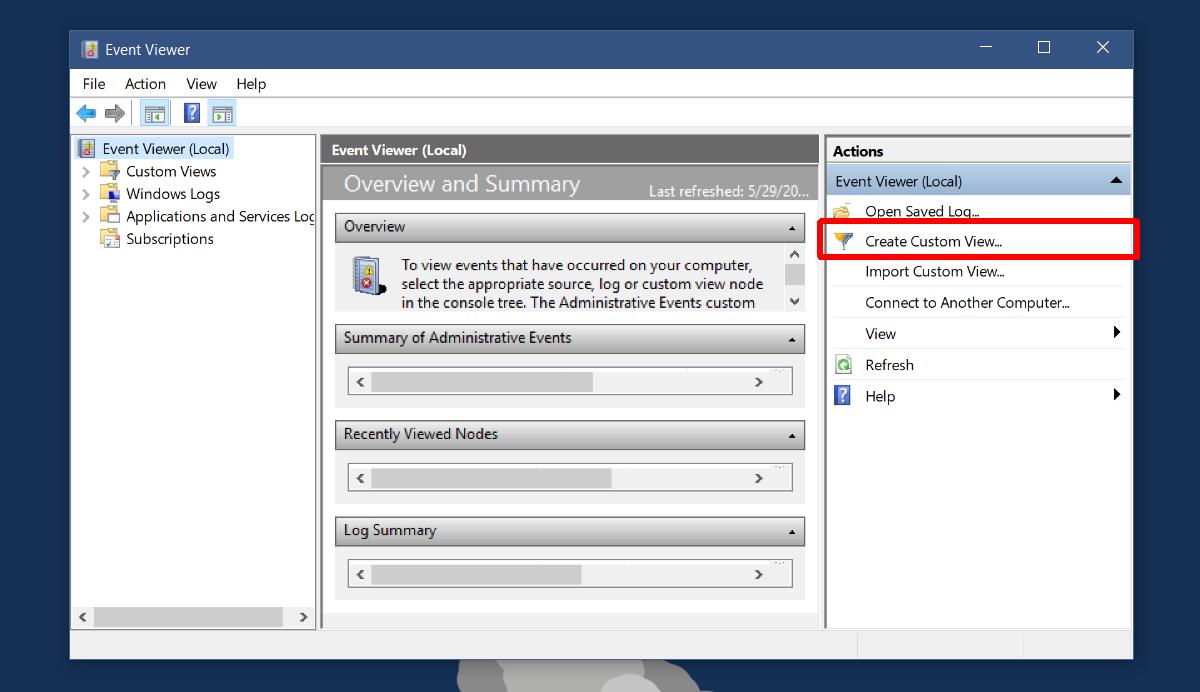
Ở cửa sổ Create Custom View, bạn mở Event Logs. Một danh sách dài sẽ đổ xuống, bạn chọn Windows Log > System.
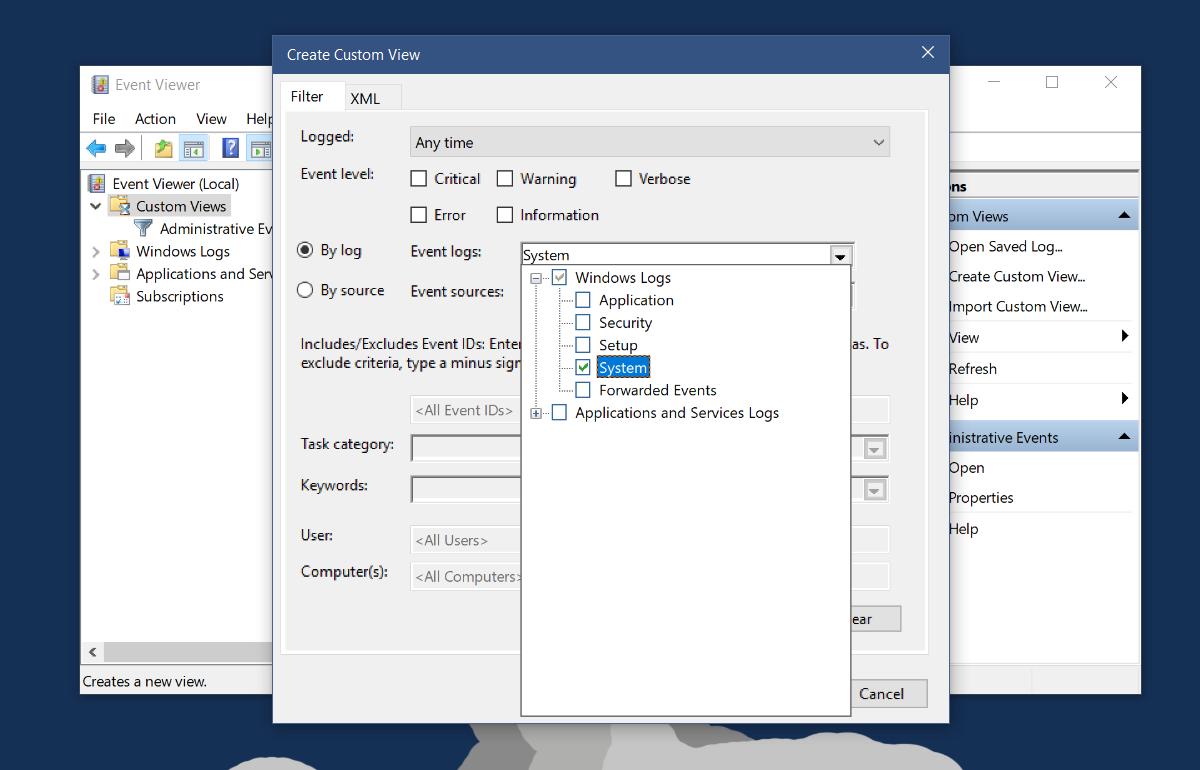
Sau đó, bạn click chuột vào ô đang có chữ: <All Event IDs>. Bạn nhập vào ô này số 6005 và 6006 ngăn cách nhau bởi dấu phẩy. Nếu bạn muốn làm nhật ký riêng cho tắt và một cái riêng cho bật máy thì nhập một cái thôi, làm lần lượt nhé.
Ở phần <All Users> thì bạn cứ để đó, đừng sửa gì nếu muốn làm nhật ký cho mọi người dùng máy luôn. Còn nếu bạn định chỉ làm cho một user nào đó thì gõ username vào ô này.
Sau đó bạn bấm OK và đặt tên cho Custom View này. Về cơ bản thế là xong. Bạn đã có được một list các Events mong muốn rồi
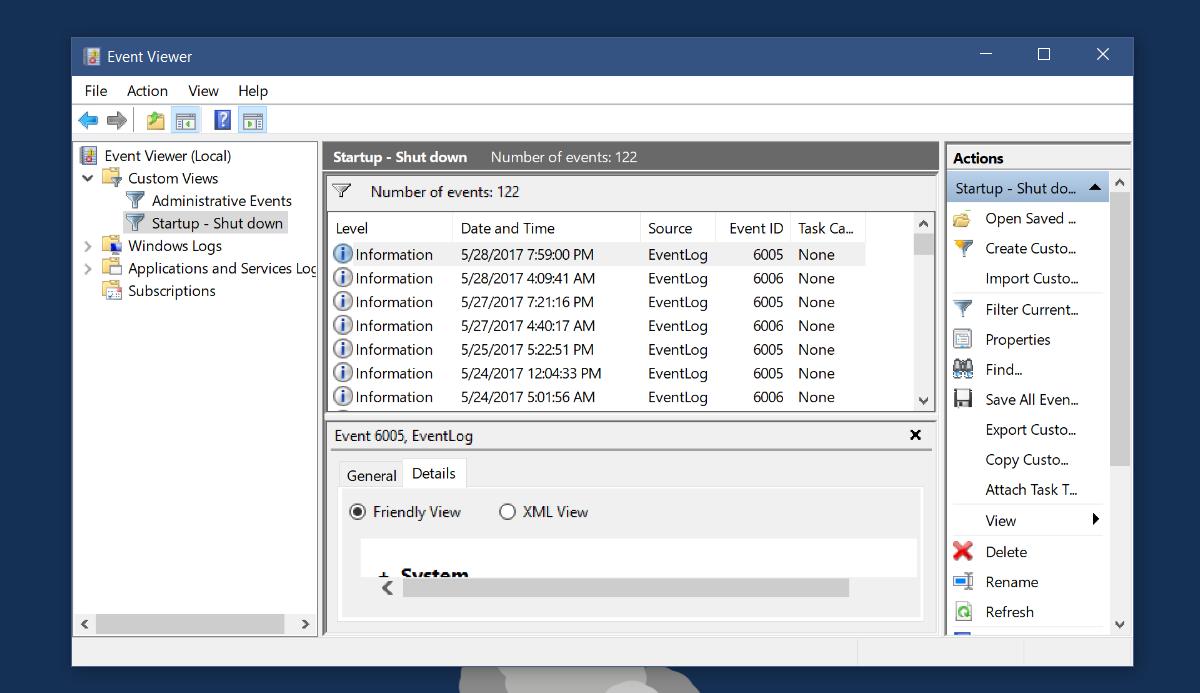
Xuất ra XML và CSV
Events Viewer mạnh là thế, nhưng việc trình bày của nó thì hơi dở một tí. Ngoài việc hiển thị ra thì nó chả có gì hơn. Tưởng tượng bạn phải nhìn vào một list vài ngàn Events và phải tìm ra cái Event mình cần thì sao? Tốt nhất là xuất ra file, rồi làm gì thì làm cho tiện.
Trước khi export, bạn có thể chỉnh sửa thêm bớt cột một xíu bằng cách click “View” ở menu bên phải rồi chọn Add/Remove columns. Ở đây bạn có thể thêm bớt một vài cột thông tin theo nhu cầu của mình trước khi xuất.
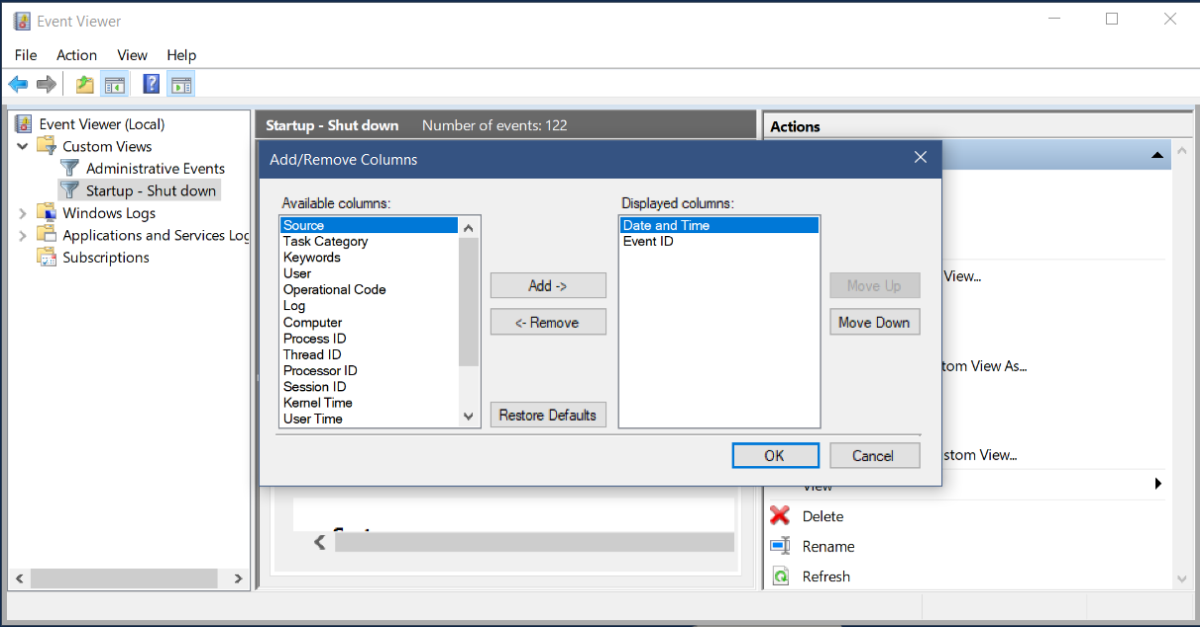
Xuất ra file XML thì khá đơn giản, ở phía bên phải cửa sổ bạn chọn Export Custom View, đặt tên file là xong.
Xuất ra CSV thì hơi khác một tí. Bạn chọn Save all Events in Custom View as, ở cửa sổ Save As này bạn chọn định dạng file là CSV thay vì mặc định là etvx. Giờ thì có thể bỏ file CSV này vào Excel để chỉnh sửa hay làm bất cứ thứ gì bạn muốn một cách dễ dàng rồi
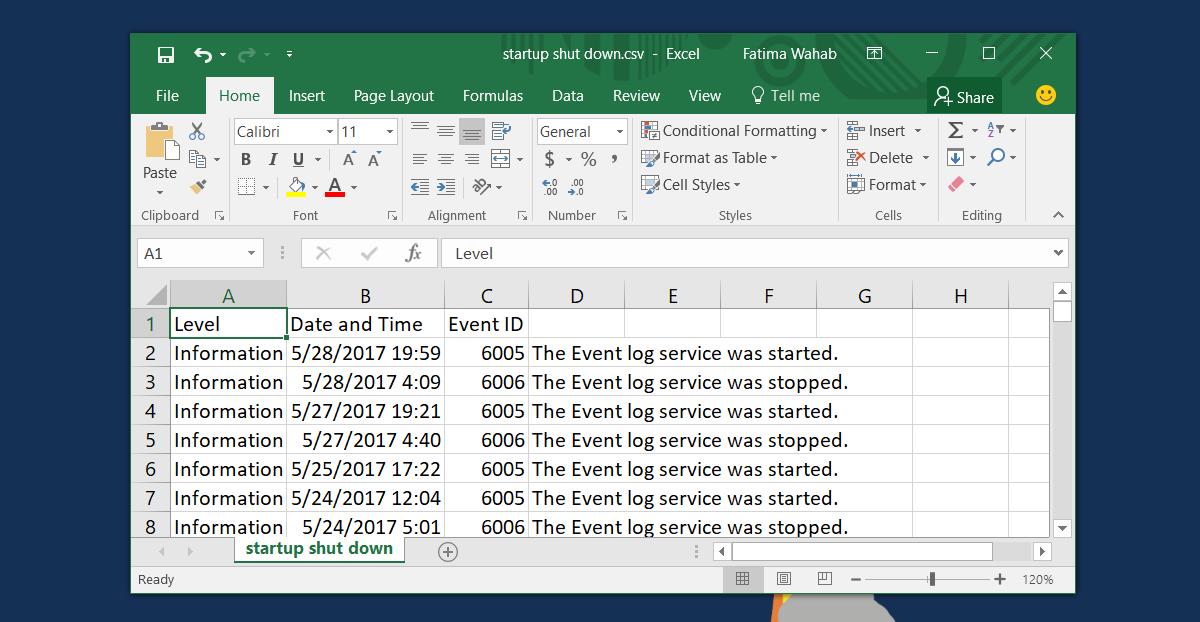
Dịch từ Addictivetips