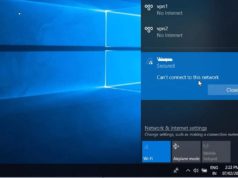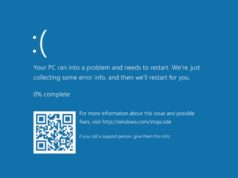Windows của bạn dạo này chạy không được nuột lắm? Có một cách chẩn đoán bệnh khá phổ biến là sử dụng Safe Mode để sàng lọc xem cái gì là khiến máy của bạn có vấn đề.
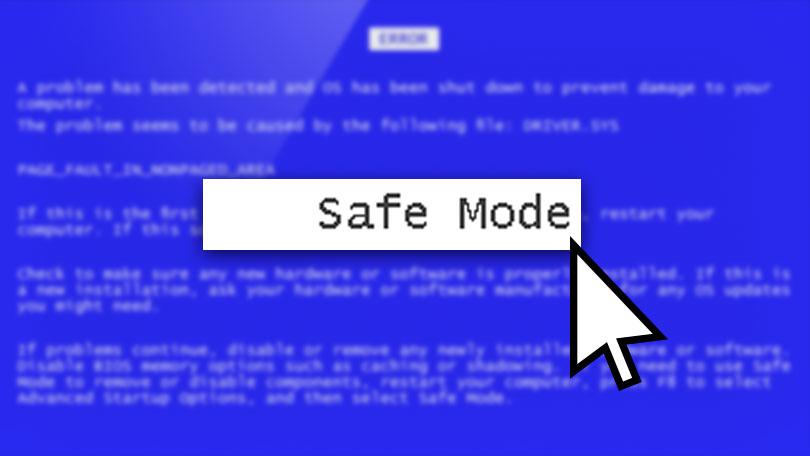
Nếu máy tính của bạn gần đây có thi thoảng bị đơ, bị lỗi hay chạy không còn mượt, điều này thường do một ứng dụng nào đó có vấn đề, do xung đột driver hoặc cũng có thể do hỏng hóc phần cứng.
Một cách để bạn sàng lọc vấn đề rất hay được sử dụng đó là dùng Safe Mode. Khi dùng Safe Mode, Windows sẽ được khởi động một cách rất “sạch” bằng cách loại bỏ đa phần các driver, services khỏi quá trình khởi động. Nếu ở Safe Mode này mà Windows của bạn chạy nuột nà thì có nghĩa là một driver hay service nào đó có vấn đề rồi.
Các bước hướng dẫn dưới đây chỉ dùng khi mà bạn có thể vào được Windows để thử từng mục của Safe Mode thôi nhé.
Bắt đầu nào.
Đầu tiên, bạn vào start, gõ msconfig. Sau đó chọn System Configuration
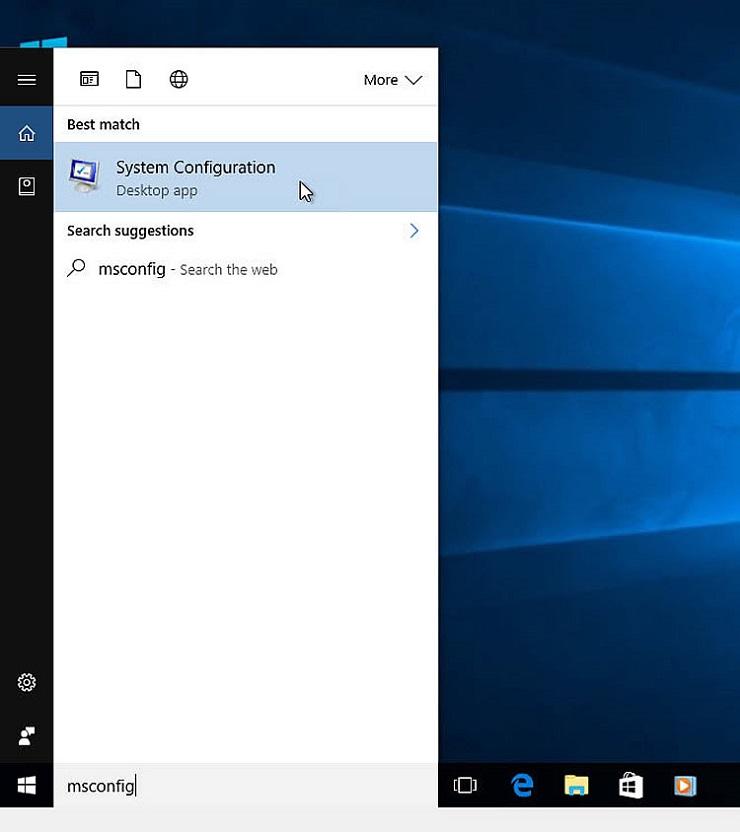
Hộp thoại System Configuration hiện ra. Bạn sẽ thấy mặc định thường sẽ là Normal Startup hoặc Selective Startup. Bạn chọn Diagnostic startup để chỉ load một vài drivers và services cơ bản thôi nhé. Click OK để khởi động lại.
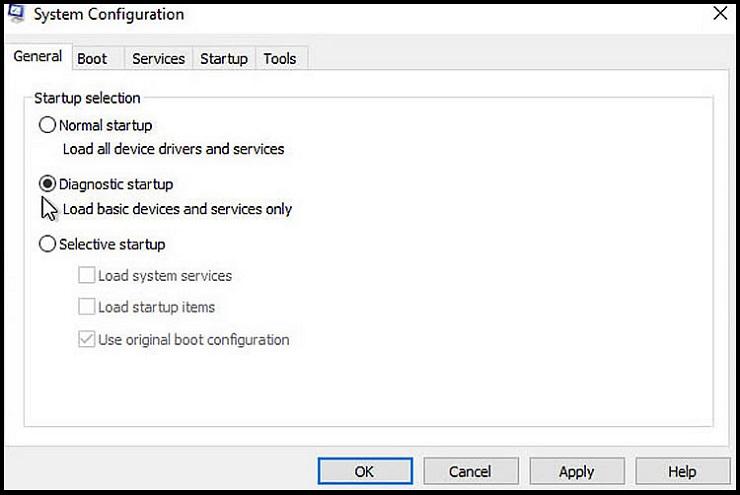
Bạn còn nhớ mình gặp lỗi gì với Windows khi nãy không? Khi Windows khởi động lại xong, bạn hãy thử làm lại xem bây giờ có còn bị lỗi như lúc trước nữa không. Cho dù có còn bị lỗi nữa hay không, bạn vẫn cần thu hẹp lại phạm vi xác định lỗi thêm chút nữa đã. Bạn vào lại System Configuration, sang tab Boot và check vào ô Safe boot.
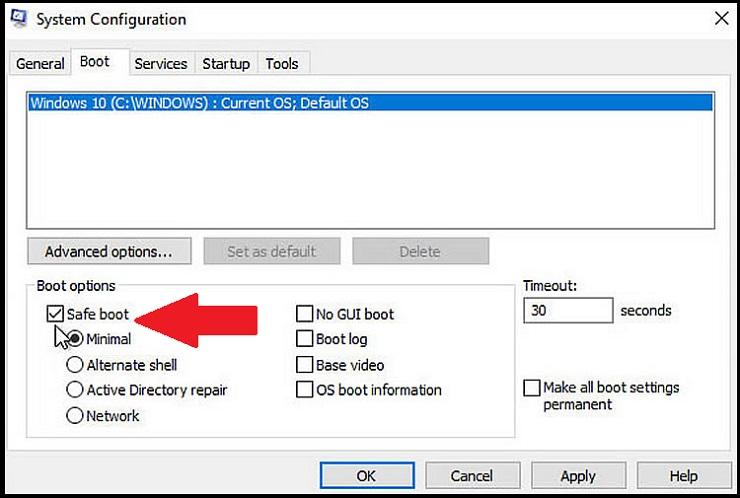
Sau đó chọn từng option một trong này như Minimal, Alternate shell và Network. Mỗi lần chọn một tùy chọn xong, bạn khởi động lại và thử xem lỗi có còn xuất hiện nữa không. Nếu lỗi không còn xuất hiện, bạn thử chọn lại Normal boot để xem lỗi đã biến mất thật chưa.
Trong trường hợp vẫn còn thấy lỗi đó xuất hiện, bạn tiếp tục thử check vào các option bên phải: No GUI boot, Boot log, Base video và OS boot information. Bạn cũng khởi động lại máy với mỗi lần chọn một option và thử xem còn lỗi không nhé.

Bạn cũng có thể xem qua thử thẻ Services. Ở đây có rất nhiều dịch vụ (services), bạn có thể tắt hoặc bật thử từng cái một để xem liệu nó có phải là nguyên nhân gây ra lỗi không.

Tới bước này là bạn có thể xác định được lỗi là do driver nào hay services nào gây ra rồi. Bạn chỉ cần Google với tên của driver, services đó là có thể đã tìm được cách khắc phục rồi.
Dùng Safe Mode trên Windows 10 và 8.1
Nếu đang dùng Windows 10 hay 8.1, bạn có một vài lựa chọn khác để khởi động vào Safe Mode.
Với Windows 10, bạn bấm Start > Settings > Update & security > Recovery. Phần Advanced Startup, bạn bấm vào nút Restart now để khởi động lại.
Với Windows 8.1, bạn mở Charms bar, sau đó bấm vào Settings > Change PC Settings > Update & recovery > Recovery. Ở phần Advanced Startup, bấm vào Restart now.
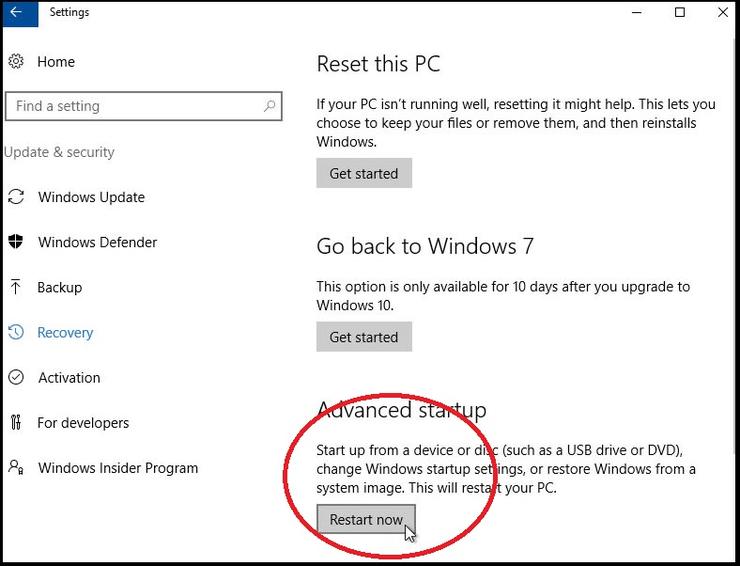
Tại phần màn hình “Choose an option”, bấm vào Troubleshoot.
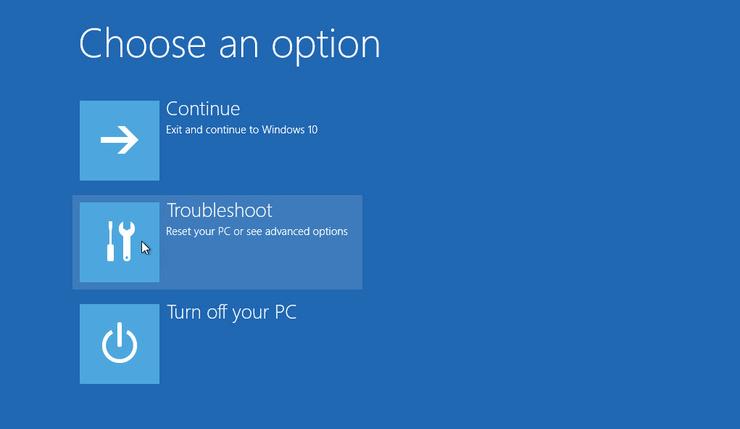
Tại màn hình Troubleshoot, chọn Advanced options
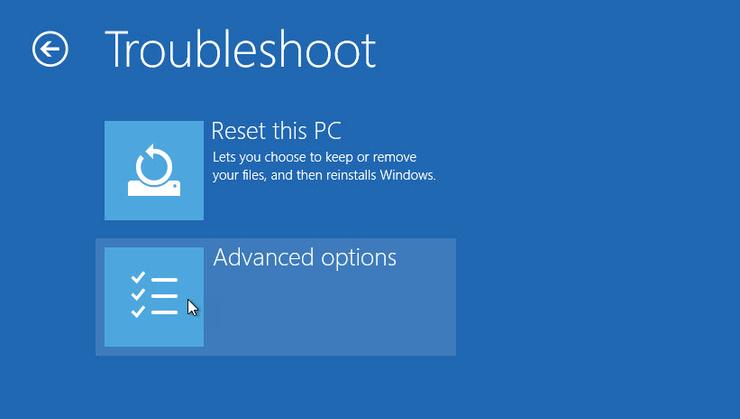
Tại màn hình Advanced options, chọn the Startup Settings .
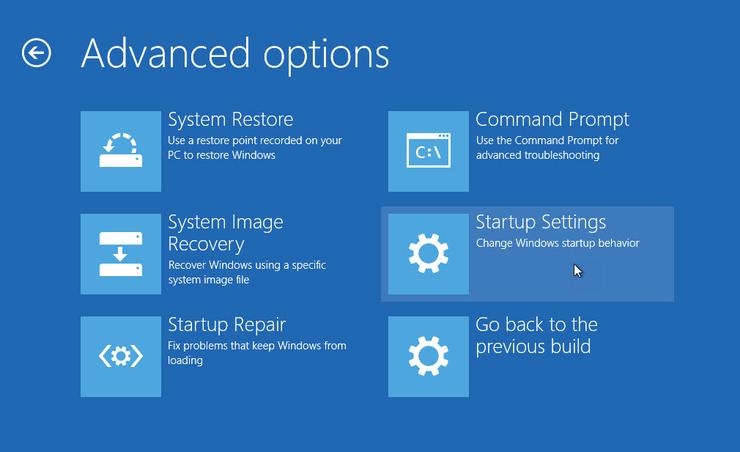
Màn hình Startup Settings, nhấp vào nút Restart.
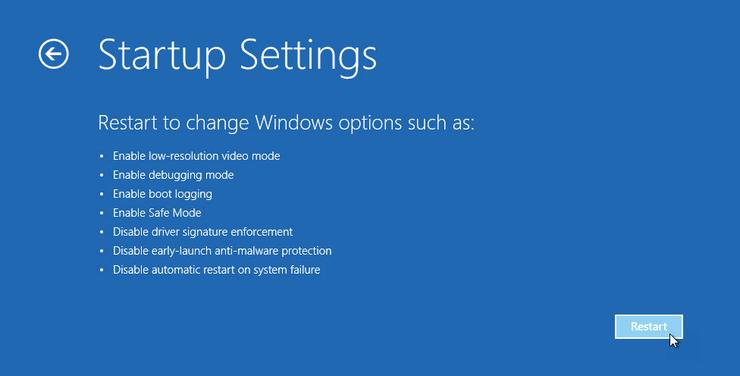
Tại màn hình Startup Settings, bấm một trong các phím từ 1 đến 9 để lựa kiểu khởi động mà bạn muốn. Ví dụ bấm 4 để bật Safe Mode, bấm 5 để chọn Safe Mode nhưng thêm các kết nối mạng… Sau đó bấm Restart.
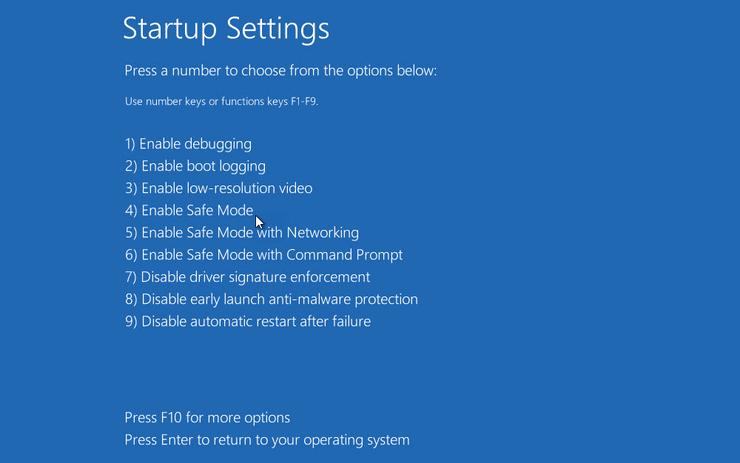
Máy tính của bạn sẽ khởi động lại với kiểu khởi động mà bạn vừa chọn. Bây giờ bạn có thể thử lại xem lỗi có còn nữa không với mỗi kiểu khởi động nhé.