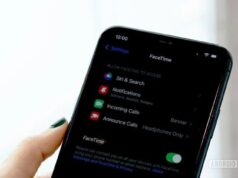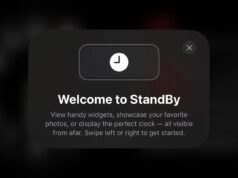Xem nhanh
Tương tự với chế độ game mode trên các máy Android, iPhone/iPad cũng có chế độ Guide Access giúp khóa cứng màn hình. Đặc biệt với iOS 14, việc khóa thao tác cử chỉ sẽ giúp bạn chơi game tốt hơn.
Những ngày gần đây, việc nâng cấp lên iOS 14 đã khiến nhiều người dùng tỏ ra thú vị. Song xen lẫn đó là một số ứng dụng, đặc biệt là game không còn hoạt động ổn định lắm. Điểm mà mọi người hay phàn nàn là việc các thao tác trên iPhone hay bị hệ điều hành hiểu nhầm là sử dụng thao tác cử chỉ.
Điều này rất dễ nhận ra khi chơi tựa game Liên Quân Mobile, khá nhiều người dùng phản ánh việc đang chơi thì vô tình vuốt từ cạnh dưới lên và iPhone lại hiện màn hình chuyển đổi ứng dụng.
Thiết lập Guide Access trên iOS để tránh bị làm phiền
Nếu bạn bị như vậy, thì đây là lúc bạn nên dùng tính năng Guide Access trên iOS. Tính năng này vốn được Apple tạo ra để giới hạn sử dụng thiết bị trong một ứng dụng duy nhất, từ đó cho phép bạn kiểm soát các tính năng khả dụng. Đây vốn là tính năng dành cho phụ huynh muốn cho phép trẻ sử dụng thiết bị của mình, hoặc khi cử chỉ tình cờ có thể làm bạn mất tập trung, ví dụ như đang đọc sách và bạn không muốn một cuộc gọi từ Facebook Messenger chẳng hạn.
Bật Guide Access trên thiết bị iOS
Để bật Guide Access bạn thực hiện như sau:
- Vào Settings > Accessibility, gạt nút màu xanh bên chữ Guided Access.
- Tới màn Passcode Settings, bạn bấm vào Set Guided Access Passcode.
- Nhập mật khẩu gồm 6 số rồi nhập lại, kinh nghiệm là bạn có thể lựa chọn passcode dễ nhớ (nếu không phải đưa máy cho trẻ dùng). Tại đây bạn có thể bật Face ID hoặc Touch ID để là một cách kết thúc phiên làm việc với Guided Access.
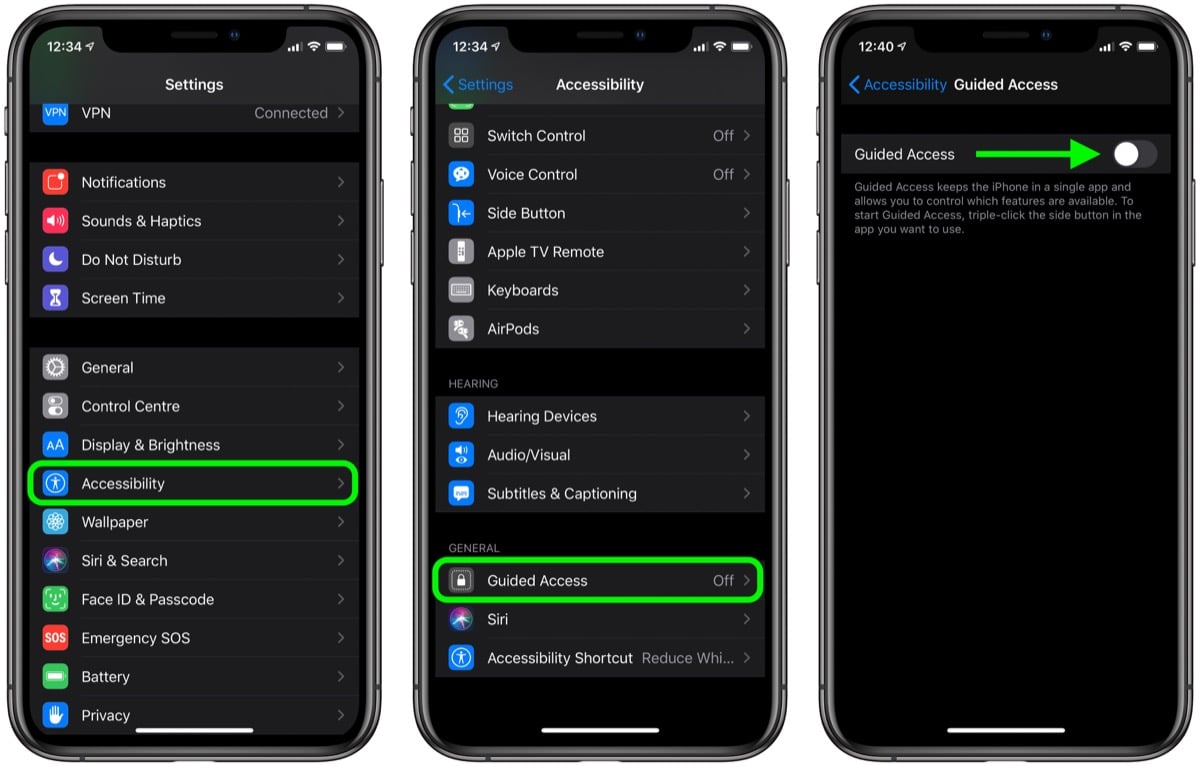
Khởi động phiên sử dụng với Guide Access
Bây giờ, bạn muốn vào game và sợ bị làm phiền bởi các cuộc gọi hoặc tin nhắn. Vậy bạn cần bật phiên sử dụng Guide Access bằng cách sau:
- Mở ứng dụng/game bạn muốn.
- Trên máy iPhone X hoặc đời mới hơn, bạn bấm 3 cái vào nút bên hông. Còn trên iPhone 8 về trước bạn bấm 3 lần vào nút Home.
- Nếu bạn muốn 1 phần của màn hình không sử dụng được thao tác cảm ứng, hãy dùng ngón tay vẽ vòng tròn khu vực đó. Bạn có thể di chuyển và chỉnh kích thước vòng tròn này, hoặc bấm X để xóa cái vòng này đi.
- Bấm vào Guide Access > Start để bắt đầu sử dụng.
- Bạn có thể khởi động một phiên dùng Guided Access với câu lệnh Siri. Chỉ cần mở ứng dụng rồi bật Siri và nói “Turn on Guided Access.”
- Bạn có thể bấm vào nút Options ở phía dưới bên trái để mở hoặc tắt các tính năng khi đang ở phiên làm việc dùng Guide Access. Các chức năng có thể tắt/mở gồm nút nguồn, nút volume, chuyển động, bàn phím và cảm ứng. Phần chuyển động tức là máy sẽ không phản hồi khi bạn rung lắc, hoặc màn hình sẽ không xoay dù bạn xoay điện thoại…
Kết thúc phiên sử dụng Guide Access
Đến lúc bạn muốn thoát khỏi game hay ứng dụng, bạn cần thoát khỏi Guide Access trước.
Để thoát, bạn bấm 3 lần vào nút bên cạnh (iPhone X) hoặc nút Home (iPhone 8). Tiếp đến nhập mật khẩu đã tạo rồi bấm End. Nếu bạn đã bật tính năng Touch ID hoặc Face ID để mở Guide Access thì chỉ cần bấm 2 lần rồi xác thực.
Để cho đơn giản hơn, bạn chỉ cần tham khảo video hướng dẫn (có thể bật phụ đề tiếng Việt) ở trên cùng.