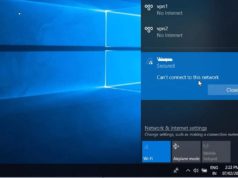Thủ thuật nhỏ sau sẽ giúp bạn nhanh chóng thay đổi màu nền mặc định của Windows Photo Viewer, phần mềm giúp xem ảnh trên hệ điều hành Windows.
Có khá nhiều trình xem ảnh trên máy tính, từ các trình duyệt web, chương trình do các bên thứ 3 viết như Flickr, IrfantView… song thuận tiện nhất là Windows Photo Viewer, ứng dụng “cây nhà lá vườn” được tích hợp sẵn trong hệ điều hành Windows hay trình xem và sửa ảnh mặc định trên Finder trong Mac OS.
Song với Windows Photo Viewer bạn thường khó có thể thay đổi màu nền của màn hình chương trình này. Song thủ thuật sau sẽ giúp bạn thay đổi màu của ứng dụng Windows Photo Viewer dành cho hệ điều hành từ Windows 7 trở lên.
Để thực hiện bạn làm các bước sau:
1. Mở hộp thoại Run, gõ regedit
2. Màn hình Registry Editor, bạn vào lần lượng HKEY_CURRENT_USERSoftwareMicrosoft WindowsPhoto ViewerViewer
3. Tạo một biến DWORD mới và đặt tên là BackgroundColor (như hình dưới)
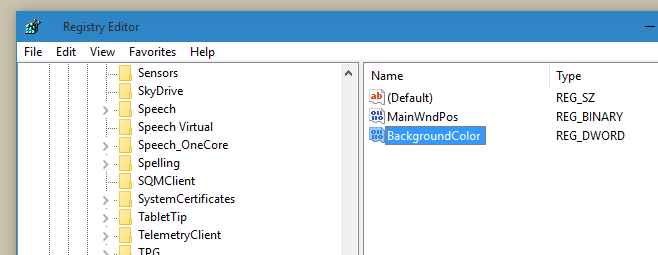
4. Tiếp tục nhấp phải chuột vào BackgroundColor vừa tạo, chọn Edit > Modify, tại đây điền mã màu HEX mà bạn muốn vào ô Value data, để lấy mã màu HEX thì bạn có thể vào đây, chọn màu rồi copy mã màu dán vào
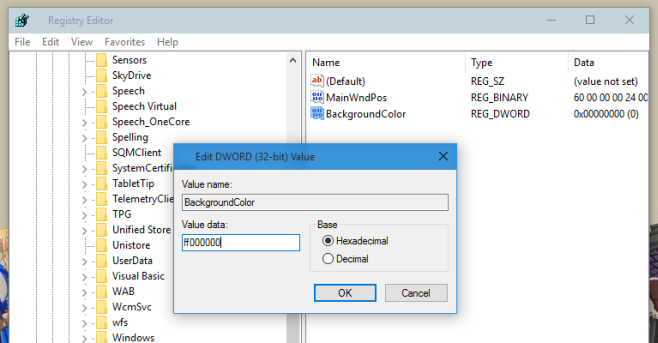
Cuối cùng bạn nhấp vào OK rồi thử mở một tấm hình bằng chương trình Windows Photo Viewer, khi đó màu nền của chương trình này sẽ là màu bạn đã lựa chọn lúc nãy.
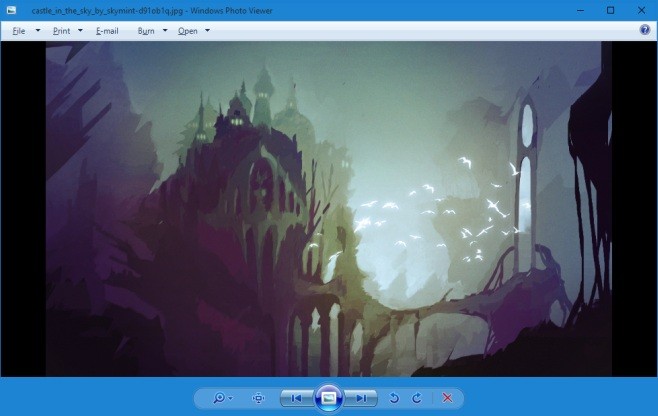
Thủ thuật này áp dụng được cho cả Windows 10, song vì hệ điều hành mới này mặc định đã ẩn chương trình Windows Photo Viewer. Vì vậy nếu bạn muốn thực hiện như trên, trước tiên bạn cần mở lại nó, để làm việc này bạn thực hiện:
1. Mở NotePad, dán đoạn dưới vào
Windows Registry Editor Version 5.00
[HKEY_CLASSES_ROOTApplicationsphotoviewer.dll]
[HKEY_CLASSES_ROOTApplicationsphotoviewer.dllshell]
[HKEY_CLASSES_ROOTApplicationsphotoviewer.dllshellopen]
"MuiVerb"="@photoviewer.dll,-3043"
[HKEY_CLASSES_ROOTApplicationsphotoviewer.dllshellopencommand]
@=hex(2):25,00,53,00,79,00,73,00,74,00,65,00,6d,00,52,00,6f,00,6f,00,74,00,25,
00,5c,00,53,00,79,00,73,00,74,00,65,00,6d,00,33,00,32,00,5c,00,72,00,75,00,
6e,00,64,00,6c,00,6c,00,33,00,32,00,2e,00,65,00,78,00,65,00,20,00,22,00,25,
00,50,00,72,00,6f,00,67,00,72,00,61,00,6d,00,46,00,69,00,6c,00,65,00,73,00,
25,00,5c,00,57,00,69,00,6e,00,64,00,6f,00,77,00,73,00,20,00,50,00,68,00,6f,
00,74,00,6f,00,20,00,56,00,69,00,65,00,77,00,65,00,72,00,5c,00,50,00,68,00,
6f,00,74,00,6f,00,56,00,69,00,65,00,77,00,65,00,72,00,2e,00,64,00,6c,00,6c,
00,22,00,2c,00,20,00,49,00,6d,00,61,00,67,00,65,00,56,00,69,00,65,00,77,00,
5f,00,46,00,75,00,6c,00,6c,00,73,00,63,00,72,00,65,00,65,00,6e,00,20,00,25,
00,31,00,00,00
[HKEY_CLASSES_ROOTApplicationsphotoviewer.dllshellopenDropTarget]
"Clsid"="{FFE2A43C-56B9-4bf5-9A79-CC6D4285608A}"
[HKEY_CLASSES_ROOTApplicationsphotoviewer.dllshellprint]
[HKEY_CLASSES_ROOTApplicationsphotoviewer.dllshellprintcommand]
@=hex(2):25,00,53,00,79,00,73,00,74,00,65,00,6d,00,52,00,6f,00,6f,00,74,00,25,
00,5c,00,53,00,79,00,73,00,74,00,65,00,6d,00,33,00,32,00,5c,00,72,00,75,00,
6e,00,64,00,6c,00,6c,00,33,00,32,00,2e,00,65,00,78,00,65,00,20,00,22,00,25,
00,50,00,72,00,6f,00,67,00,72,00,61,00,6d,00,46,00,69,00,6c,00,65,00,73,00,
25,00,5c,00,57,00,69,00,6e,00,64,00,6f,00,77,00,73,00,20,00,50,00,68,00,6f,
00,74,00,6f,00,20,00,56,00,69,00,65,00,77,00,65,00,72,00,5c,00,50,00,68,00,
6f,00,74,00,6f,00,56,00,69,00,65,00,77,00,65,00,72,00,2e,00,64,00,6c,00,6c,
00,22,00,2c,00,20,00,49,00,6d,00,61,00,67,00,65,00,56,00,69,00,65,00,77,00,
5f,00,46,00,75,00,6c,00,6c,00,73,00,63,00,72,00,65,00,65,00,6e,00,20,00,25,
00,31,00,00,00
[HKEY_CLASSES_ROOTApplicationsphotoviewer.dllshellprintDropTarget]
"Clsid"="{60fd46de-f830-4894-a628-6fa81bc0190d}"2. Lưu tập tin NotePad này với tên đuôi là .reg (chú ý đúng nhé), tập tin lưu đúng sẽ có dạng icon Registry như hình ở bước 3.
3. Bạn nhấp phải chuột vào tập tin .reg vừa tạo, chọn Merge
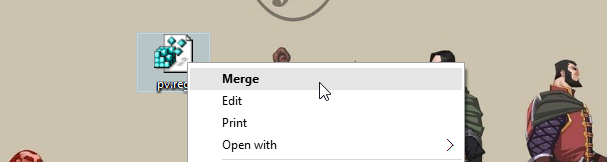
4. Giờ bạn nhấp phải chuột vào bức ảnh và chọn Open With, tại màn hình hộp thoại này bạn sẽ thấy Windows Photo Viewer.
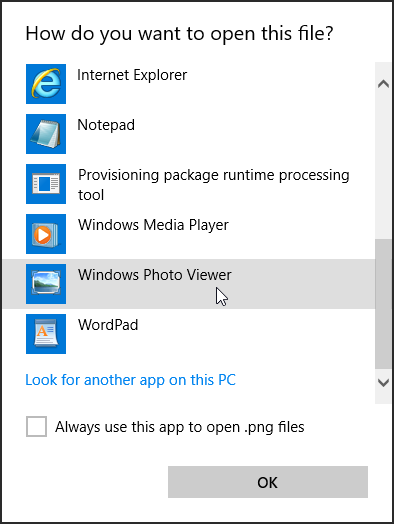
Và đây là kết quả màn hình Windows Photo Viewer trên Windows 10
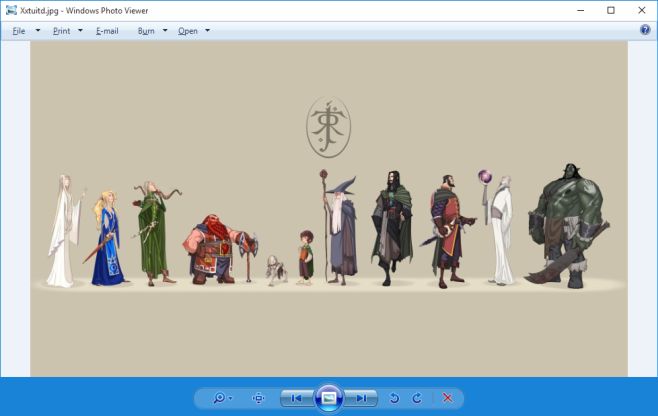
Chúc bạn thành công