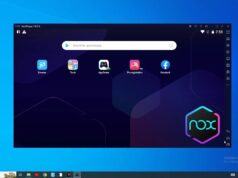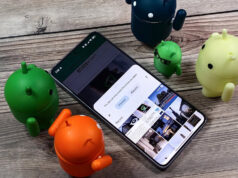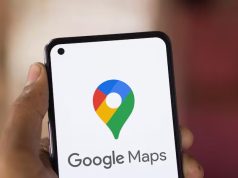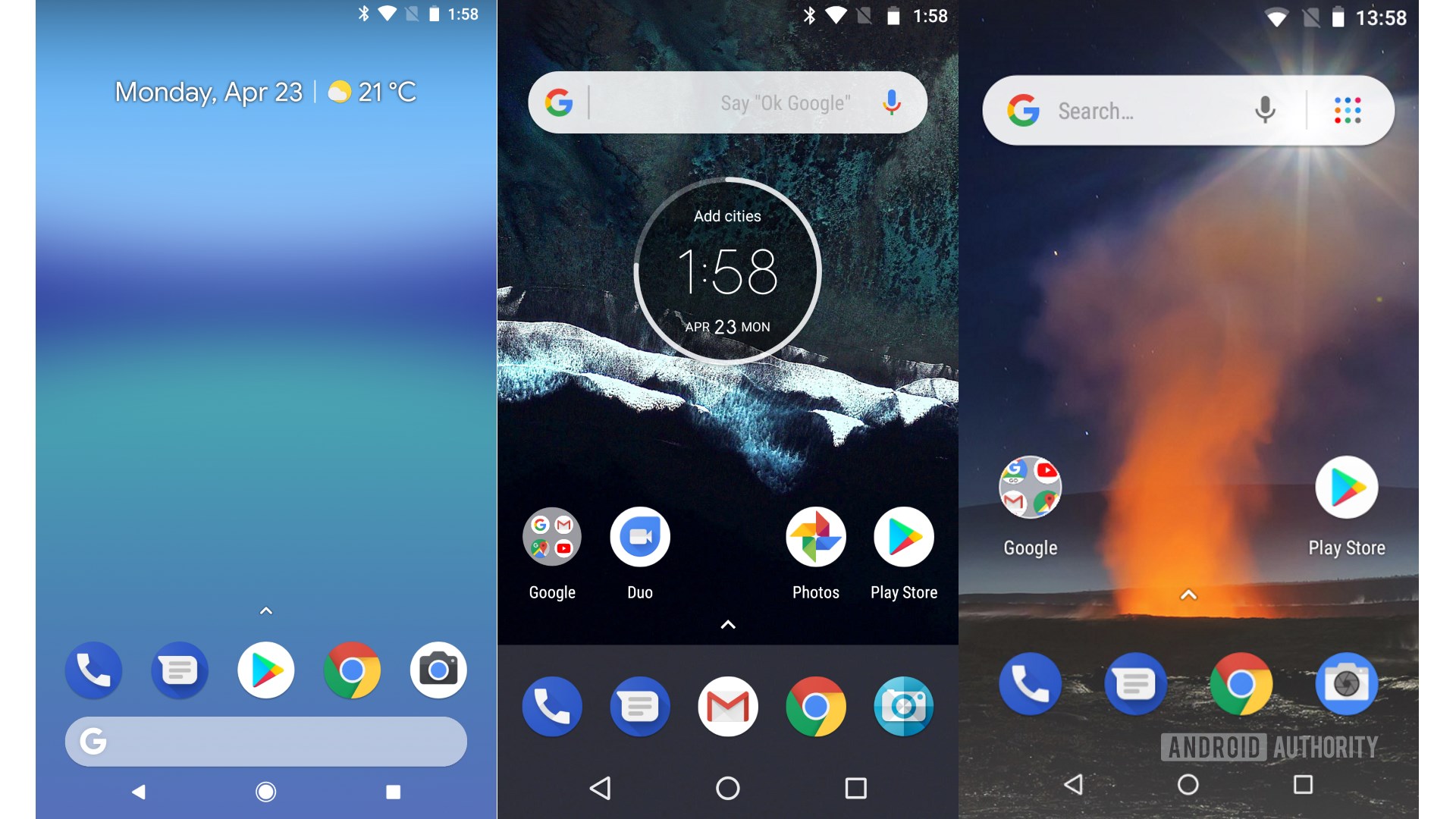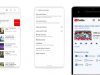Xem nhanh
Không cần cài đặt thêm ứng dụng nào, bạn vẫn có thể đo khoảng cách với Google Maps. Thậm chí bạn có thể đo nhiều điểm để tính tổng quãng đường di chuyển.

Khi kiểm tra một vị trí trong Google Maps, đôi khi bạn muốn biết khoảng cách giữa hai điểm, chẳng hạn như từ vị trí hiện tại đến điểm đích. Tính năng đo khoảng cách có thể có ích cho bạn trong việc quyết định xem mình nên đi bộ hay đi xe đến nơi cần tới.
Đo khoảng cách từ vị trí của bạn đến một hay nhiều điểm trên Google Maps (Android)
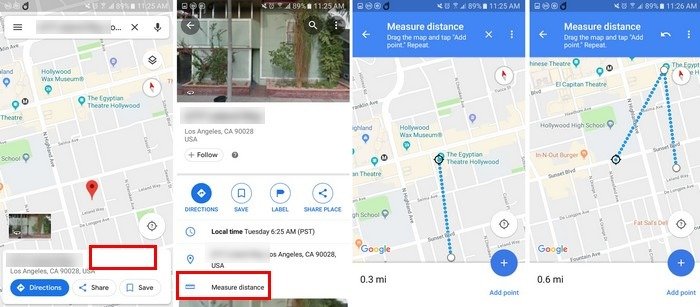
Bạn mở Google Maps trên máy Android, dùng vị trí hiện tại hay nhập vào một địa điểm. Bạn cũng có thể nhấn và giữ một khu vực cho đến khi xuất hiện cái chấm màu đỏ.
Google Maps sẽ cung cấp cho bạn địa chỉ đã nhập ở phía dưới. Chạm vào đó và địa điểm này sẽ chiếm toàn bộ màn hình của bạn. Khi đó, bạn sẽ thấy một thước kẻ với từ Measure distance ở bên phải.
Một vòng tròn màu đen sẽ xuất hiện với vài chấm màu xanh. Khi vuốt ngón tay sang phải trên màn hình, các chấm này sẽ di chuyển sang bên trái. Đặt vòng tròn màu đen vào nơi bạn muốn đến, lúc này khoảng cách sẽ xuất hiện ở phía dưới bên trái màn hình.
Tuy nhiên, cũng có một cách để đo khoảng cách giữa các điểm khác nhau. Bạn có thể thực hiện điều này bằng cách nhấn vào tùy chọn Add Point ở phía dưới bên phải.
Sau khi đo khoảng cách giữa hai điểm A và B, nhấn vào tùy chọn này và đặt một vòng tròn màu đen vào vị trí thứ ba. Tất cả những điểm mà bạn muốn xem sẽ xuất hiện ở phía dưới.
Đo khoảng cách bằng Google Maps trên máy tính
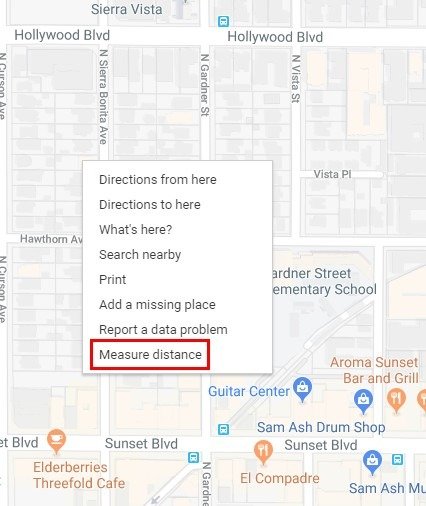
Việc này thậm chí còn dễ dàng hơn khi bạn muốn tính độ dài quãng đường bằng phiên bản web của Google Maps trên trình duyệt máy tính. Để đánh dấu điểm A, nhấn chuột phải vào điểm bắt đầu và chọn Measure distance.
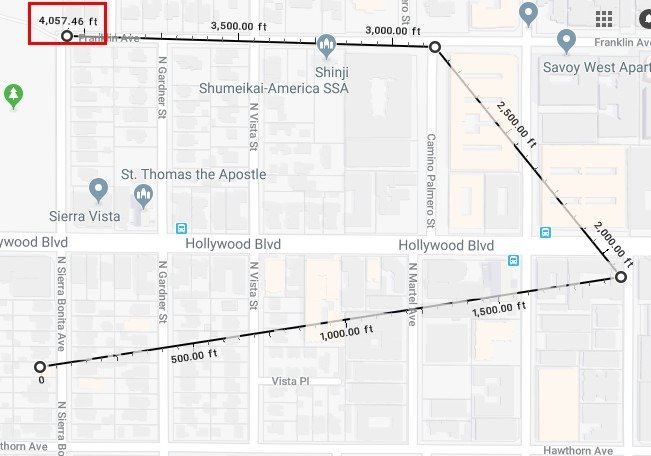
Điểm đó sẽ được đánh dấu bằng một vòng tròn màu đen. Tuy nhiên, vẫn có thể chọn thêm nhiều điểm đến mà bạn muốn. Chỉ cần nhấp vào điểm đích, bạn có thể thấy khoảng cách ở vị trí cuối cùng mà mình đã chọn.
Tính quãng đường trong Google Maps trên iOS
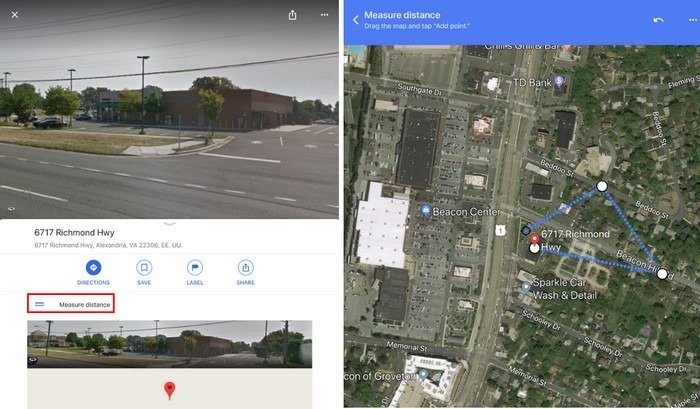
Đo khoảng cách giữa hai điểm với Google Maps trên iOS giống hệt cách bạn thực hiện với Android. Bạn có thể nhấn và giữ, hoặc nhập vào vị trí trong khung nhập liệu. Khi bong bóng màu đỏ xuất hiện, nhập thông tin về vị trí ở cuối màn hình.
Trên thiết bị iOS của mình, bạn sẽ thấy một thước kẻ màu xanh tương tự với cụm từ Measure distance. Chạm vào đó và vuốt qua màn hình của bạn cho đến khi vòng tròn màu đen ở vị trí thứ hai. Nếu muốn nhiều hơn một địa điểm, nhấn vào mục Add Location ở dưới cùng bên phải.
Theo Maketecheasier