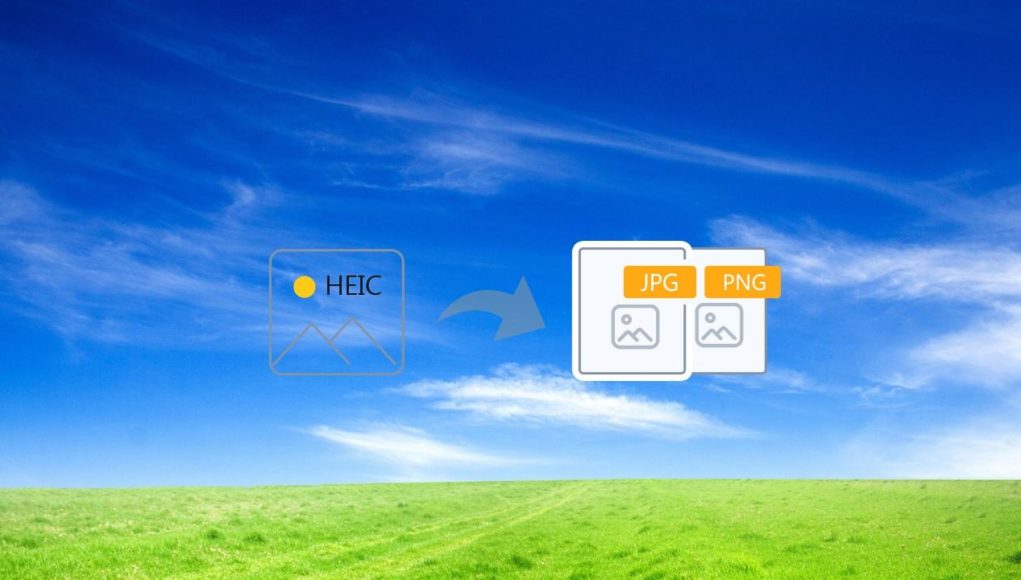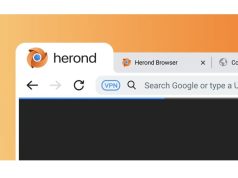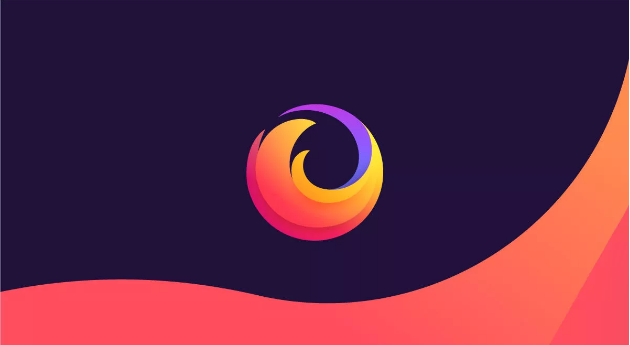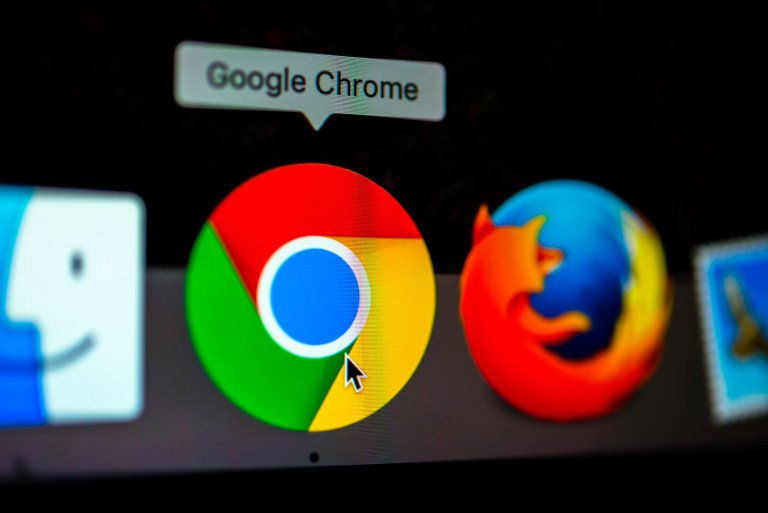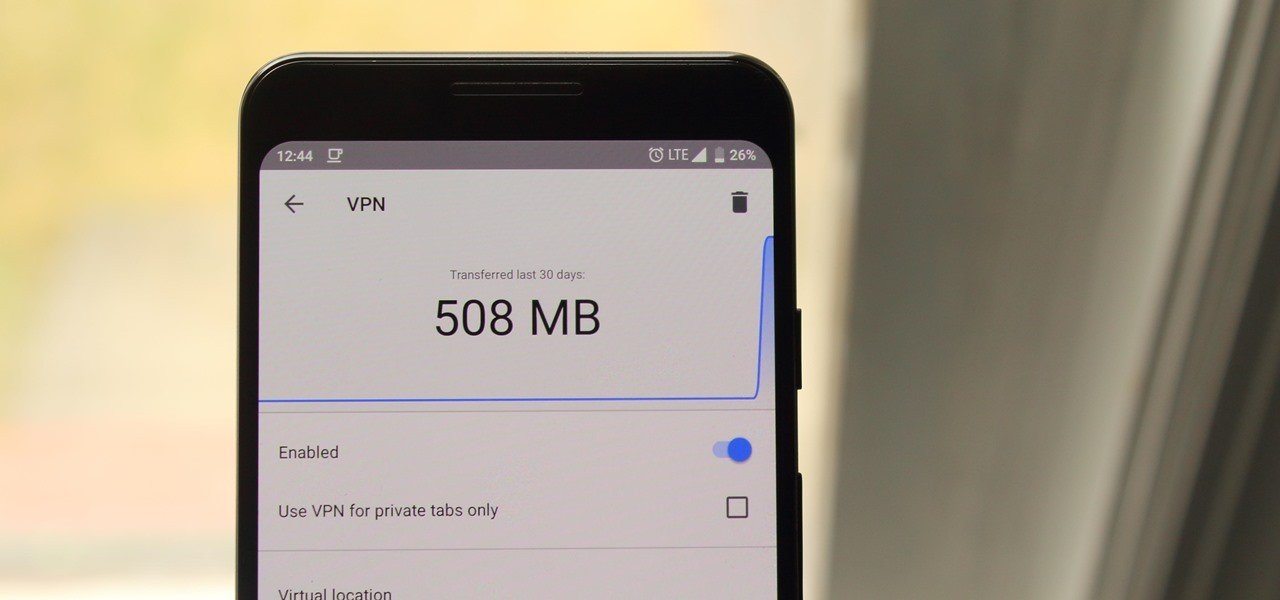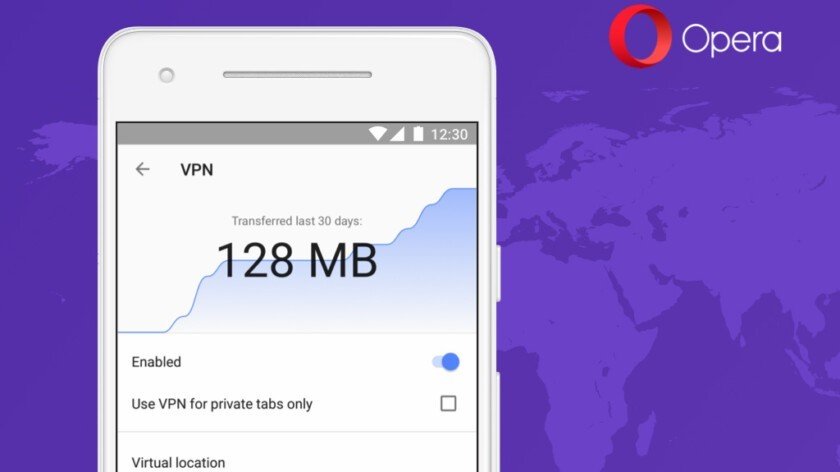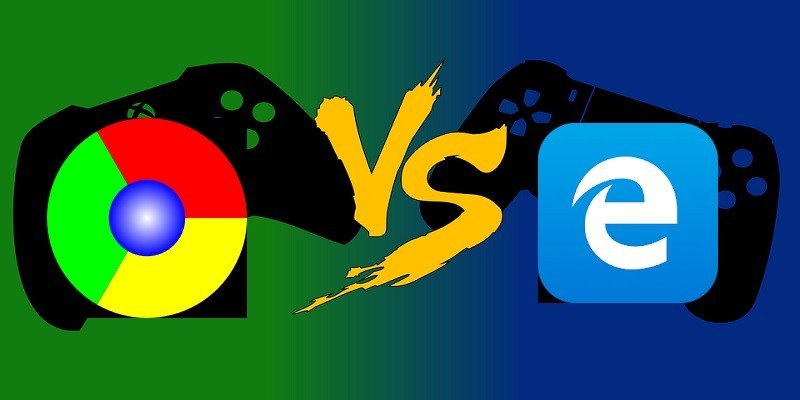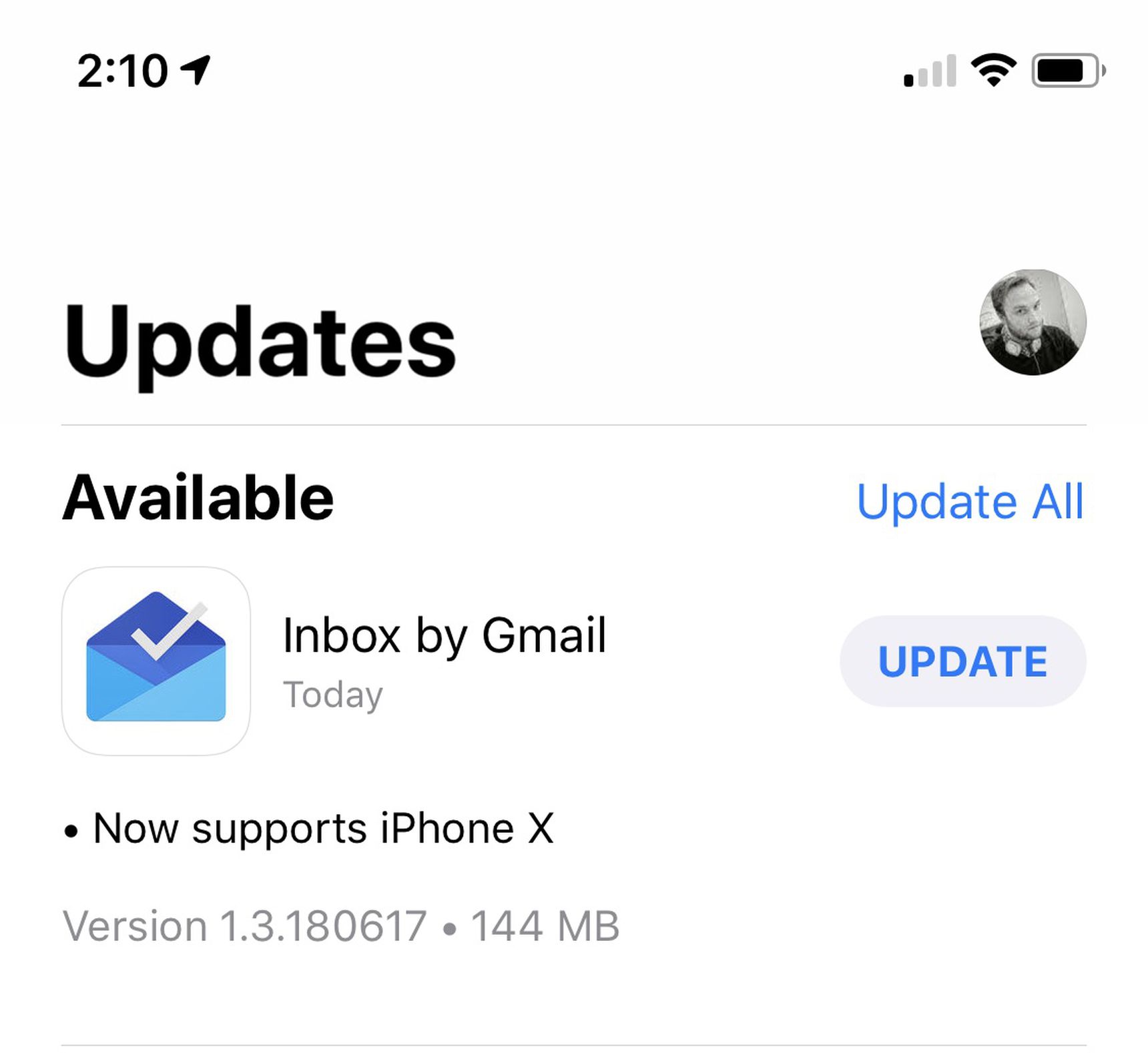Xem nhanh
Định dạng Hình ảnh Hiệu suất Cao (HEIF) được sử dụng bởi iPhone của Apple và cũng sẽ có mặt trên Android P của Google. Đây là một thay thế hiện đại cho JPEG và có phần mở rộng là HEIC.
HEIF là gì?
Định dạng HEIF cho hình ảnh có kích thước tập tin nhỏ hơn và chất lượng hình ảnh cao hơn tiêu chuẩn JPEG cũ. Nói cách khác, HEIF chỉ tốt hơn JPEG.
HEIF đạt được điều này thông qua việc sử dụng các phương pháp nén nâng cao hơn. Định dạng hình ảnh mới này dựa trên định dạng Cải tiến Video Độ phân giải Cao – còn được gọi là HEVC hoặc H.265.
Mặc dù định dạng này đã khiến người tiêu dùng ra mắt trên iPhone của Apple với iOS 11, nhưng nó không phải là công nghệ của Apple. Nó dựa trên tiêu chuẩn Moving Picture Experts Group (MPEG) và cũng sẽ xuất hiện trên Android P. Theo MPEG và Apple, hình ảnh HEIF nén được một nửa kích thước của một tập tin hình ảnh JPEG, nhưng với chất lượng hình ảnh giống nhau hoặc tốt hơn.
Nhưng HEIF không chỉ là về kích thước tập tin. Hình ảnh HEIF cung cấp nhiều tính năng không có trong JPEG, như độ trong suốt và màu 16-bit. Máy ảnh của iPhone có thể chụp ảnh với màu 10-bit, do đó màu HEIF 16-bit là một sự nâng cấp đáng giá so với màu 8-bit của JPEG.

Bạn có thể áp dụng các chỉnh sửa như xoay, cắt xén, tiêu đề và lớp phủ cho hình ảnh HEIF. Các chỉnh sửa như vậy được lưu trữ mà không làm thay đổi hình ảnh bên dưới. Điều này có nghĩa là bạn có thể hoàn tác các chỉnh sửa đó sau này nếu muốn.
Tập tin HEIC là gì?
Nếu bạn chụp ảnh bằng iPhone hoặc iPad, bức ảnh đó được lưu trong tập tin ảnh với phần mở rộng .HEIC. HEIC là định dạng có thể lưu trữ âm thanh và hình ảnh được mã hoá với định dạng HEVC.
Ví dụ, nếu bạn chụp ảnh bằng Live Photos được kích hoạt trên iPhone, bạn sẽ nhận được file .HEIC có chứa nhiều ảnh và file âm thanh đã được ghi lại mọi thứ tạo nên ảnh trực tiếp. Trên các phiên bản iOS cũ hơn của Apple, hoặc nếu bạn chọn lựa chọn “Tương thích nhất”, những ảnh trực tiếp này được lưu dưới dạng file ảnh .JPG và file video .MOV trong ba giây.
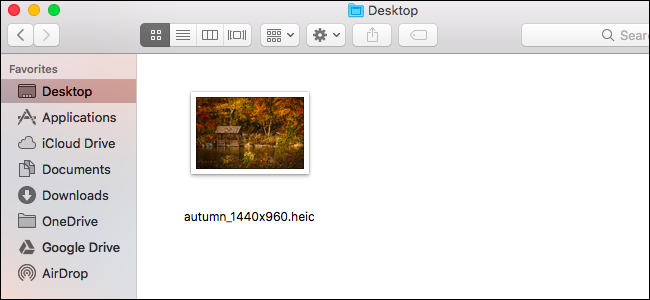
HEIF tốt hơn JPEG
Định dạng Hình ảnh Hiệu suất Cao là một cải tiến đối với JPEG trong mọi trường hợp. Bằng cách sử dụng các chương trình nén hiện đại hơn, nó có thể lưu trữ cùng một lượng dữ liệu trong tập tin hình ảnh JPEG nhưng chỉ bằng một nửa kích thước.
Khi điện thoại được nâng cấp để sử dụng máy ảnh có nhiều megapixel, ảnh sẽ tăng chi tiết. Bằng cách lưu trữ ảnh với định dạng HEIF thay vì JPEG, kích thước tập được cắt giảm một nửa, do đó bạn có thể lưu trữ nhiều gấp hai lần ảnh trên điện thoại của mình. Các bức ảnh vì vậy sẽ tải lên các dịch vụ trực tuyến nhanh hơn và sử dụng không gian lưu trữ ít hơn nếu những dịch vụ này hỗ trợ các tập tin HEIF. Trên iPhone, điều này có nghĩa là ảnh của bạn tải lên Thư viện Ảnh của iCloud nhanh gấp hai lần.
Tiêu chuẩn JPEG bắt đầu từ năm 1992, và phiên bản mới nhất của tiêu chuẩn JPEG đã được hoàn thiện vào năm 1994. JPEG đã giúp chúng tôi trong một thời gian dài, nhưng không có gì ngạc nhiên khi một tiêu chuẩn hiện đại đã vượt qua nó.
Nhược điểm: Khả năng tương thích
Nhược điểm duy nhất khi sử dụng HEIF hoặc HEIC là khả năng tương thích. Nếu một phần của phần mềm có thể xem hình ảnh, nó chắc chắn có thể đọc các hình ảnh JPEG. Nhưng, nếu bạn chụp ảnh với tập tin là HEIF hoặc HEIC, chúng sẽ không hoạt động ở khắp mọi nơi.
Đó là lý do tại sao iPhone và iPad tự động chuyển đổi ảnh của bạn sang hình ảnh JPEG khi bạn đính kèm chúng vào email hoặc chia sẻ chúng với một dịch vụ không hỗ trợ các tập tin HEIF. Nó cũng tự động chuyển đổi chúng sang JPEG khi bạn nhập các ảnh này vào một máy tính Windows. iOS của Apple được thiết kế để tự động làm cho mọi thứ tương thích càng tốt.
Máy Mac có thể đọc tập tin HEIF và HEIC bắt đầu từ bản macOS High Sierra, Windows 10 lại không cung cấp khả năng hỗ trợ cho các tập tin này. Bạn cần một trình xem hình ảnh của bên thứ ba hoặc phần mềm chuyển đổi để xem các tập tin HEIF hoặc HEIC gốc trên máy tính chạy Windows. Hy vọng Microsoft sẽ thêm hỗ trợ cho định dạng này trong tương lai. Nó đang trở nên phổ biến hơn, vì Google cũng hỗ trợ thêm cho Android.
Nếu không muốn đối phó với bất kỳ sự cố về khả năng tương thích nào, bạn luôn luôn có thể vô hiệu việc sử dụng định dạng HEIF trên iPhone và buộc máy ảnh chụp ảnh dưới dạng JPEG cũ. Android P cũng sẽ cung cấp một lựa chọn tương tự.
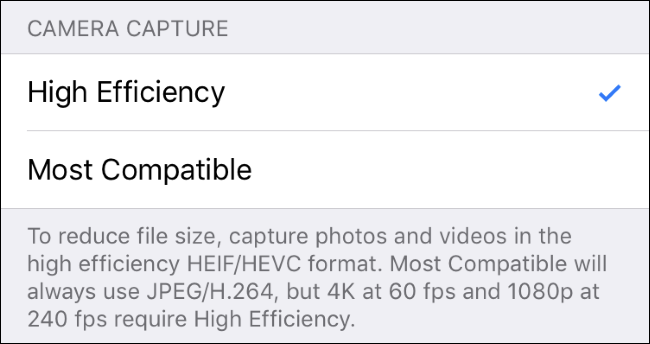
Còn về HEIF trên web thì sao?
Định dạng HEIF đã xuất hiện trên iPhone của Apple và sẽ xuất hiện trên điện thoại chạy Android của Google, nhưng nó đã không được như thế trên web. Mặc dù Apple cung cấp hỗ trợ định dạng HEIF trên macOS, thậm chí trình duyệt Safari trên máy Mac cũng không thể xem các hình ảnh HEIF.
Các trình duyệt khác như Google Chrome, Mozilla Firefox và Microsoft Edge cũng không hỗ trợ HEIF, vì vậy đừng mong đợi để xem HEIF trên web bất kỳ lúc nào. Vì hiện Google đang đẩy định dạng WebP của riêng mình cho các trình duyệt web.
Cách mở file HEIC
Với Windows 10
Windows 10 đã hỗ trợ mở file có đuôi .HEIC bằng cách tải thêm đoạn code từ Microsoft Store. Nếu bạn sử dụng ứng dụng Photos để mở file có đuôi .HEIC sẽ nhận được thông báo như sau:
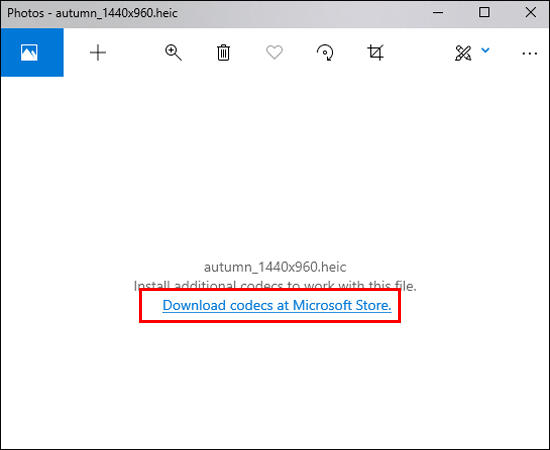
Bước 1: Tải codecs
Bạn hãy nhấp vào Download codecs at Microsoft Store hoặc vào liên kết này để tải đoạn codec cho video > Chọn Get để tải và cài đặt.
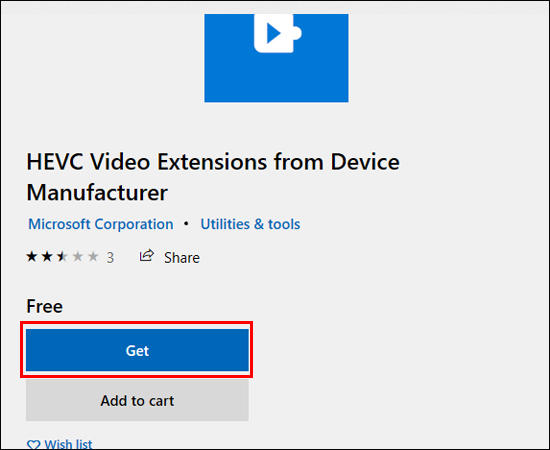
Và tải thêm HEIF Image Extensions bằng liên kết này > chọn Get để tải và cài đặt.
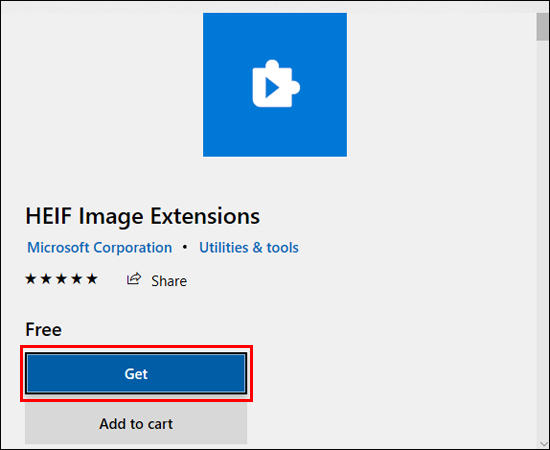
Bước 2: Tìm và mở thử ảnh HEIF
Cài đặt codec xong, bạn có thể mở file .HEIC bằng ứng dụng Photos trên Windows. Thậm chí, bạn còn có thể xem các video có định dạng Mã hóa Video Hiệu suất cao (HEVC) trong bất kỳ ứng dụng video nào trên thiết bị Windows 10 của mình.
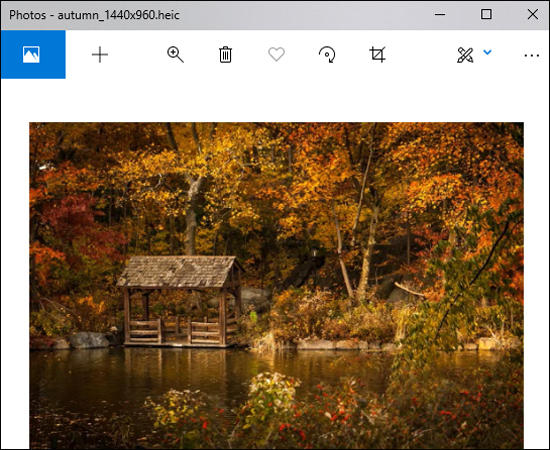
Trên các bản Windows cũ hơn
Bước 1: Tải & cài đặt phần mềm CopyTrans HEIC for Windows
Bạn hãy tải và cài đặt ứng dụng CopyTrans HEIC for Windows tại đây > chọn Download.
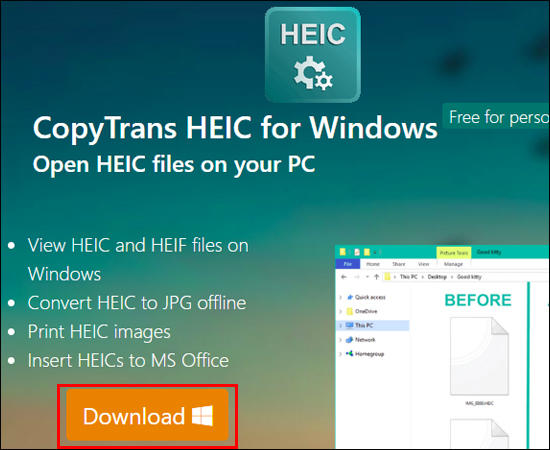
Tải xong, bạn cài đặt trên máy > Chọn I accept the agreement và chọn Next cho đến khi cài đặt xong.
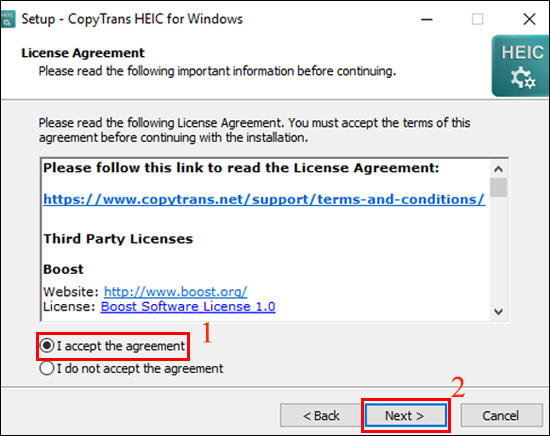
Bước 2: Tìm và mở file HEIC
Cuối cùng, khi cài đặt xong, bạn có thể mở file HEIC bằng ứng dụng Windows Photos Viewer trên Windows.
Chỉ cần tìm đến ảnh .HEIC và nhấn đúp chuột trái để mở ảnh.
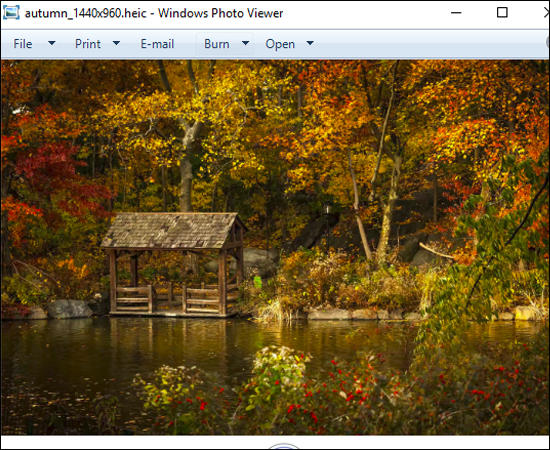
Bước 3: Chuyển ảnh HEIC thành JPG nhanh chóng
Bạn có thể sử dụng CopyTrans HEIC for Windows để chuyển đổi file HEIC sang JPG bằng cách nhấp phải vào ảnh có đuôi .HEIC mà bạn muốn chuyển > Chọn Convert to JPEG with CopyTrans.
Chỉ trong chốc lát, các ảnh có định dạng HEIC sẽ được chuyển sang JPG trong cùng một thư mục.
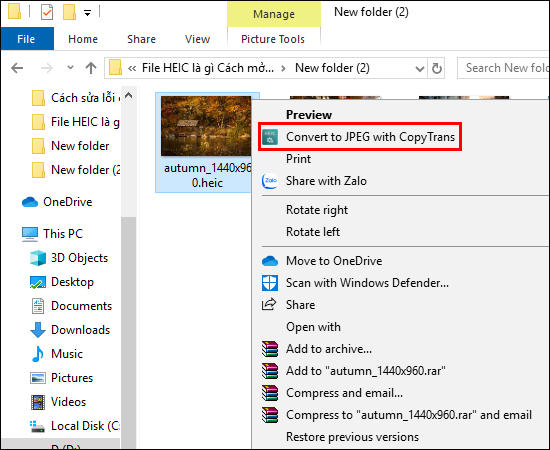
3. Cách chuyển đổi file HEIC sang JPG, PNG
– Chuyển HEIC thành JPG
Để chuyển HEIC, bạn có thể sử dụng ứng dụng CopyTrans HEIC for Windows như hướng dẫn ở trên, hoặc truy cập vào địa chỉ này.
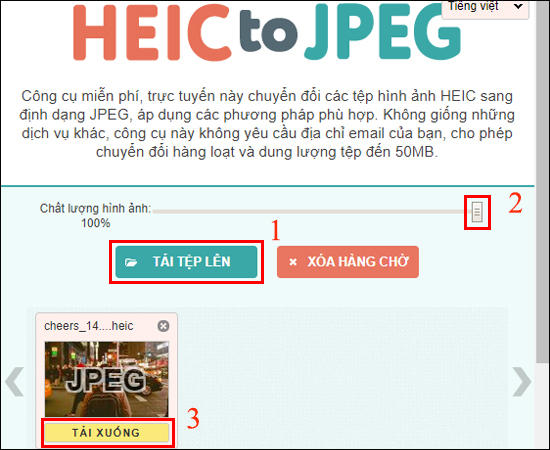
Sau đó bạn chọn Tải tệp lên và chọn file cần chuyển đổi > Điều chỉnh thanh gạt về chất lượng hình ảnh JPG bạn muốn có, sau đó chờ một lúc để ảnh được chuyển đổi > Cuối cùng chọn Tải xuống để tải ảnh về.
Chuyển HEIC thành PNG
Tương tự chuyển file HEIC thành JPG, bạn hãy truy cập vào đây.
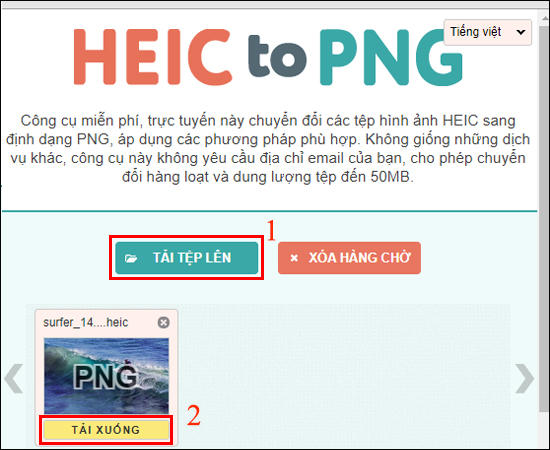
Tiếp đến bạn nhấp Tải tệp lên và chọn file cần chuyển đổi và chờ một lúc để ảnh được chuyển đổi > Cuối cùng chọn Tải xuống để tải ảnh về.
Lưu ý:
- Các phần mềm thứ ba và công cụ online chia sẻ trong bài viết này là miễn phí, nhà phát triển cũng cam kết sẽ xóa hết dữ liệu của bạn khỏi máy chủ. Tuy nhiên, bạn không nên tải ảnh riêng tư nhạy cảm của bạn lên các công cụ này.
- Bạn chỉ được phép chuyển đối tối đa 20 file HEIC trong một lần thao tác.
- Trong quá trình chuyển đổi, máy tính Windows của bạn cần giữ kết nối internet.